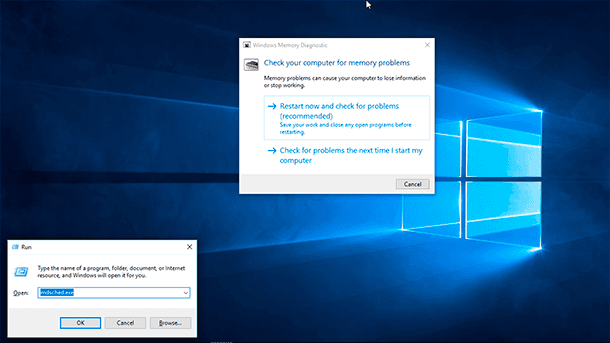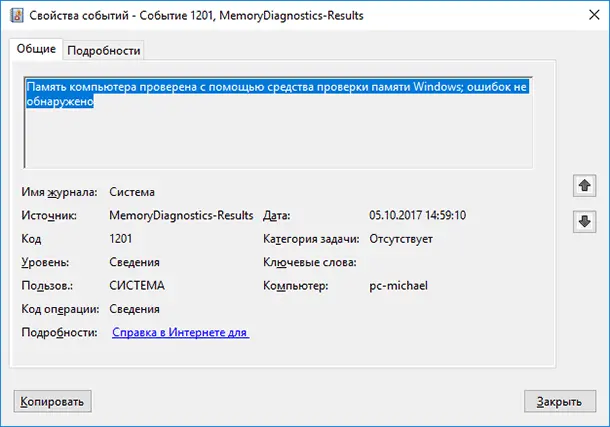- Как проверить работоспособность оперативной памяти на компьютере или ноутбуке простыми методами
- Тест ОЗУ RAM проверка оперативной памяти на ошибки
- Способ 1: Диагностика средствами Windows
- 1. Использование встроенных средств Windows
- Как определить неисправный модуль оперативной памяти
- Способ 4: Диагностика разъемов на материнке с помощью тестера
- Тестирование оперативной памяти в Memtest 86+
- Установка и запуск программы
- Тестирование оперативной памяти
- Анализ результатов тестирования и диагностика
- Симптомы неисправности оперативной памяти
- 1. Частые сбои и перезагрузки системы
- 2. Синий экран смерти (BSOD)
- 3. Проблемы с запуском программ и системы
- Проверка ОЗУ RAM на ошибки
- Что делать с неисправным модулем памяти
- 1. Проверить контакты модуля памяти
- 2. Заменить неисправный модуль памяти
- 3. Проверить работу памяти на другой платформе
- Видео:
- Проверь, твоя Windows использует всю память? Если нет, исправляй!
Как проверить работоспособность оперативной памяти на компьютере или ноутбуке простыми методами
Оперативная память является одной из важнейших компонентов компьютера или ноутбука. Она отвечает за скорость работы устройства и стабильность работы операционной системы. В случае проблем с оперативной памятью могут возникнуть различные ошибки и сбои в работе компьютера. Поэтому регулярная проверка работоспособности оперативной памяти позволяет избежать многих проблем и сбоев.
Существует несколько простых методов, которые позволяют проверить работоспособность оперативной памяти на компьютере или ноутбуке. Один из самых простых способов — использовать встроенное в Windows средство проверки памяти.
Для этого необходимо открыть «Панель управления», выбрать раздел «Система и безопасность» и далее «Администрирование». Затем нужно выбрать «Диагностика памяти компьютера» и запустить программу в соответствующем порядке. Вариант 1 — «Проверить прямо сейчас и перезагрузить компьютер», а вариант 2 — «Проверить прямо сейчас, но перезагружаться не нужно». Лично я рекомендую выбрать первый вариант и проверить память только если Вы собираетесь оставить компьютер без присмотра на достаточно длительное время.
Также существуют специализированные программы для проверки оперативной памяти. Одной из самых популярных и надежных является программа «TestMem5». Она может быть загружена с официального сайта или других проверенных источников. Программа TestMem5 позволяет провести проверку оперативной памяти автоматически, показывая результаты в удобной для понимания форме.
Тест ОЗУ RAM проверка оперативной памяти на ошибки
Один из самых распространенных способов — использование загрузочной USB-флешки с программой для диагностики RAM. При помощи такой программы можно запустить тестирование ОЗУ в режиме bootable, то есть без загрузки операционной системы. Это особенно хорошо в случае, если на компьютере или ноутбуке есть подозрение на неисправность оперативной памяти.
Для создания загрузочной флешки достаточно скачать образ программы для тестирования ОЗУ RAM и записать его на флеш-носитель при помощи специальной программы, такой как Rufus или WinToFlash.
После записи образа на флешку, подключите ее к компьютеру или ноутбуку и перезагрузите систему. Затем, при старте компьютера, вам нужно будет войти в меню загрузки BIOS/UEFI и выбрать флешку в качестве приоритетного загрузочного устройства.
Если вы не знаете, как войти в меню BIOS/UEFI, обратитесь к инструкции или найдите подходящую комбинацию клавиш для вашей материнской платы. Обычно это клавиши Del, F2 или Esc.
После выбора флешки в меню загрузки, программу для тестирования ОЗУ запустится автоматически. Вы увидите экран с изображениями и информацией о выполняемом тесте. Обычно тест длится несколько минут.
По завершении теста, программа выведет результаты на экран. Если ошибки обнаружены, это может указывать на неисправность одной или нескольких планок оперативной памяти. В этом случае рекомендуется заменить неисправные планки на новые.
Если на экране не было найдено никаких ошибок, это означает, что оперативная память работает исправно и не вызывает проблем. Однако для полной уверенности рекомендуется провести несколько циклов тестирования.
Важно отметить, что на разъемы материнки и плату RAM влияют такие факторы, как пыль, окружающая среда, повреждения контактов и прочее. Поэтому рекомендуется периодически проверять оперативную память на наличие неисправностей.
В операционной системе Windows для проведения диагностики и проверки RAM также можно использовать стандартный инструмент. Для этого нужно выполнить следующие действия:
- Нажмите комбинацию клавиш Win+R для вызова окна «Выполнить».
- Введите в строке «Выполнить» команду «mdsched.exe» и нажмите Enter.
- Выберите одну из предложенных опций для запуска теста, например, «Расширенный» или «Быстрый».
- После выбора опции, программа предложит перезагрузить компьютер и выполнить тестирование.
- При перезагрузке компьютера, начнется проверка оперативной памяти. Процесс может занять некоторое время.
- По завершению тестирования, система выведет результаты на экран. Если ошибки не обнаружены, оперативная память работает исправно.
Также существует специализированный софт для тестирования ОЗУ RAM, например, MemTest86 или PassMark Memtest86. Они имеют больше возможностей и предлагают более подробную диагностику оперативной памяти. Однако использование таких программ требует определенных навыков или помощи администратора компьютерной системы.
В случае обнаружения неисправности ОЗУ RAM при проведении тестирования, рекомендуется заменить неисправные модули или обратиться к специалисту по ремонту компьютерной техники. Также стоит учесть, что проблема может быть связана не только с оперативной памятью, но и с другими компонентами компьютера.
Способ 1: Диагностика средствами Windows
В данной статье мы рассмотрим первый способ проверки работоспособности оперативной памяти компьютера или ноутбука с помощью простых инструментов, предоставляемых операционной системой Windows.
1. Использование встроенных средств Windows
Если у вас есть подозрения о неисправности оперативной памяти, то первым делом можно воспользоваться встроенными средствами Windows для диагностики.
- Найдите программу «Проверка компьютера» в меню «Пуск» и откройте ее.
- Выберите пункт «Проверка компонентов компьютера».
- Нажмите на кнопку «Пуск» и дождитесь окончания проверки.
- Если в ходе проверки были найдены ошибки, следуйте рекомендациям системы для их исправления.
Кстати, данная программа использует встроенный тестер памяти Windows, но он не является самым надежным инструментом для диагностики оперативной памяти. Если вам требуется более точная проверка, рекомендуется использовать специализированные программы.
Как определить неисправный модуль оперативной памяти
Чтобы воспользоваться утилитой memtest86, нужно создать загрузочную флешку с программой. После этого загружаем компьютер или ноутбук с помощью этой флешки. Если компьютер или ноутбук не загружается с флешки, то возможно, проблема не в оперативной памяти, а в другом компоненте. В этом случае стоит проверить другие средства диагностики.
Если же загрузка с флешки происходит успешно, то после запуска утилиты memtest86 начинается процесс тестирования памяти. Утилита позволяет проверить все планки оперативной памяти сразу или выбрать отдельные модули. В ходе тестирования утилита показывает образцы памяти и находит неисправности, если они есть.
Одним из симптомов неисправности оперативной памяти может быть появление синих экранов, зависаний или ошибок при работе компьютера. Если у вас возникают подобные проблемы, то тестирование оперативной памяти с помощью утилиты memtest86 может помочь определить их причину и заменить неисправные модули.
Способ 4: Диагностика разъемов на материнке с помощью тестера
Если все предыдущие методы не дали результатов и вы все еще испытываете проблемы с оперативной памятью, возможно, причина кроется в разъемах на материнской плате. Для определения неисправных разъемов можно воспользоваться специальным тестером.
Для начала следует закрыть все программы и перезагрузить компьютер. При включении компьютера вы увидите опции загрузки BIOS. Вновь были найдены неисправности, вам требуется не нажимать ни одну из опций, а загрузить специальную программу для тестирования оперативной памяти.
Если ваша операционная система Windows не загружается, то вы можете провести тестирование разъемов средствами загрузочной флешки. Например, можно создать загрузочный образ с программой для тестирования оперативной памяти или использовать CD/DVD диск с таким образом.
Запустите программу для диагностики, которая позволит протестировать работоспособность разъемов на материнской плате. В процессе теста будет проверено несколько модулей памяти, поэтому будьте терпеливы и дождитесь завершения.
Если в результате теста будут найдены неисправности, то возможно, ваш разъем является неисправным и требуется заменить его на новую планку оперативной памяти.
Если тест показал, что разъемы на материнской плате исправны, то проблема может быть в самой планке оперативной памяти. В этом случае рекомендуется попробовать заменить ее на другую и повторить тест.
В итоге, проведя диагностику разъемов на материнской плате с помощью тестера, вы сможете определить, является ли проблема в неисправных контактах. Если выходит галочку на тесте, то разъемы работают хорошо, и проблема скорее всего заключается в другом компоненте.
Способ 4 позволяет протестировать работоспособность разъемов на материнской плате с помощью специального тестера. Это практический вариант для определения неисправностей и сохранения времени при поиске и устранении проблем с оперативной памятью.
Тестирование оперативной памяти в Memtest 86+
Если у вас возникли проблемы с работой оперативной памяти на вашем компьютере или ноутбуке, то проверка ее работоспособности может помочь выявить возможные ошибки. Для этого вы можете воспользоваться программой Memtest 86+.
Установка и запуск программы
Для начала установите программу на флешку или другой носитель. Затем подключите флешку к компьютеру или ноутбуку, который нужно проверить.
Для запуска программы Memtest 86+ вам нужно будет перезагрузить компьютер или ноутбук и выбрать его как загрузочный носитель. В зависимости от вашей системы, для этого может потребоваться либо нажать определенную клавишу (например, F12 или Del) при загрузке компьютера, либо войти в меню загрузки через BIOS.
Тестирование оперативной памяти
После загрузки программы Memtest 86+ вы увидите меню тестирования оперативной памяти. Если у вас есть несколько планок памяти, то для начала рекомендуется тестировать их по отдельности, чтобы выяснить, в чем именно есть проблема.
Для тестирования одной планки памяти выберите пункт «Test 1» в меню. Если ошибки не обнаружены, переходите к следующей планке и повторяйте процедуру. Если ошибки обнаружены, то это говорит о том, что данная планка может быть неисправной.
Анализ результатов тестирования и диагностика
После завершения тестирования Memtest 86+ покажет вам результаты по каждой планке памяти. Если ошибки были найдены, то это может свидетельствовать о проблемах с контактами, неисправности планки или других проблемах. В этом случае рекомендуется почистить контакты планки и вновь протестировать ее. Если после этого ошибки все равно есть, то, вероятно, проблема заключается в самой планке и ее следует заменить.
Если все планки памяти протестированы и ошибки не найдены, то вероятно, проблема может быть в другой части компьютера или ноутбука. В этом случае рекомендуется провести дополнительную диагностику системы, например, с помощью программы TestMem5 или ручной проверкой разъемов и соединений.
Симптомы неисправности оперативной памяти
При возникновении проблем с работоспособностью оперативной памяти на компьютере или ноутбуке может понадобиться диагностика, чтобы определить перезагружаетесь, которые могут указывать на неисправности. Ниже приведены некоторые основные симптомы, требующие внимания администратора:
1. Частые сбои и перезагрузки системы
Если ваш компьютер или ноутбук выключается или перезагружается без видимых причин, это может указывать на проблемы с оперативной памятью. В таком случае рекомендуется запустить тест памяти, чтобы выявить возможные неисправности.
2. Синий экран смерти (BSOD)
Появление синего экрана смерти с сообщением об ошибке (BSOD) может быть связано с неисправностью оперативной памяти. Если вы замечаете, что такие ошибки возникают случайно и без видимой причины, рекомендуется запустить тест памяти.
3. Проблемы с запуском программ и системы
Если вы заметили, что программа запускается медленнее, чем обычно, или система работает нестабильно, это может быть связано с проблемами работоспособности оперативной памяти. Перезагрузите систему и запустите программу для проверки ее работоспособности.
Если после запуска теста памяти вы обнаружите неисправные модули, то есть неизвестные области, оставьте только рабочие модули. Если память в порядке, то проблемы могут быть связаны с другими компонентами системы. В таком случае рекомендуется проверить систему на наличие вирусов, почистить контакты модуля ОЗУ и перезагрузить компьютер или ноутбук.
| Программа | Описание |
|---|---|
| Memtest86+ | Программа для тестирования оперативной памяти в режиме загрузки, при которой все модули памяти будут проверены хорошо. |
| TestMem5 | Программа для проверки работоспособности оперативной памяти в Windows. Может быть установлена на флешку и использована с неисправным компьютером или ноутбуком. |
Запустите программу для проверки работы оперативной памяти, следуя инструкциям по ее использованию. Если будут найдены ошибки или неисправные модули, рекомендуется заменить или почистить контакты памяти, чтобы устранить неисправность.
Проверка работоспособности оперативной памяти является важной задачей для обеспечения стабильной работы компьютера или ноутбука. Будьте внимательны к возможным симптомам неисправности и своевременно проводите диагностику памяти для устранения проблем.
Проверка ОЗУ RAM на ошибки
Для проверки работоспособности оперативной памяти RAM на компьютере или ноутбуке можно воспользоваться несколькими простыми методами.
Один из способов – запустить проверку ОЗУ при загрузке компьютера. Некоторые материнки имеют встроенную утилиту для такой проверки. В данном случае, при включении компьютера нужно закрыть все программы и нажать определенные кнопки (обычно Del или F2) для входа в BIOS. Затем найдите пункт меню, отвечающий за проверку ОЗУ. Будьте внимательны, потому что различные BIOS могут иметь различные названия для этой функции. Если ваша система не поддерживает проверку ОЗУ в среде BIOS, можно воспользоваться специальными утилитами, которые можно скачать из интернета.
Второй способ – создание загрузочного USB-флеш-накопителя с программой для диагностики ОЗУ. Возьмите пустую флешку и поместите на нее образ с программой для проверки ОЗУ. Далее нужно включить компьютер, зайти в BIOS и настроить загрузку с флешки.
Третий способ – запустить проверку ОЗУ во время работы операционной системы. Скачайте и установите соответствующий софт. Затем запустите программу и следуйте ее инструкциям. Она автоматически проведет тестирование ОЗУ и, при обнаружении неисправностей, выдаст сообщение о найденных ошибках.
В случае обнаружения ошибок в оперативной памяти, можно попробовать почистить контакты на модуле памяти. Для этого можно использовать кисточку или специальную резиновую ластик. Если после этого проблема не исчезает, возможно, память вышла из строя и ее нужно заменить.
Таким образом, проверка ОЗУ RAM на ошибки можно осуществить с помощью различных средств и методов в зависимости от выбора и возможностей вашей системы.
Что делать с неисправным модулем памяти
Если в результате тестирования оперативной памяти были обнаружены проблемы или неполадки, необходимо принять меры для дальнейшего решения проблемы. В зависимости от конкретной ситуации, можно предпринять следующие действия:
1. Проверить контакты модуля памяти
Возможно, причина неисправности модуля памяти кроется в плохом контакте. Для этого рекомендуется аккуратно вынуть модуль из слота и проверить его контакты. Если на них есть пыль или грязь, их можно очистить с помощью мягкой кисточки. После этого модуль следует установить обратно в слот и проверить его снова.
2. Заменить неисправный модуль памяти
Если проблема с модулем памяти остается после проверки контактов, то вероятнее всего он является неисправным. В таком случае рекомендуется приобрести новую память и заменить неисправный модуль на новую.
3. Проверить работу памяти на другой платформе
Если есть доступ к другому компьютеру или ноутбуку, можно попробовать установить неисправный модуль памяти там и проверить его работоспособность в другой среде. Если модуль памяти также не работает в другой системе, то это дополнительное подтверждение его неисправности.
Важно понимать, что тестирование оперативной памяти является только первым шагом в поиске проблемы. Если другие компоненты или программное обеспечение вызывают ошибки или проблемы, необходимо провести дополнительные тесты и диагностику.
Видео:
Проверь, твоя Windows использует всю память? Если нет, исправляй!
Проверь, твоя Windows использует всю память? Если нет, исправляй! by Павел Мудрый 83,640 views 1 year ago 17 minutes