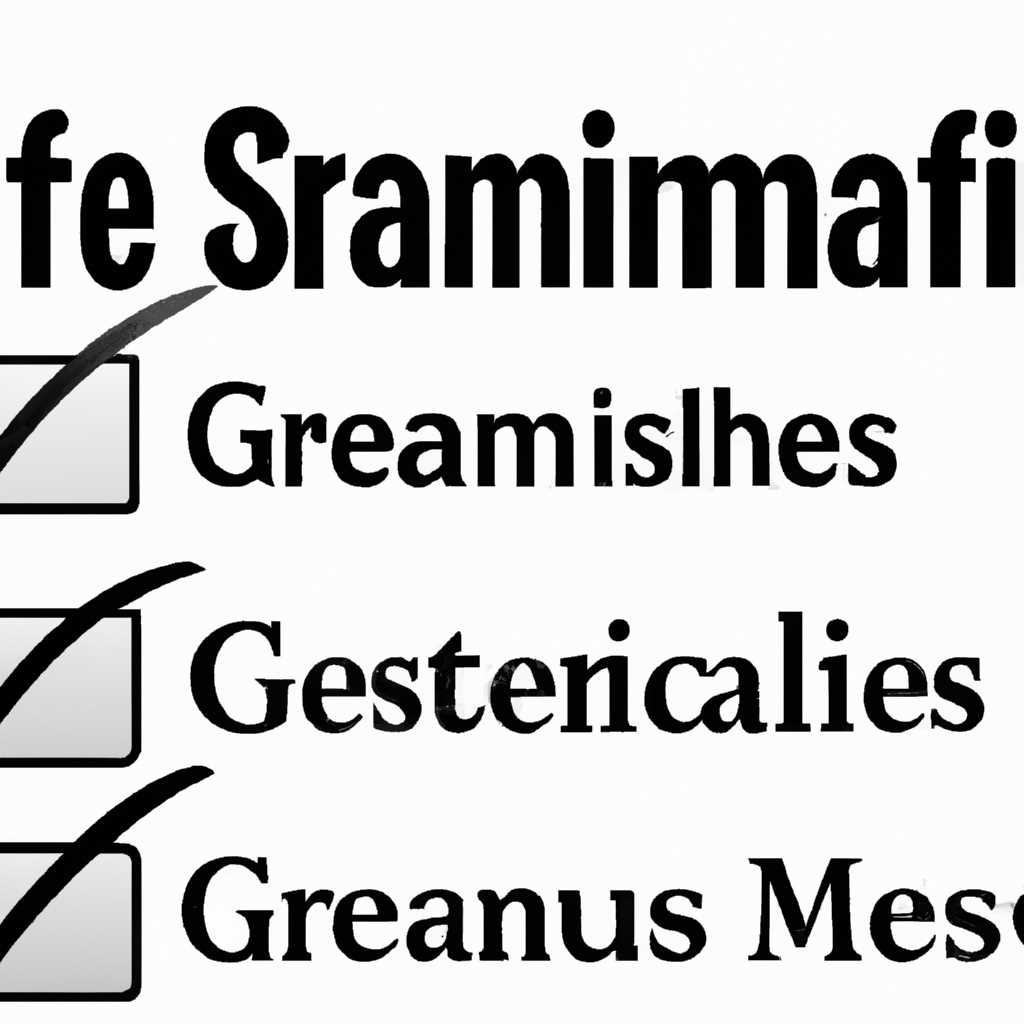- Проверка правописания и грамматики на Mac: лучшие способы и инструменты
- Методы правописания и грамматики на Mac
- Настройка автоматической проверки
- Ручная проверка
- Добавление и удаление замен
- Лучшие инструменты для проверки правописания и грамматики на Mac
- Как использовать встроенную проверку правописания и грамматики на Mac?
- Программы сторонних разработчиков для проверки правописания и грамматики на Mac
- Встроенные программы для проверки правописания и грамматики
- Программы сторонних разработчиков для проверки правописания и грамматики
- Отключение и отключение периодов с двойным пробелом
- Как отключить автоматическую коррекцию периодов с двойным пробелом на Mac?
- Как включить автоматическую коррекцию периодов с двойным пробелом на Mac?
- Инструкция по отключению автоматической коррекции периодов с двойным пробелом на Mac
- 1. Откройте настройки
- 2. Найдите нужную опцию
- 3. Примените изменения
- Инструкция по включению автоматической коррекции периодов с двойным пробелом на Mac
- Видео:
- Настройка MacBook для новичков: 20+ полезных фишек macOS
Проверка правописания и грамматики на Mac: лучшие способы и инструменты
На Mac можно использовать различные способы для проверки правописания и грамматики текста. Один из таких способов — использование встроенной функции проверки в текстовом редакторе или приложении. Когда вы пишете текст, и весь потенциально неверный или ошибочный текст будет подчеркнут красной линией или затемнится.
Для проверки правописания или грамматических ошибок в тексте на Mac вы можете щелкнуть правой кнопкой мыши на подчеркнутом слове или фразе и выбрать соответствующие варианты из контекстного меню. При выборе нужной опции компьютер сравнит это слово или фразу с своим словарем и предложит вам исправленное слово или фразу. вы также можете ввести нужные слова или фразы, щелкнув на подчеркнутом тексте правой кнопкой мыши и выбрав опцию «Игнорировать слово» или «Игнорировать грамматику».
Проверка правописания и грамматики может также использоваться в приложениях, таких как Safari, Notes, Pages, Keynote, Numbers и другие. Это особенно полезно, если вы работаете с большими объемами текста, такими как документы, презентации или заметки. Кроме того, проверка правописания может быть использована на iPhone или iPad, который работает на iOS, через приложения на этих устройствах.
Настройка проверки правописания и грамматики на Mac может быть осуществлена путем перехода в раздел «Настройки» на вашем компьютере. Затем выберите раздел «Клавиатура» и перейдите на вкладку «Текст». Вы увидите список различных настроек, включая автокоррекцию и автозамену. Убедитесь, что функция автокоррекции включена, и что ваш личный словарь и опции автозамены настроены по вашим предпочтениям. Здесь вы также можете узнать о других доступных опциях, таких как Siri и автозамена в других языках.
Методы правописания и грамматики на Mac
macOS предлагает несколько методов для проверки правописания и грамматики текста. С помощью автоматической проверки грамматики и правописания вы можете удостовериться в корректности написанного текста.
Настройка автоматической проверки
Для проверки правописания и грамматики в исходном тексте Mac предлагает несколько настроек. Одной из возможностей является автоматическая проверка правописания и грамматики во всех приложениях.
Чтобы включить автоматическую проверку на всех языках, включая язык вашей операционной системы, выполните следующие действия:
- Щелкните на значке Apple в верхнем левом углу экрана и выберите пункт «System Preferences».
- В открывшемся окне System Preferences выберите пункт «Keyboard».
- Перейдите на вкладку «Text».
- Убедитесь, что опция «Correct spelling automatically» (Автоматическая проверка правописания) и опция «Correct grammar automatically» (Автоматическая проверка грамматики) включены.
Теперь все введенные вами тексты будут проверяться на правописание и грамматику автоматически.
Ручная проверка
Если вам нужно проверить только конкретное слово или фразу, вы можете использовать ручную проверку правописания и грамматики.
Для проверки слова или фразы удерживайте клавишу «Control» на клавиатуре и кликните на слове или выделите фразу курсором. Затем выберите правильное написание или замену, если это предлагается.
Добавление и удаление замен
Вы также можете добавлять и удалять замены для автоматического исправления ошибок правописания или грамматики.
Чтобы добавить замену, выполните следующие действия:
- Откройте приложение, например, TextEdit или Pages.
- Щелкните на значке Apple в верхнем левом углу экрана и выберите пункт «System Preferences».
- В открывшемся окне System Preferences выберите пункт «Keyboard».
- Перейдите на вкладку «Text».
- В разделе «Replace” (Замена) внизу окна нажмите на кнопку «Add» (Добавить). Здесь вы можете ввести исходное слово и замену.
Чтобы удалить замену, выполните следующие действия:
- Откройте приложение, например, TextEdit или Pages.
- Щелкните на значке Apple в верхнем левом углу экрана и выберите пункт «System Preferences».
- В открывшемся окне System Preferences выберите пункт «Keyboard».
- Перейдите на вкладку «Text».
- В разделе «Replace” (Замена) внизу окна выберите замену, которую хотите удалить, и нажмите на кнопку «Delete» (Удалить).
Теперь вы знаете основные методы проверки правописания и грамматики на Mac. Пользуйтесь этими удобными инструментами для создания безошибочных текстов.
Лучшие инструменты для проверки правописания и грамматики на Mac
На Mac есть несколько отличных инструментов, которые помогут вам проверить правописание и грамматику текста. Вы можете настроить языковые настройки, чтобы проверять текст на нескольких языках и заменять ошибки автоматически.
| Инструмент | Как использовать |
| «Правописание и грамматика» | 1. Выберите текст, который вы хотите проверить 2. Настройте языковые настройки в окне «Правописание и грамматика» 3. Введите текст, который нужно проверить 4. В диалоговом окне «Правописание и грамматика» выберите соответствующие ошибки и введите правильное написание или замену 5. Нажмите кнопку «Заменить» или «Пропустить», чтобы исправить или пропустить ошибки |
| iPhone и iPad | 1. Откройте приложение «Настройки» 2. Перейдите в раздел «Общие» 3. Выберите «Клавиатура» 4. Выберите «Проверка орфографии» или «Автокоррекция» 5. Настройте словарь автокоррекции и замену в контекстном меню |
| Microsoft Office и OneNote | 1. Откройте приложение Microsoft Office или OneNote 2. Введите текст, который вы хотите проверить 3. Настройте словарь и языковые настройки в разделе «Проверка» 4. Нажмите правой кнопкой мыши на ошибке и выберите правильное слово в контекстном меню 5. Поместите слово в свои пользовательские словари, если нужно |
Эти инструменты работают не только на Mac, но и на других устройствах Apple, таких как iPhone и iPad. Вы можете проверить правописание и грамматику вводимого текста, удерживая палец на слове или двойным щелчком по тексту.
Независимо от того, в каком приложении вы работаете, проверка правописания и грамматики на Mac делается легко.Настройте словарь и правила автокоррекции в соответствии с вашими потребностями и настройками языка.
Как использовать встроенную проверку правописания и грамматики на Mac?
На Mac есть встроенная функция проверки правописания и грамматики, которая может быть полезна при работе с различными приложениями. Она показывает ошибки в грамматике и правописании, подчеркивая их в документе. Чтобы воспользоваться этой функцией, просто нажмите клавишу Control (Ctrl) и кликните на неправильное слово или предложение. В открывшемся меню выберите предложенное правильное вариант, если таковые предлагаются.
Настройки проверки правописания и грамматики могут отличаться в разных приложениях. Например, в приложении Pages вы можете настроить автокоррекцию правописания и игнорировать определенные слова, а в приложении Numbers предлагается проверка грамматики на нескольких языках.
Если вы хотите включить или отключить проверку орфографии и грамматики, а также настроить автоматическое исправление, откройте диалоговое окно «Правописание и грамматика» в приложении, например, Pages или Notes. Нажмите на клавишу Escape, удерживая ее, чтобы отменить сделанные изменения.
Проверка правописания и грамматики в документе будет автоматически включена на устройствах, где установлены приложения iWork. Для отключения автоматической проверки правописания в определенном документе можно нажать клавишу Control (Ctrl) и кликнуть на опечатанное слово или предложение, а затем выбрать в контекстном меню «Игнорировать правописание».
Для добавления слова в словарь автокоррекции или словарь игнорируемых слов вам нужно нажать клавишу Control (Ctrl) и кликнуть на подчеркнутое слово в документе. В контекстном меню выберите «Добавить в словарь».
Программы сторонних разработчиков для проверки правописания и грамматики на Mac
На Mac можно использовать множество программ сторонних разработчиков для проверки правописания и грамматики. Эти программы предлагают различные функции и возможности, которые могут значительно улучшить качество и точность написания текстовых документов.
Встроенные программы для проверки правописания и грамматики
Mac поставляется с встроенными программами для проверки правописания и грамматики, такими как Pages и OneNote. В этих программах вы можете проверить правильность написания слов, использовать автокоррекцию и автоисправления.
Чтобы воспользоваться проверкой правописания и грамматики в Pages, выберите в меню Edit (Правка) пункт Spelling and Grammar (Орфография и грамматика). Если слово подчеркнуто, вы можете выбрать варианты замены или игнорировать его.
OneNote также предлагает проверку правописания и грамматики. Если вы удерживаете клавишу Control и одновременно щелкните на слове, которое вы хотите заменить, вы можете выбрать замену из предложенных вариантов.
Программы сторонних разработчиков для проверки правописания и грамматики
На Mac вы также можете использовать программы сторонних разработчиков для проверки правописания и грамматики, такие как Grammarly и Ginger. Эти программы предлагают расширенные возможности, такие как проверка правописания и грамматики в нескольких языках, а также автоматическое исправление ошибок.
Если у вас есть документы, в которых вы хотите отключить проверку орфографических ошибок, вы можете воспользоваться функцией «Игнорировать слово» в программе Pages. Чтобы отключить проверку орфографической и грамматической ошибок в других приложениях, вы можете использовать словарь, который находится в краю документа.
| Программа | Ссылка |
|---|---|
| Pages | Ссылка на страницу скачивания |
| OneNote | Ссылка на страницу скачивания |
| Grammarly | Ссылка на страницу скачивания |
| Ginger | Ссылка на страницу скачивания |
Отключение и отключение периодов с двойным пробелом
Чтобы отключить автоматическую проверку правописания и грамматики во всем тексте, щелкните на меню «Исправление» в верхней панели приложения, а затем выберите «Проверка правописания и грамматики». В открывшемся окне выберите вариант «Отключено».
Если вам нужно отключить проверку правописания и грамматики только для определенного текста, выделите его и щелкните правой кнопкой мыши. В контекстном меню выберите «Проверка правописания и грамматики» и затем «Отключить проверку для этого текста».
Если вы используете iPad или другие устройства на iOS, ввод текста можно настроить таким же образом. Щелкните настройки устройства, затем выберите «Общие», «Клавиатура» и «Проверка орфографии и грамматики».
В окне настроек вы можете изменить язык, словарь и другие параметры для проверки орфографии и грамматики. Если автокоррекция заменяет ваш исходный текст неправильными словами, вы можете отключить эту функцию, выбрав соответствующий вариант.
Если вы работаете с программой Microsoft Word, вы можете проверить правописание и грамматику, выбрав соответствующую опцию на панели инструментов. В диалоговом окне «Параметры» в разделе «Проверка правописания и грамматики» вы можете отключить различные варианты проверки, такие как проверка правописания во всех языках или только в выбранном языке.
Если вы работаете с программой Apple Notes или Microsoft OneNote, вы можете ввести текст, не проходя проверку правописания и грамматики. Для этого просто введите нужный текст без пробела на краю. Например, вместо «проверка » введите «проверка».
Не забывайте, что эти настройки относятся только к проверке правописания и грамматики при вводе текста, а не к поиску и замене в тексте или документах.
Как отключить автоматическую коррекцию периодов с двойным пробелом на Mac?
Если вам необходимо вводить текст с двойными пробелами, а автоматическая коррекция на вашем Mac исправляет их на одинарные, вы можете выполнить следующие шаги:
1. Откройте документ или приложение, в котором хотите произвести изменения.
2. Введите пробел два раза после периода и продолжайте свое предложение.
3. После ввода фразы, содержащей двойной пробел, нажмите команду + точка на клавиатуре для вызова диалогового окна с предложением исправить слово.
4. В появившемся диалоговом окне щелкните на кнопку «Игнорировать» для того, чтобы Mac не исправлял все вхождения периодов с двойным пробелом.
5. Чтобы отключить автоматическую коррекцию периодов с двойным пробелом во всех документах на вашем компьютере Mac, также можно воспользоваться настройками языков и проверки правописания.
6. На вашем Mac откройте раздел «Настройки» и выберите пункт «Системные настройки».
7. В окне «Системные настройки» щелкните на панели «Язык и текст» и затем выберите нужный вам язык.
8. В разделе «Проверка орфографического текста» вы можете снять флажок с опции «Автоматическая замена текста», чтобы Mac игнорировал периоды с двойным пробелом при проверке правописания.
Таким образом, если вам необходимо использовать текст с двойными пробелами на Mac, то можно отключить автоматическую коррекцию периодов с двойным пробелом как в отдельных документах, так и в настройках языка.
Как включить автоматическую коррекцию периодов с двойным пробелом на Mac?
Для включения этой функции следуйте этим простым инструкциям:
- Щелкните на значке Apple в левом верхнем углу экрана и выберите пункт меню «Параметры системы».
- На открывшейся странице параметров щелкните на значке «Клавиатура».
- Во вкладке «Текст» удерживая клавишу «Control» на вашей клавиатуре нажмите на опцию «Замены» в левой части окна.
- Откроется всплывающее окно со списком пользовательских коррекций.
- В строке «Ищите» введите двойной пробел, а в строке «Замените на» введите пробел.
- Щелкните на кнопке «Добавить» для сохранения изменений.
Теперь, если вы вводите текст с двойным пробелом, автокоррекция будет срабатывать и заменять его на одиночный пробел. Это позволит избежать ошибки и восстановить первоначальное правильное написание.
Важно помнить, что автокоррекция работает во многих приложениях и для различных языков, поэтому настройки изменятся для всех текстовых полей на вашем Mac.
Инструкция по отключению автоматической коррекции периодов с двойным пробелом на Mac
В Mac есть возможность настраивать автокоррекцию и проверку орфографии в различных приложениях. Иногда встречается ситуация, когда периоды с двойными пробелами автоматически подчеркиваются как ошибка. Если вы считаете, что вашим пользователям может потребоваться использовать двойные пробелы без изменений, вы можете отключить коррекцию в настройках. Вот инструкция о том, как это сделать:
1. Откройте настройки
Для отключения автокоррекции периодов с двойным пробелом на Mac, откройте нужное вам приложение, например, Pages, Numbers или Keynote. Нажмите на пункт меню «Редактирование» в верхней панели и выберите «Настройки орфографии и автокоррекции».
2. Найдите нужную опцию
В открывшемся диалоговом окне настройки вы увидите различные вкладки и настройки. Нажмите на вкладку «Автокоррекция».
В этой части окна вы найдете список опций, связанных с автокоррекцией текста. Найдите опцию, отвечающую за замену двойных пробелов на одинарный, например, «Заменять двойные пробелы». Снимите галочку с этой опции.
3. Примените изменения
После выбора нужных настроек и отключения автокоррекции периодов с двойным пробелом, нажмите кнопку «Готово» или «Закрыть» внизу диалогового окна.
Теперь автоматическая коррекция двойных пробелов не будет подчеркиваться как ошибка в тексте. Вы можете использовать двойные пробелы без изменений в ваших пользовательских документах или приложениях iWork.
Если вам понадобится включить автокоррекцию двойных пробелов или изменить другие настройки языка или орфографии на вашем компьютере, вы можете использовать поиск по запросу «настройки орфографии» или «автокоррекция» в системных настройках.
Инструкция по включению автоматической коррекции периодов с двойным пробелом на Mac
Для пользователей Mac есть возможность автоматической коррекции периодов с двойным пробелом в текстовых документах. Это полезная функция, которая позволяет быстро исправлять ошибки и улучшить внешний вид документа.
Чтобы включить автоматическую коррекцию периодов с двойным пробелом на Mac, следуйте указанным ниже шагам:
- Откройте приложение, в котором вы хотите включить автокоррекцию, например, Pages или Заметки.
- В верхней части экрана щелкните на меню [Имя приложения], а затем выберите Настройки.
- В диалоговом окне настройки перейдите на вкладку Автокоррекция и правописание.
- Настройте автоматическую коррекцию периодов с двойным пробелом:
- В секции Автокоррекция убедитесь, что опция Замена двойного пробела на точку включена.
- В секции Первая буква предложения убедитесь, что опция Коррекция после использования двойного пробела включена.
- Для проверки правописания и орфографии в пользовательских словарях, на странице На строки, введенные нажатой клавишей установите галочку напротив нужного языка.
- Закройте окно настроек и начните использовать автоматическую коррекцию периодов с двойным пробелом в ваших документах.
Теперь каждый раз, когда вы вводите двойной пробел, он будет автоматически заменяться на точку. Автокоррекция также будет предлагать исправления для других ошибок правописания и грамматики в вашем тексте.
Обратите внимание, что настройки автокоррекции и правописания могут незначительно отличаться в различных приложениях iWork, таких как Pages, Numbers и Keynote. Однако, основные шаги включения автоматической коррекции периодов с двойным пробелом останутся примерно одинаковыми.
Настройка автоматической коррекции периодов с двойным пробелом на Mac поможет вам быстро и легко улучшить качество ваших текстовых документов и сэкономить время при редактировании.
Видео:
Настройка MacBook для новичков: 20+ полезных фишек macOS
Настройка MacBook для новичков: 20+ полезных фишек macOS by iLounge 477,379 views 2 years ago 13 minutes, 6 seconds