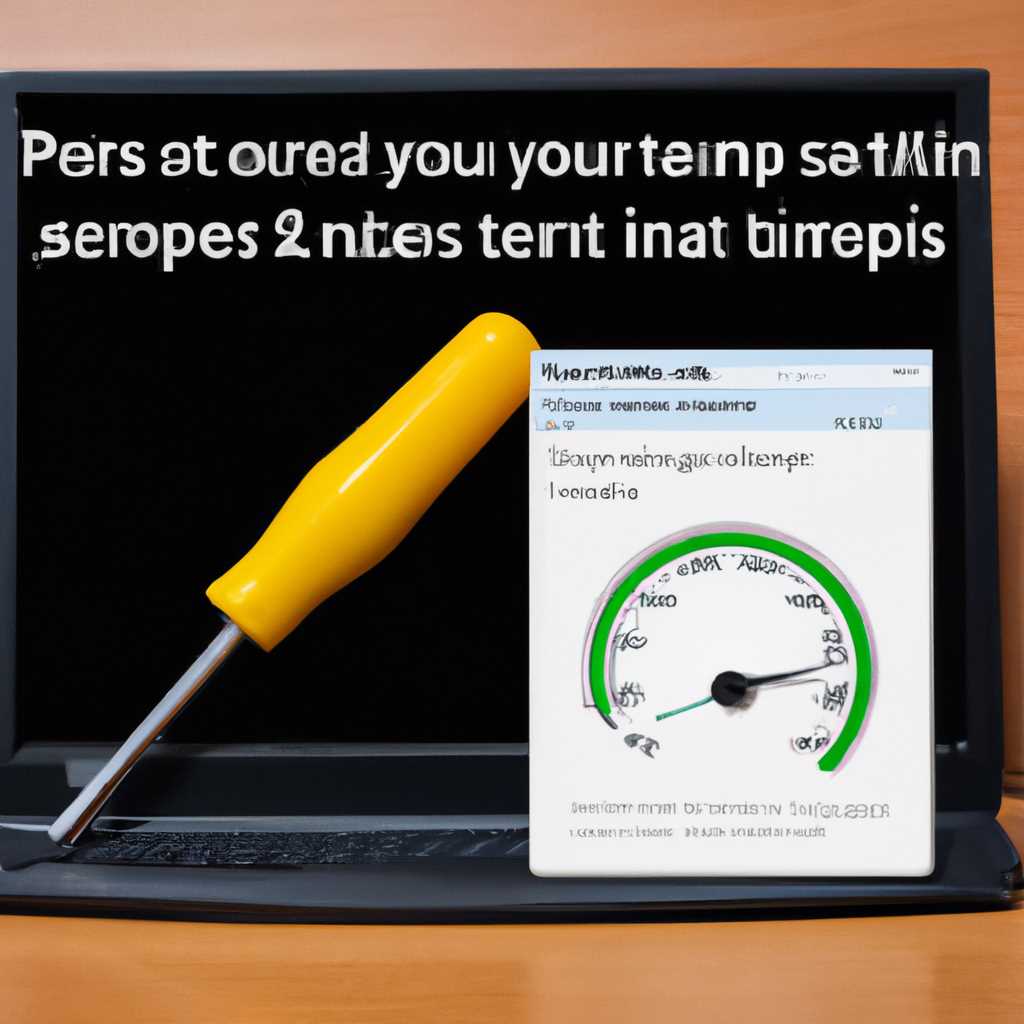- Проверка производительности и работоспособности устройства на панели Безопасность Windows: полезные советы и инструкции
- Проверка производительности и работоспособности устройства
- Поддержка устройства панелью Безопасность Windows
- Полезные советы для обеспечения безопасности
- Инструкции по проверке производительности
- 1. Проверьте состояние защиты системы
- 2. Проверьте состояние брандмауэра и антивируса
- 3. Проверьте наличие троянов и вредоносных программ
- 4. Проверьте наличие обновлений для компонентов Windows
- 5. Отключите ненужные приложения и функции
- 6. Проверьте состояние сети и наличие подключений
- 7. Оптимизируйте настройки мыши и пользовательский интерфейс
- 8. Проверьте работоспособность приложений в автозагрузке
- 9. Просмотрите отчеты о работоспособности и производительности
- Видео:
- Тест Центра безопасности Защитника Windows 4.11 Windows Defender (краткая версия)
Проверка производительности и работоспособности устройства на панели Безопасность Windows: полезные советы и инструкции
Важным аспектом при использовании компьютера является его безопасность и защита от различных угроз в сети. Один из ключевых компонентов безопасности Windows — это панель Безопасность. Она позволяет просматривать состояние безопасности компьютера, управлять функциями защиты и проверять работоспособность устройства.
Для открытия панели Безопасность Windows достаточно просто нажать комбинацию клавиш win+r на клавиатуре, в открывшемся окне ввести «control» и нажать Enter. Здесь вам будет представлен центр управления безопасностью, где можно просмотреть состояние защиты устройства.
Одной из основных функций панели Безопасность является проверка производительности и работоспособности компьютера. Для этого в разделе «Защита от вирусов и угроз» необходимо выбрать «Просмотр параметров и работоспособности устройства».
В открывшемся окне будет представлен отчет о работоспособности устройства, включающий информацию о состоянии защиты, активности антивируса и брандмауэра, а также параметры безопасности и реестра. Теперь вы можете просмотреть основные компоненты безопасности Windows и убедиться в их правильной конфигурации.
Важно отметить, что встроенный антивирус и брандмауэр Windows предоставляют базовую защиту от угроз, однако для более надежной защиты данных и устройства рекомендуется использовать дополнительные приложения и браузер с функцией блокировки вредоносных сайтов.
Если в отчете отображается активность антивируса и брандмауэра, а также указано, что устройство защищено, значит работоспособность и безопасность компьютера в порядке. В случае выявления проблем или наличия угроз можно воспользоваться инструкциями в данной статье для устранения проблемы или усиления безопасности.
Проверка производительности и работоспособности устройства на панели Безопасность Windows является важным аспектом поддержания безопасности вашего компьютера и защиты личных данных. Пользуйтесь полезными советами и инструкциями, представленными в данной статье, чтобы обеспечить безопасность в сети и сохранить работоспособность вашего устройства.
Проверка производительности и работоспособности устройства
Проверка производительности и работоспособности устройства имеет большое значение, особенно с точки зрения безопасности. Чтобы улучшить работу системы и обеспечить ее защиту от вирусов и других угроз, можно провести ряд действий:
- Выключить антивирус Windows Defender
- Настроить параметры безопасности
- Изменить настройки групповой политики
Один из способов повысить работоспособность устройства — отключить антивирус Windows Defender. Для этого нужно запустить Редактор групповой политики (нажать win+r, ввести gpedit.msc) и перейти в раздел «Параметры компонентов Windows → Компоненты безопасности → Защитник Windows». Включите параметр «Отключить антиспайвар», чтобы выключить антивирус.
Еще один способ повысить работоспособность устройства — настроить параметры безопасности. Нажмите win+r, введите regedit и запустите Редактор реестра. Перейдите в раздел «HKEY_LOCAL_MACHINE\SOFTWARE\Policies\Microsoft\Windows Defender». Если в этом разделе параметры не указаны, создайте ключ «Двоичное значение» с названием DisableAntiSpyware и значением 1. Это отключит антивирус.
Еще одним способом повышения работоспособности устройства является изменение групповой политики. Для этого откройте Редактор групповой политики, перейдите в раздел «Компьютерная конфигурация → Административные шаблоны → Компоненты Windows → Защитник Windows». Здесь можно настроить различные параметры безопасности и функции защитника Windows. Например, можно отключить сканирование сети и проверку файлов приложений и браузером.
Проверка производительности и работоспособности устройства позволяет обнаружить и устранить возможные проблемы с безопасностью и работой системы. Выполнение указанных выше действий поможет повысить производительность устройства и обеспечить его защиту от угроз.
Поддержка устройства панелью Безопасность Windows
Панель Безопасность Windows предоставляет удобные инструменты для просмотра и управления защитой вашего устройства. Она поможет вам обеспечить хорошую работоспособность и защиту от различных угроз.
Чтобы просмотреть состояние защиты устройства, откройте «Параметры» и перейдите в раздел «Обновление и безопасность». Там вы сможете увидеть отчет о безопасности устройства и проверить, какие угрозы были найдены и защищены вашим антивирусом.
В основном окне панели Безопасность Windows можно включить или отключить функцию защитника Windows (активный антивирус) и брандмауэр. Если вы хотите выключить или включить одну из этих функций, откройте панель Безопасность Windows и перейдите в раздел «Вирусная защита и брандмауэр». Там вы найдете подробные инструкции о том, как настроить и управлять защитой вашего устройства.
Если вы хотите управлять защитой для определенных приложений, файлов или папок, вам может понадобиться включить функцию «Контроль доступа к папкам». Чтобы активировать эту функцию, откройте панель Безопасность Windows и перейдите в раздел «Защита от вирусов и угроз». Затем выберите «Защита от вирусов и угроз дополнительно» и включите «Контроль доступа к папкам». Это позволит защитить определенные папки от вредоносных программ и эксплойтов.
Еще одна полезная функция панели Безопасность Windows — это групповая защита сети. Если вы хотите защитить свою домашнюю сеть или сеть вашей семьи от различных угроз, вы можете включить функцию групповой защиты сети. Откройте панель Безопасность Windows, перейдите в раздел «Защита сети» и включите «Групповая защита сети». Это поможет обеспечить безопасность всех устройств в вашей сети.
Кроме того, на панели Безопасность Windows вы можете проверить работоспособность и производительность вашего устройства. Откройте раздел «Защитник Windows» и выберите «Центр обеспечения работоспособности и безопасности Windows». Там вы найдете функции для проверки и настройки работоспособности вашего устройства, включая проверку реестра, работу мыши и другие параметры.
Если вы обнаружили проблемы с работоспособностью вашего устройства на панели Безопасность Windows, вам нужно сделать следующее: откройте «Параметры», найдите раздел «Обновление и безопасность» и выберите «Центр обеспечения работоспособности и безопасности Windows». Затем выберите «Приложение для управления отчетами о работоспособности», чтобы открыть функцию отчета о работоспособности. Если в отчете найдены различные проблемы, вы сможете получить рекомендации для их решения.
Вся эта функциональность панели Безопасность Windows доступна в операционной системе Windows 10 и более поздних версиях. Не забывайте периодически просматривать и настраивать настройки защиты, чтобы обеспечить безопасность и работоспособность вашего устройства.
Полезные советы для обеспечения безопасности
Для обеспечения безопасности вашего устройства на панели Безопасность Windows есть ряд полезных советов.
1. Проверка состояния защиты: чтобы убедиться, что все необходимые компоненты защиты включены и работают правильно, откройте Центр управления безопасностью Windows и просмотрите состояние защитников.
2. Проверка программ-шантажистов: встроенный в защитник отчет поможет найти и убрать угрозы вирусов и программ-шантажистов. Для этого щелкните по значку вирусов и убедитесь, что в отчете указано «Найдены проблемы». Жмем на этом значке, чтобы открыть защитника и перейти на вкладку «Вирусы и угрозы» в отчете. Если здесь указано, что проблемы были устранены, просто закройте отчет.
3. Проверка работоспособности устройств: откройте Устройства и просмотрите список устройств. Если устройство работает неправильно, у вас может быть проблема с драйверами. В этом случае перейдите на вкладку «Драйверы» и проверьте наличие обновлений для вашего устройства.
4. Проверка состояния брандмауэра: чтобы проверить состояние брандмауэра, откройте Центр управления сетью и общим доступом и просмотрите состояние брандмауэра. Если брандмауэр выключен или есть проблемы с его работой, включите его или устраните проблемы в разделе настроек.
5. Просмотр и изменение настроек защиты в реестре: если вы хотите настроить дополнительные параметры защиты, откройте Редактор реестра и перейдите к пути «HKEY_LOCAL_MACHINE\SOFTWARE\Policies\Microsoft\Windows Defender». Здесь можно изменить значение параметра «DisableAntiSpyware» на «1», чтобы отключить защиту Windows Defender.
6. Защита папок и файлов: чтобы защитить важные папки и файлы от несанкционированного доступа, щелкните правой кнопкой мыши на нужной папке или файле, выберите «Свойства» и откройте вкладку «Общие». Жмем на кнопку «Дополнительно» и отключите опцию «Наследование разрешений от родительского объекта». Затем добавьте нужных пользователей или группы и установите нужные разрешения.
7. Удаление нежелательных приложений и браузером: чтобы удалить нежелательные приложения, перейдите в список приложений в Параметрах Windows и выберите нежелательное приложение. Жмем на него и выбираем «Удалить». Чтобы удалить нежелательные плагины и расширения браузера, откройте настройки браузера и перейдите к соответствующей вкладке.
8. Установка антивируса: для повышения уровня безопасности вам рекомендуется установить антивирусную программу от надежного разработчика. Перейдите на сайт выбранной антивирусной программы, скачайте и установите ее. Затем выполните сканирование системы на наличие вирусов и других угроз.
Следуя этим полезным советам, вы сможете обеспечить безопасность и работоспособность вашего устройства на панели Безопасность Windows.
Инструкции по проверке производительности
Для эффективного управления производительностью вашего устройства в Windows 10, необходимо выполнить несколько важных шагов. В этом разделе вы найдете пошаговые инструкции по проверке работоспособности и производительности вашего устройства.
1. Проверьте состояние защиты системы
Для проверки состояния защиты системы, откройте Панель управления и перейдите в раздел «Система и безопасность». Здесь вы сможете просмотреть работоспособность различных функций защиты и убедиться, что все они включены и активны.
2. Проверьте состояние брандмауэра и антивируса
Откройте центр управления безопасностью Windows и просмотрите состояние вашего брандмауэра и антивирусной программы. Убедитесь, что они включены и работают корректно. Если возникли проблемы, попробуйте перезагрузить устройство или обратитесь к документации по программе защиты.
3. Проверьте наличие троянов и вредоносных программ
Откройте приложение антивируса или браузер и выполните полную проверку вашей системы на наличие вредоносных программ. Если какие-либо угрозы были найдены, следуйте указаниям программы для их удаления.
4. Проверьте наличие обновлений для компонентов Windows
Перейдите в раздел «Параметры» и откройте «Обновление и безопасность». Просмотрите список доступных обновлений для компонентов Windows и установите их, если таковые имеются. Это поможет повысить работоспособность и защиту вашего устройства.
5. Отключите ненужные приложения и функции
Откройте центр управления приложениями и перейдите в раздел «Установленные приложения». Пролистайте список приложений и удалите те, которые вам больше не нужны или которые могут замедлять работу вашего устройства. Также стоит отключить функции, которые вы уже не используете, чтобы освободить ресурсы системы.
6. Проверьте состояние сети и наличие подключений
Откройте центр управления сетью и общим доступом и просмотрите состояние вашей сети. Убедитесь, что все подключения работают правильно и нет проблем с соединением. Если возникли проблемы, обратитесь к документации по вашему сетевому оборудованию или провайдеру.
7. Оптимизируйте настройки мыши и пользовательский интерфейс
Откройте параметры мыши и настройте их в соответствии с вашими предпочтениями. Также можно рассмотреть возможность отключения или изменения некоторых функций пользовательского интерфейса, чтобы повысить работоспособность вашего устройства.
8. Проверьте работоспособность приложений в автозагрузке
Откройте менеджер задач Windows и перейдите на вкладку «Автозагрузка». Здесь вы сможете просмотреть список приложений, которые запускаются при загрузке системы. Если вы замечаете какие-либо ненужные приложения, отключите их, чтобы повысить работу вашего устройства.
9. Просмотрите отчеты о работоспособности и производительности
В Панели управления Windows перейдите в раздел «Администрирование» и откройте «Отчеты о работоспособности и производительности». Здесь вы сможете просмотреть детализированные отчеты о производительности вашего устройства и выявить возможные проблемы.
Видео:
Тест Центра безопасности Защитника Windows 4.11 Windows Defender (краткая версия)
Тест Центра безопасности Защитника Windows 4.11 Windows Defender (краткая версия) by COMSSTV 12,764 views 6 years ago 18 minutes