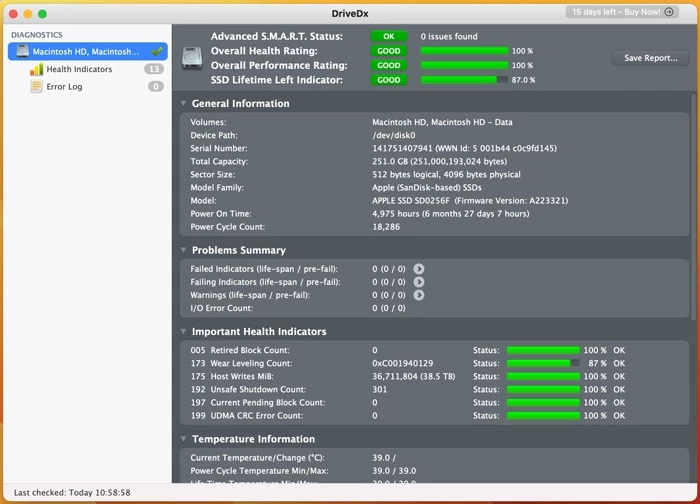Если ваш Mac начал тормозить, это может быть признаком проблем с накопителем. SSD-диски обычно обладают высокой производительностью и надежностью, но иногда они могут испытывать некоторые проблемы. В этой статье мы расскажем вам о паре простых шагов, которые помогут вам исправить некоторые проблемы с SSD на Mac OS.
Первым шагом, чтобы проверить состояние вашего накопителя, вам потребуется открыть дисковую утилиту. Откройте папку «Утилиты», которая находится в папке «Программы». В дисковой утилите найдите ваш SSD-диск в левой панели и выберите его. Во вкладке «СМАРТ» вы сможете увидеть статус вашего накопителя.
Среди всех параметров важно обратить внимание на статус диска (поле «Статус версия 5»). Если он отображается как «Не проверено», это означает, что накопитель был извлечен в необычные условия или был обнаружен сбой напряжения. В таком случае рекомендуется сделать резервную копию ваших данных и заменить диск в ближайшее время.
Также вы можете проверить количество «Износа NAND-флеш» (поле «Показатель износа NAND-флеш»), который показывает, насколько изношен ваш накопитель. Большое количество износа означает, что накопитель близок к концу своего срока службы и может потерять данные. Если показатель износа превышает 80%, рекомендуется заменить SSD-диск.
- Причины медленной работы компьютера и возможности решения
- 1. Недостаточное пространство на диске
- 2. Проблемы с файловой системой
- 3. Проблемы с утилитами и сторонними программами
- 4. Проблемы с дисками и тест на скорость
- 5. Проблемы с медиатеками и временными файлами
- Как провести самостоятельную проверку SSD на наличие проблем
- 1. Проверка встроенных технологий
- 2. Используйте сторонние программы
- 3. Проверка системных утилит
- 4. Проверка внешних накопителей
- Важные моменты при проверке SSD на Mac OS
- Полезные советы по оптимизации работы SSD на Mac OS
- Как избежать проблем с SSD на Mac OS
- Проверка состояния SSD
- Предосторожности
- Проверка SSD на Mac OS: часто задаваемые вопросы
- Видео:
- Полезные советы для Mac
Причины медленной работы компьютера и возможности решения
Медленная работа компьютера может возникать по разным причинам. Некоторые из них могут быть связаны с состоянием и использованием SSD-дисков, а также другими факторами. В этом разделе мы рассмотрим некоторые из них и предложим вам возможности их решения.
1. Недостаточное пространство на диске
Одной из причин медленной работы компьютера может быть недостаток свободного места на диске. Убедитесь, что у вас достаточно свободного пространства для работы системы и хранения данных. Чтобы проверить свободное место на диске, перейдите в папку «О носителе» и укажите папку с вашим SSD-диском. Теперь выберите пункт «Показать информацию» и узнайте, сколько свободного места осталось.
2. Проблемы с файловой системой
Если у вас возникли проблемы со скоростью работы компьютера, проверьте файловую систему на вашем SSD-диске. Существуют специальные утилиты, которые помогут вам выполнить проверку и исправление возможных ошибок. Некоторые пользователи могут предпочесть переустановить операционную систему Mac OS, чтобы устранить любые проблемы с файловой системой и восстановить производительность.
3. Проблемы с утилитами и сторонними программами
Иногда медленная работа компьютера может быть связана с неправильной работой сторонних программ или утилит. Удалите или обновите любые программы, которые могут тормозить вашу систему. Также убедитесь, что у вас установлены последние версии драйверов и обновления системы Mac OS.
4. Проблемы с дисками и тест на скорость
Если ваш компьютер постоянно тормозит и работает очень медленно, возможно, проблема кроется в неисправности дисков. Возможно, ваш SSD-диск имеет механические повреждения или имеет низкую скорость чтения и записи. Вы можете проверить скорость чтения/записи своего SSD-диска с помощью специальных программ или сервисов.
5. Проблемы с медиатеками и временными файлами
Медиатеки могут занимать много места на диске и замедлять работу компьютера, особенно если у вас недостаточно свободного места на диске. Удалите или переместите ненужные или редко используемые медиафайлы и временные файлы. Также проверьте папку «Установленные приложения» и удалите любые ненужные или редко используемые приложения.
Все эти факторы могут влиять на скорость работы компьютера. Поэтому важно регулярно выполнять проверку SSD-дисков и устранять возможные проблемы. Установите программу для контроля состояния диска и регулярно проверяйте его на наличие ошибок или проблем.
Как провести самостоятельную проверку SSD на наличие проблем
Если вы владелец компьютера Mac с SSD-диском, то вам стоит регулярно проверять его на работоспособность и наличие проблем. В этой статье мы расскажем, как провести самостоятельную проверку SSD и что для этого понадобится.
1. Проверка встроенных технологий
Перед проведением проверки стоит удостовериться, что ваши технологии проверки и исправления ошибок включены. Для этого:
— Перейдите в меню «Apple» в левом верхнем углу экрана
— Выберите пункт «О этом Mac»
— Нажмите на вкладку «Хранение»
— Нажмите на кнопку «Управление»
— В разделе «Улучшить производительность» убедитесь, что включены «Оптимизация хранения» и «Сохранять в iCloud медиатеку»
2. Используйте сторонние программы
Для более полной и детальной проверки SSD-диска вы можете воспользоваться специальными сторонними программами. Проверьте наличие таких программ в Mac App Store или на сайтах их производителей. Обратите внимание на отзывы пользователей, чтобы выбрать наиболее подходящую версию программы.
3. Проверка системных утилит
MacOS также имеет встроенные инструменты для проверки дисков на наличие проблем. Для этого:
— Откройте Finder
— Перейдите в папку «Приложения»
— Найдите и откройте папку «Утилиты»
— В папке «Утилиты» найдите и откройте программу «Дисковая утилита»
— В дисковой утилите выберите свой SSD-диск в левой части окна и нажмите на вкладку «First Aid»
— Нажмите на кнопку «Проверить диск» и дождитесь завершения процесса
4. Проверка внешних накопителей
Если у вас есть подключенные внешние SSD-диски, то такие диски также необходимо проверять на наличие проблем. Воспользуйтесь теми же технологиями и программами, которые были описаны выше.
Важно помнить, что проверка SSD-дисков должна проводиться регулярно, особенно если вы работаете с большим объемом данных или часто копируете и удаляете файлы. При обнаружении проблем или ошибок необходимо принять меры для их исправления или замены диска, чтобы избежать потери данных.
Важные моменты при проверке SSD на Mac OS
Когда дело касается проверки производительности SSD-накопителей на Mac OS, вам может понадобиться использование различных утилит и функций, чтобы получить информацию о состоянии и скорости работы вашего SSD. В этом разделе мы рассмотрим некоторые важные моменты, которые стоит учитывать при проверке SSD на вашем Mac.
1. Проверьте статус вашего SSD: Существуют встроенные в Mac утилиты, которые позволяют узнать состояние вашего SSD. Одной из таких утилит является «Дисковая утилита», которую можно найти в папке «Программы -> Утилиты». С помощью этой утилиты вы можете проверить наличие ошибок и исправить их, а также узнать количество износа вашего SSD.
2. Запустите TRIM: TRIM – это технология, которая позволяет ускорить работу SSD-накопителей. Она автоматически удаляет ненужные данные с SSD и освобождает ресурсы для записи новых данных. Чтобы включить TRIM в Mac OS, откройте «Терминал» и введите следующую команду: sudo trimforce enable. Далее следуйте инструкциям на экране, чтобы включить TRIM.
3. Подключите внешний SSD: Если ваш компьютер имеет USB-порты, вы также можете проверить производительность своего SSD с помощью внешнего устройства. Подключите внешний SSD с помощью USB-кабеля и запустите тест на производительность с помощью соответствующих утилит.
4. Восстановление данных: Если ваш SSD работает с ошибками или вообще не работает, вы можете попробовать восстановить данные с более старой даты при помощи системных утилит Time Machine или Time Capsule.
Учитывая все эти советы, вы сможете более полно провести проверку работы вашего SSD-накопителя на Mac OS. Всегда имейте в виду, что регулярная проверка и устранение проблем могут помочь вам сохранить высокую производительность вашего диска SSD на Mac.
Полезные советы по оптимизации работы SSD на Mac OS
1. Проверьте, в каком состоянии находятся ваши SSD-диски. Для этого в Mac OS есть сторонние утилиты, такие как DriveDx или SMART Utility, которые контролируют состояние дисков и могут предупредить вас о возможных проблемах. Эти утилиты могут помочь в проактивном обнаружении и предотвращении потери данных.
2. Равномерно распределите информацию на всех дисках. Если вы используете несколько SSD-дисков, важно не нагружать один диск больше другого. Перенесите некоторые файлы на другой носитель или внешний диск, чтобы равномерно распределить нагрузку и улучшить производительность SSD.
3. Настройте системные утилиты и режимы энергосбережения. Mac OS по умолчанию настроена для работы с жесткими дисками HDD, поэтому некоторые настройки могут быть неоптимальными для SSD. Например, отключите функцию индексации Spotlight для SSD-дисков или выберите режим «Сброс диска» для оптимизации работы SSD.
4. Избегайте переноса большого количества данных с постоянного носителя на SSD. Хотя SSD-диски обеспечивают более высокую скорость чтения/записи, множество операций по копированию большого количества файлов может повлиять на их долговечность и производительность.
5. Не используйте SSD-диски для хранения резервной копии системы или Time Machine. Вместо этого создайте отдельный внешний диск или используйте сетевое хранилище для сохранения резервной копии. Копирование большого объема данных на SSD ежедневно может вызвать износ SSD и снижение его производительности.
6. Помните о фрагментации SSD. В отличие от жестких дисков, фрагментация на SSD возникает реже или вообще не возникает. SSD-диски эффективно обрабатывают случайные операции чтения/записи, поэтому не нужно беспокоиться о фрагментации и использовании инструментов дефрагментации.
7. Обновляйте программное обеспечение своего Mac и драйверы для SSD. Регулярные обновления обеспечивают оптимизацию работы SSD и устранение возможных ошибок или проблем.
8. Не удаляйте ненужные файлы или программы с SSD вручную. Mac OS сам умеет эффективно управлять свободным местом и распределять файлы на диске. Ручное удаление ненужных файлов может быть даже вредным для производительности и долговечности SSD.
Все эти советы помогут вам оптимизировать работу SSD на Mac OS и сохранить его производительность на долгие годы. Здравствуйте, скоростная и надежная работа Mac с SSD-дисками!
Как избежать проблем с SSD на Mac OS
Проверка состояния SSD
Первый шаг для избежания проблем с SSD на Mac OS — это проверить его текущее состояние. Для этого можно воспользоваться встроенным в OS X инструментом «Дисковая утилита». Она позволяет проверить статус вашего SSD и обнаружить возможные ошибки.
| Шаг | Действие |
|---|---|
| 1 | Запустите «Дисковую утилиту», которую можно найти в папке «Утилиты» в папке «Программы». |
| 2 | Выберите вкладку «SSD» в левой части окна. |
| 3 | Выполните проверку состояния SSD, нажав кнопку «Проверить». |
Если результаты проверки показывают наличие каких-либо сбойных секторов или других проблем, рекомендуется связаться с производителем SSD для получения дальнейших инструкций по ремонту или замене.
Предосторожности
Кроме проверки состояния SSD, существуют и другие меры предосторожности, которые можно принять, чтобы избежать проблем:
- Регулярно делайте резервное копирование ваших данных. Это поможет восстановить драгоценную информацию в случае сбоя SSD или потери данных.
- Избегайте множественных переустановок операционной системы, поскольку это может сократить срок службы SSD.
- Не удаляйте или форматируйте разделы SSD во внешних системах файлов, таких как NTFS. Это может привести к потере данных или повреждению SSD.
- Не удаляйте основные разделы жесткого диска Mac. При установке новой ОС или переустановке OS X будет произведен поиск подсоединенных накопителей данных, и вы сможете выбрать, на какой диск установиться.
- Не удаляйте системные файлы или другие файлы, которые могут быть необходимы для загрузки или производительности Mac OS.
- Избегайте переключения между режимом сна и режимом ожидания слишком часто. Это может привести к износу SSD и уменьшить его производительность.
- Удерживайте свободное пространство на вашем SSD. Заполнение накопителя до краев ограничит производительность и может вызвать сбои.
Соблюдение этих мер предосторожности поможет вам избежать множества проблем с SSD на Mac OS и сохранить его работу в надежном состоянии на долгое время.
Проверка SSD на Mac OS: часто задаваемые вопросы
- Какие сервисы на Mac OS помогут проверить состояние SSD?
- Какие проблемы могут возникнуть с SSD и как их устранить?
- В каком порядке следует проводить проверку SSD?
- Можно ли проверить внешний SSD-диск на Mac OS?
- Что нужно делать, если программа пишет об ошибках на SSD-диске?
- Какие технологии помогут сохранить данные на SSD-диске?
- Как можно восстановить данные, если SSD-диск вышел из строя?
- Как перенести данные с HDD на SSD-диск на Mac OS?
- Какие программы помогут оптимизировать работу SSD на Mac OS?
- Могут ли возникать ошибки чтения на SSD-дисках?
- Что делать, если скорость чтения и записи на SSD-диск мало?
- Сколько циклов записи и стирания можно сделать на SSD-диске?
- Что делать, если возникают проблемы с чтением и записью на SSD-диск?
- Какие встроенные технологии Mac OS помогут оптимизировать работу SSD?
- Как подключить внешний SSD-диск к компьютеру с Mac OS?
- Можно ли проверить работу SSD-диска на Mac OS без особых программ?
- Что делать, если обнаружены ошибки на SSD-диске?
- Что нужно знать о SSD-дисках при переносе данных с Windows на Mac OS?
- Какие данные можно сохранить на SSD-диске на Mac OS?
- Можно ли использовать SSD-диск вместо внешней флешки на Mac OS?
Видео:
Полезные советы для Mac
Полезные советы для Mac by Сеть магазинов restore: 825 views Streamed 2 years ago 59 minutes