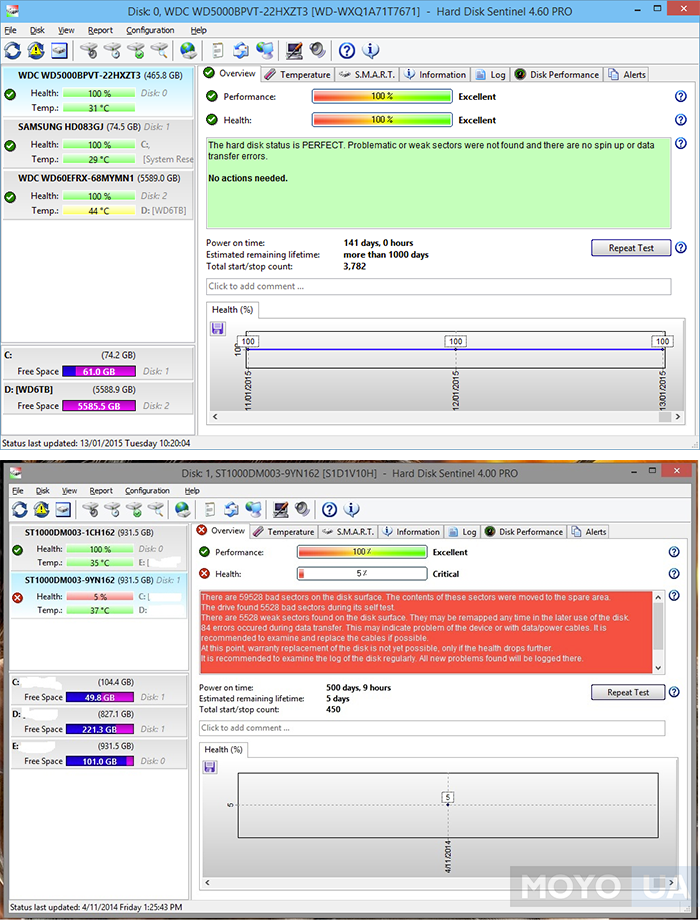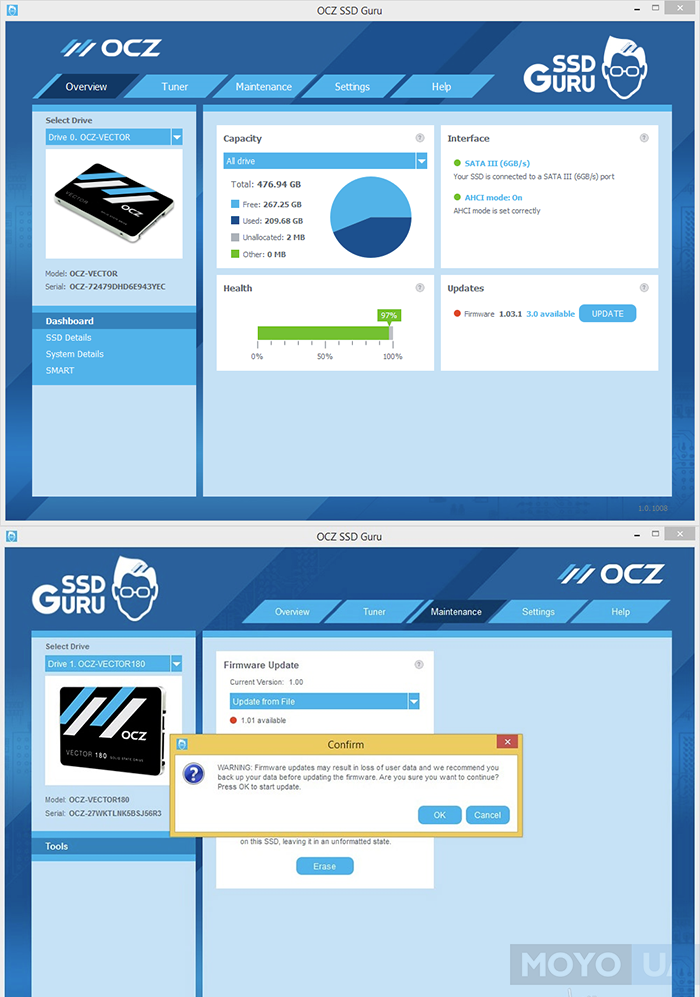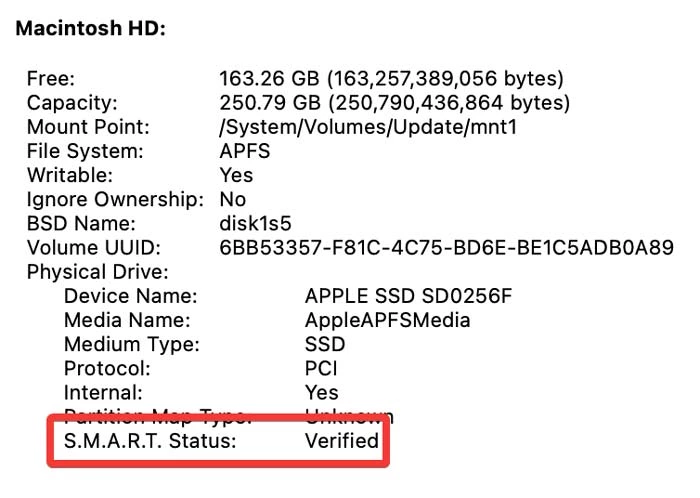- Как проверить SSD на Mac OS лучшие способы и инструменты
- Определение состояния SSD на Mac OS
- Способы проверки SSD на Mac OS
- 1. Smart Utility
- 2. Утилита Диски в Mac OS
- 3. Утилита Trim Enabler
- Использование программных инструментов для проверки SSD на Mac OS
- 1. Дисковая утилита Mac OS
- 2. Trim Enabler
- 3. DriveDx
- 4. CleanMyMac X
- Проверка SSD с помощью Disk Utility
- Профессиональные инструменты для проверки SSD на Mac OS
- 1. Встроенные средства Mac OS
- 2. Утилита Trim Enabler
- 3. Утилита DriveDx
- 4. Утилита SMART Utility
- ATTO Disk Benchmark для проверки SSD
- Blackmagic Disk Speed Test для проверки производительности SSD
- SMART Utility для мониторинга состояния SSD
- Шаг 1: Установка SMART Utility
- Шаг 2: Подключите SSD
- Шаг 3: Запустите SMART Utility
- Шаг 4: Проверка состояния SSD
- Физическая проверка SSD на Mac OS
- Проверка физического состояния SSD на видимые повреждения
- Проверка подсоединения кабелей SSD
- Проверка физического подключения
- Проверка кабелей на повреждения
- Проверка статуса SSD
- Замена SATA-кабеля для исправления проблем с SSD
- Как узнать, нужно ли менять SATA-кабель SSD?
- Как заменить SATA-кабель SSD?
- Проверка состояния жёсткого диска в Mac OS
- Способы проверки состояния жесткого диска
- Проверка состояния SSD с помощью системных программ
- Использование специализированных программ для проверки SSD
- Следите за состоянием вашего SSD
- Использование Disk Utility для проверки состояния HDD
- Порядок действий
- Профессиональные инструменты для анализа жёсткого диска в Mac OS
- Видео:
- Как ИДЕАЛЬНО настроить новый MacBook? + Скрытая настройка MacOS
Как проверить SSD на Mac OS лучшие способы и инструменты
SSD (Solid State Drive) является основным накопителем в большинстве современных компьютеров и ноутбуков. Он заменяет жесткий диск и предлагает более высокую производительность и скорость работы. Однако, как и любое другое электронное устройство, SSD подвержен износу и возможным проблемам со временем. Поэтому регулярная проверка SSD вашего Mac является важной функцией для поддержания его состояния в хорошем порядке и предотвращения потери данных.
К счастью, на Mac OS существует несколько различных способов и инструментов для проверки состояния вашего SSD. Один из наиболее простых и удобных способов это использование встроенной Утилиты Дисков, которая позволяет выполнить различные операции по проверке и возможному восстановлению вашего накопителя SSD.
Для проверки SSD на Mac с помощью Утилиты Дисков вам нужно открыть папку Программы, затем перейти в папку Служебные программы и выбрать Утилита Дисков. После открытия Утилиты Дисков вам нужно выбрать ваш SSD из списка устройств и выбрать вкладку «Проверка диска». Затем Утилита Дисков автоматически проверит ваш SSD на наличие ошибок и проблем.
Еще одним полезным инструментом для проверки SSD на Mac является программа DriveDx. Эта программа предоставляет дополнительные функции для контроля состояния вашего SSD, включая детальную информацию о температуре накопителя, износе ячеек памяти и прочих параметрах. DriveDx также предоставляет уведомления о возможных проблемах и предупреждает владельцев о необходимости резервирования данных перед возможным отказом SSD.
Не стоит забывать и о внешних SSD, которые могут быть использованы с Mac. Для таких накопителей также существуют программы для проверки и контроля их состояния. Например, программа Disk Drill позволяет проверять внешние SSD на предмет ошибок и других проблем, а также предоставляет функции восстановления данных.
Определение состояния SSD на Mac OS
Когда дело доходит до проверки состояния SSD на Mac OS, есть несколько способов и инструментов, которые могут помочь вам в этом процессе.
Первым и наиболее простым способом является использование встроенной утилиты Disk Utility. Навигируйте к «Applications», затем «Utilities» и откройте Disk Utility. Включите свой SSD и выберите его в левой части окна Disk Utility. Затем перейдите на вкладку «First Aid» и нажмите «Run». Disk Utility выполнит операции проверки и исправления ошибок на вашем SSD.
Еще одним способом является использование специализированных сторонних программ для мониторинга состояния SSD. Например, можете использовать программы как Trim Enabler, DriveDx или SMART Utility. Эти программы позволяют вам получить более подробную информацию о состоянии вашего SSD, включая число записей и удалений ячеек, скорость чтения и записи, а также оставшуюся жизнь диска.
Если ваш Mac OS работает на Fusion Drive, то есть пара вещей, которые необходимо учесть. Когда вы проверяете состояние гибридного Fusion Drive, вам нужно убедиться, что ваш жесткий диск и SSD отображаются как два разных диска. В противном случае, единственным способом проверить состояние HDD будет выполнение диагностики Apple Hardware Test.
Теперь, когда вы знаете о некоторых инструментах и способах проверки состояния SSD на Mac OS, запомните важное правило: всегда регулярно проверяйте состояние ваших системных дисков, будь то SSD или HDD. Это позволит вам раньше выявить проблемы и принять меры для их исправления, а также сохранить все ваши файлы в безопасности.
Способы проверки SSD на Mac OS
SSD-диски, или твердотельные накопители, стали незаменимым компонентом для повышения производительности и ускорения работы компьютеров. Они отличаются от жёстких дисков внешним видом, способом хранения данных и скоростью чтения и записи информации.
Если вы хотите проверить состояние SSD на вашем Mac, есть несколько способов и инструментов, которыми можно воспользоваться:
1. Smart Utility
Утилита Smart Utility является одним из наиболее популярных инструментов для мониторинга состояния SSD на Mac OS. Она позволяет узнать статус, скорость и ресурса накопителя, а также автоматически уведомляет о возможных проблемах.
2. Утилита Диски в Mac OS
Данная утилита встроена в Mac OS и предоставляет возможность проверить и исправить ошибки на накопителе. Для этого просто включите Mac, нажмите Cmd + Пробел и введите «Диски». Затем выберите «Диски» в списке поиска и выбираем нужный диск для проверки.
3. Утилита Trim Enabler
Trim Enabler — это утилита, которая позволяет включить или выключить функцию TRIM на вашем SSD-накопителе. TRIM — это технология, которая ускоряет запись данных на SSD-диск и увеличивает его ресурс. Утилита Trim Enabler поможет вам проверить статус функции TRIM и включить ее, если она отключена.
Важно также учитывать следующие рекомендации при проверке SSD на Mac OS:
- Регулярно проводите проверку новых SSD-дисков, чтобы быть в курсе их состояния.
- Помните, что накопитель SSD отличается от жёсткого диска и имеет свою ограниченность по количеству записей. Учтите этот факт и старательно выбирайте нужные файлы и папки для переноса на него.
- Используйте внешний жёсткий диск или флешку для переноса фото и других файлов, которые вам всегда нужно везти с собой.
- Периодически перенесите важные файлы на внешний накопитель, чтобы устранить проблемы с их возможным потерями.
- Если вы заметили, что скорость работы Mac стала снижаться, включите мониторинг состояния SSD с помощью утилиты Smart Utility или Trim Enabler, чтобы выяснить возможные причины.
Теперь у вас есть несколько способов и инструментов для проверки SSD на Mac OS. Используйте их регулярно, чтобы быть в курсе состояния вашего накопителя и избегать возможных проблем.
Использование программных инструментов для проверки SSD на Mac OS
Только с помощью специальных программных инструментов можно достаточно точно оценить состояние и производительность SSD на Mac OS. Ниже представлены несколько лучших программ, которые помогут вам проверить и исправить возможные ошибки и проблемы.
1. Дисковая утилита Mac OS
Дисковая утилита Mac OS — это встроенный инструмент, который позволяет проверить состояние и производительность SSD. Она умеет проверять на ошибки записи/удаления, скорости чтения/записи, а также может выполнять тесты на определенное количество секторов.
2. Trim Enabler
Trim Enabler — утилита, которая позволяет управлять функцией Trim на системном уровне. Trim — это функция, которая ускоряет процесс записи/удаления файлов на SSD. Без Trim SSD может тормозить и работать медленнее с течением времени. Утилита Trim Enabler позволяет включить Trim для SSD, которая внешняя или не поддерживает эту функцию по умолчанию.
3. DriveDx
DriveDx — утилита, которая предоставляет детальную информацию о состоянии и производительности SSD. Она может определить и исправить проблемы с накопителями, предупредить о возможных отказах диска и оценить оставшуюся жизнь SSD.
4. CleanMyMac X
CleanMyMac X — это многофункциональная утилита для оптимизации и очистки Mac. Она может проводить проверку и исправление ошибок, а также оптимизировать производительность SSD. CleanMyMac X также обеспечивает безопасное удаление файлов и позволяет освобождать место на диске.
| Программа | Тип инструмента | Преимущества |
|---|---|---|
| Дисковая утилита Mac OS | Встроенная утилита | — Предоставляет базовую информацию о состоянии SSD — Бесплатная |
| Trim Enabler | Утилита для включения/отключения Trim | — Увеличивает производительность SSD — Позволяет использовать Trim на некоторых SSD, которые его не поддерживают |
| DriveDx | Утилита для диагностики SSD | — Предоставляет детальную информацию о состоянии SSD — Предупреждает о возможных отказах диска |
| CleanMyMac X | Утилита для оптимизации и очистки Mac | — Предоставляет дополнительные функции очистки и оптимизации — Безопасное удаление файлов |
Если вы заметили, что ваш SSD начал работать медленнее или возникают какие-либо ошибки, рекомендуется воспользоваться одной из вышеуказанных утилит для проверки и исправления проблем. Таким образом, вы сможете улучшить производительность и продлить жизнь вашего накопителя.
Проверка SSD с помощью Disk Utility
1. Шаг первый: Нажмите на иконку «Finder» в Dock (панель быстрого запуска) или выберите пункт «Finder» в меню, расположенном в левом верхнем углу экрана.
2. Шаг второй: В левой панели Finder выберите пункт «Applications» (приложения).
3. Шаг третий: В открывшемся окне Finder найдите и откройте папку «Utilities» (утилиты).
4. Шаг четвёртый: В папке «Utilities» найдите и откройте программу «Disk Utility» (дисковая утилита).
5. Шаг пятый: В открывшемся окне Disk Utility вы увидите список всех доступных дисков и устройств, подключенных к вашему компьютеру.
6. Шаг шестой: Найдите в списке ваш SSD-диск (может быть обозначен как «Solid State Drive» или просто «SSD»).
7. Шаг седьмой: Кликните на SSD-диск мышкой, чтобы выбрать его.
8. Шаг восьмой: В верхней части окна Disk Utility выберите вкладку «First Aid» (первая помощь).
9. Шаг девятый: В правом нижнем углу окна Disk Utility щёлкните на кнопке «Run» (запустить).
10. Шаг десятый: Disk Utility начнёт проверку вашего SSD-диска на наличие ошибок файловой системы и проблем с оборудованием.
11. Шаг одиннадцатый: Ожидайте завершения проверки. Время, необходимое на завершение, зависит от размера SSD-диска и его скорости чтения данных.
12. Шаг двенадцатый: По завершении проверки Disk Utility покажет вам статус вашего SSD-диска. Если в столбце «Status» (статус) отображается «OK» (нет проблем), значит ваш SSD в порядке.
Важно учесть, что Disk Utility предоставляет только базовые функции проверки дисков и может не обнаружить все ошибки и проблемы, связанные с SSD. Если у вас возникли серьёзные проблемы с производительностью или отображением вашего SSD-диска, то вам может потребоваться воспользоваться специальными инструментами или обратиться к производителю SSD.
Профессиональные инструменты для проверки SSD на Mac OS
1. Встроенные средства Mac OS
Mac OS предлагает встроенные средства для контроля состояния вашего SSD. Чтобы проверить его с помощью этих средств, выполните следующие действия:
- Включите ваш Mac и откройте системные настройки.
- Щёлкните на вкладке «Диск» в разделе «Статус диска и внешних устройство».
- Выберите ваш SSD-накопитель из списка и нажмите кнопку «Проверить диск».
Mac OS выполнит проверку и покажет вам статус вашего SSD. Он также может автоматически исправить некоторые ошибки, если они будут найдены.
2. Утилита Trim Enabler
Если вы хотите получить больше информации о вашем SSD и управлять его параметрами, вы можете воспользоваться утилитой Trim Enabler. Для этого:
- Загрузите утилиту Trim Enabler с официального сайта разработчика.
- Установите ее на вашем Mac.
- Запустите программу и выберите ваш SSD-накопитель из списка.
Утилита Trim Enabler позволяет управлять параметрами Trim, которые влияют на производительность вашего SSD. Она также предоставляет информацию о циклах записи/удаления, состоянии секторов и многих других параметрах вашего SSD.
3. Утилита DriveDx
Еще одной полезной утилитой для проверки SSD на Mac OS является DriveDx. С ее помощью вы можете получить подробную информацию о состоянии вашего SSD-накопителя и его производительности. Для использования этой утилиты:
- Загрузите утилиту DriveDx с официального сайта разработчика.
- Установите ее на вашем Mac.
- Запустите программу и выберите ваш SSD-накопитель из списка.
Утилита DriveDx позволяет анализировать состояние вашего SSD на основе различных параметров, таких как уровень износа, ошибки чтения/записи, сектора, и многие другие. Она также предупредит вас о возможных проблемах и предложит решение.
4. Утилита SMART Utility
SMART Utility — еще одна удобная программа для проверки SSD на Mac OS. Она анализирует состояние вашего накопителя и предоставляет детальную информацию о его работе. Чтобы использовать утилиту SMART Utility:
- Загрузите утилиту SMART Utility с официального сайта разработчика.
- Установите ее на вашем Mac.
- Запустите программу и выберите ваш SSD-накопитель из списка.
Утилита SMART Utility позволяет отслеживать состояние вашего SSD, а также выполнять дополнительные тесты на предмет обнаружения возможных проблем. Она предоставляет детальную информацию о количестве ошибок, времени работы, уровне износа и многих других параметрах вашего накопителя.
Проверка состояния вашего SSD-накопителя на Mac OS – важная процедура, которая помогает вам контролировать его работу и добиться наилучшей производительности. Выбирайте наиболее подходящий для вас инструмент из вышеуказанных программ и регулярно проводите проверку вашего SSD, чтобы быть уверенным в его надежности и долговечности.
ATTO Disk Benchmark для проверки SSD
Для начала загрузите ATTO Disk Benchmark с официального сайта разработчика и установите его на свой Mac. После установки запустите программу и выберите свой SSD в выпадающем списке устройств.
Затем установите размер блока данных, который будет использоваться для тестирования (чем больше размер блока, тем более реалистичные результаты вы получите). Нажмите кнопку «Start» для начала тестирования.
ATTO Disk Benchmark будет проводить серию тестов на вашем SSD, отображая результаты в виде графика скорости передачи данных. Вы также сможете увидеть информацию о скорости чтения и записи, а также задержке и производительности вашего диска.
После завершения тестирования вы сможете оценить производительность вашего SSD. Если результаты сильно отличаются от ожидаемых, возможно, у вас есть проблемы с диском. В таком случае рекомендуется обратиться к специалистам или провести дополнительные проверки и исправления.
ATTO Disk Benchmark также позволяет вам сохранить результаты тестирования для дальнейшего анализа или сравнения с другими дисками. Чтобы сохранить результаты, нажмите кнопку «Save» и выберите папку для сохранения файла.
Важно учесть, что ATTO Disk Benchmark является мощным инструментом, поэтому будьте осторожны при его использовании. Перед его использованием убедитесь, что вы понимаете, как он работает, и какие результаты ожидать.
Также помните, что ATTO Disk Benchmark – это всего лишь одна из множества утилит, которые могут использоваться для проверки SSD на Mac. Результаты тестирования могут отличаться в зависимости от выбранной утилиты, поэтому рекомендуется использовать несколько программ для более полного и достоверного анализа своего SSD.
В любом случае, проверка своего SSD на наличие ошибок и сбойных секторов является важным этапом в уходе за вашим Mac. Независимо от типа диска (HDD или SSD), регулярная проверка и обслуживание помогут сохранить его в хорошем состоянии и предотвратить возможные проблемы.
Blackmagic Disk Speed Test для проверки производительности SSD
Для проверки производительности SSD с помощью этой программы, вам понадобится внешний SSD диск или флешка, на которую вы можете удалять данные, так как при запуске теста она будет форматироваться и все данные на ней будут удалены. Поэтому учтите это и создайте резервную копию важной информации.
Чтобы начать проверку, скачайте программу Blackmagic Disk Speed Test из Магазина приложений или официального сайта Blackmagic Design. Затем, установите и откройте программу. В главном окне укажите внешний SSD диск или флешку в поле «Выбрать диск».
Далее, нажмите кнопку «Запустить тест», и программа начнет проверку производительности SSD. В течение нескольких секунд вы увидите результаты теста, который покажет скорость чтения и записи данных на диск.
Важно отметить, что скорость чтения и записи данных на SSD зависит от многих факторов, таких как тип и модель SSD, интерфейс подключения (USB 2.0, USB 3.0, Thunderbolt), состояние диска и т. д. Поэтому результаты теста могут отличаться в различных случаях.
Blackmagic Disk Speed Test подойдет как для проверки внешних SSD дисков и флешек, так и для внутренних SSD дисков на Mac. Эта программа позволяет пользователю оценить производительность своего SSD и в случае необходимости улучшить его работу.
На основе результатов теста вы можете определить, насколько быстро происходит чтение и запись данных на SSD, а также оценить его общую производительность. Если скорость чтения и записи данных намного ниже ожидаемой или вы замечаете ошибки при работе с диском, то вам следует обратиться к специалистам или производителю SSD для устранения проблемы.
Таким образом, Blackmagic Disk Speed Test – это очень полезная программа для проверки производительности SSD на компьютере Mac. Она позволяет легко и быстро оценить состояние SSD диска и узнать его скорость чтения и записи данных. Используя эту утилиту, вы сможете установить, нужно ли вам обновить или заменить свой SSD, чтобы работать с данными еще быстрее и эффективнее.
SMART Utility для мониторинга состояния SSD
Шаг 1: Установка SMART Utility
Прежде всего, вам понадобится пара программ для сканирования вашего SSD. Для этого воспользуйтесь SMART Utility, доступным в App Store или на сайте разработчика.
Шаг 2: Подключите SSD
Для проверки своего SSD подключите его к вашему Mac с использованием USB-кабеля или других технологий передачи данных. Убедитесь, что SSD включен в случае, если вам нужно установить новый жесткий диск, чтобы вы могли использовать Time Machine для создания резервной копии.
Шаг 3: Запустите SMART Utility
Запустите SMART Utility и следуйте инструкциям по установке. Возможно, потребуется ваш пароль администратора. Щёлкните «Продолжить» по профилю диска, который вы хотите проверить.
Шаг 4: Проверка состояния SSD
Теперь вы увидите информацию о состоянии вашего SSD: его общую память, где хранится большое количество данных, скорость чтения/записи, количество удаленных секторов и другую информацию. Пользователи могут использовать эту информацию, чтобы узнать о состоянии своего SSD и регулярно проверять его.
Необходимо помнить, что состояние вашего SSD может ухудшаться со временем. Если вы обнаружите какие-либо проблемы или ошибки, попробуйте исправить их как можно скорее, чтобы избежать потери данных или проблем со скоростью работы системы.
- SMART Utility – один из лучших инструментов для мониторинга состояния SSD на Mac OS.
- Используйте SMART Utility для регулярной проверки состояния своего SSD и решения проблем, связанных с его работой.
- Следите за состоянием вашего SSD, чтобы избежать потери данных или ухудшения производительности.
Физическая проверка SSD на Mac OS
В случае возникновения проблем со скоростью чтения и записи данных, появления ошибок системы или сбойных приложений на Mac OS может понадобиться физическая проверка SSD. Ведь однажды SSD-диск перестанет работать надлежащим образом, и в таком случае необходимо будет устранить все проблемы. Чтобы быстро и без проблем выполнить физическую проверку SSD на Mac OS, воспользуйтесь следующими советами и инструментами:
1. Создание резервных копий
Перед началом любых манипуляций всегда рекомендуется создавать резервные копии важных данных на Mac OS. Убедитесь, что у вас есть достаточное свободное место на внешних накопителях для резервного копирования всех системных настроек, пользовательских файлов и папок.
2. Использование системных утилит
Mac OS обладает встроенными утилитами, которые позволяют проверить и исправить ошибки на SSD-диске. Одной из таких утилит является «Дисковая утилита». Воспользуйтесь этой программой, чтобы убедиться в надлежащей работе накопителя и исправить возникшие проблемы.
3. Использование сторонних программ
Если системные утилиты не дали желаемый результат, можно воспользоваться сторонними программами для более глубокой проверки SSD на Mac OS. Некоторые из таких программ включают в себя Blackmagic Disk Speed Test и DriveDx, которые позволяют проверить состояние SSD и определить любые проблемы с ним.
Учитывая эти советы и инструменты, вы сможете быстро и эффективно выполнить физическую проверку SSD на Mac OS. Помните, что регулярная проверка и обслуживание накопителя могут увеличить его срок службы и улучшить общую производительность вашего компьютера.
Проверка физического состояния SSD на видимые повреждения
Облачные хранилища, внешние жесткие диски и другие накопители играют важную роль в современной цифровой эпохе. Поэтому очень важно периодически проверять состояние своего SSD на наличие физических повреждений. Даже один сектор, к примеру, может говорить о возможных проблемах, которые могут возникнуть в будущем.
Если вы хотите проверить накопитель на живучесть и неисправности, вам поможет одна из множества специальных утилит, доступных для Mac OS. Важно помнить, что проверка дисковой папки, в которой хранятся данные на вашем SSD, не дает полной информации о его физическом состоянии. Вместо этого следует использовать специальные утилиты, которыми мы сейчас и займемся.
Существует много различных утилит, которые могут помочь вам проверить SSD на видимые физические повреждения. Одна из таких утилит — Disk Utility, которая доступна на вашем Mac. Она позволяет проверить состояние накопителя, обнаружить ошибки и исправить их. В Disk Utility вы можете выбирать накопитель, который вам нужно проверить, а затем нажать на кнопку «Проверить диск». Утилита проведет проверку и выдаст отчет о состоянии диска.
Еще одна полезная утилита для проверки SSD — DriveDx. Это мощный инструмент для контроля за состоянием внешнего накопителя. Он позволяет проверить диск на наличие ошибок, выявить и устранить проблемы с записью и удалением данных. DriveDx также предоставляет информацию об износе SSD и предупреждает о возможных проблемах в будущем.
Если вы хотите ускорить проверку своего SSD и сохранить время, вы можете воспользоваться облачными сервисами или использовать другие специализированные утилиты, такие как Smart Utility или TechTool Pro. Эти инструменты позволяют провести комплексную проверку накопителя на наличие физических повреждений и других проблем.
| Утилита | Описание |
|---|---|
| Disk Utility | Утилита, встроенная в Mac OS, позволяющая проверить состояние накопителя и исправить ошибки. |
| DriveDx | Мощный инструмент для контроля за состоянием внешнего накопителя, который определяет проблемы и предупреждает об их возможном воздействии на SSD. |
| Smart Utility | Утилита, предоставляющая полную информацию о состоянии SSD и помогающая определить резервные копии данных. |
| TechTool Pro | Универсальный набор инструментов для проверки и ремонта накопителей, включающий в себя множество полезных функций, связанных с SSD. |
Прежде чем начать проверку SSD, важно настроить резервную копию своей системы и данных, чтобы сохранить их в случае возникновения проблем. Помните, что проверка на наличие физических повреждений необходима для поддержания надежности вашего накопителя и предотвращения потери данных. Проверьте свой SSD с помощью специализированных утилит и будьте всегда в курсе его состояния.
Проверка подсоединения кабелей SSD
Проверка физического подключения
Самым первым шагом при проверке подсоединения кабелей SSD является проверка физического подключения. Убедитесь, что кабель жестко прилегает к разъему на корпусе SSD и на материнской плате вашего компьютера. Внешние и внутренние подключения должны быть плотными и надежными, иначе может возникнуть сбойная работа накопителя.
Проверка кабелей на повреждения
Помимо физического подключения, также важно проверить кабели на наличие повреждений. Взгляните на кабель — есть ли на нем искажения, изломы или заломы? Если вы заметили какие-либо повреждения, замените кабель на новый, чтобы устранить возможные проблемы с передачей данных.
Также убедитесь, что разъемы на кабеле и устройстве, к которому он подключен, не имеют видимых повреждений или окисления, так как это может негативно сказаться на качестве подключения.
Проверка статуса SSD
Для проверки статуса SSD воспользуйтесь специальными программными инструментами. Один из таких инструментов – Disk Utility в macOS. Щёлкните на значке «Finder» и выберите «Applications» -> «Utilities» -> «Disk Utility». Затем выберите нужный накопитель в левой панели и укажите на нем 8. Если в появившемся окне нажать на вкладку «First Aid», вы увидите информацию о состоянии вашего SSD.
Также вы можете воспользоваться специализированными программами, такими как DriveDx или SMART Utility, которые предоставят более подробную информацию о состоянии вашего SSD. Эти программы позволяют узнать о возможных ошибках, ограниченности срока службы и других важных параметрах.
Учтите, что проверка статуса SSD необходимо проводить регулярно, чтобы иметь представление о состоянии накопителя и своевременно обнаружить возможные проблемы.
Важно:
При работе с жестким диском или SSD всегда помните о сохранении ваших данных. Регулярно резервируйте файлы на внешний носитель или вспомогательную папку на компьютере. Не стоит полагаться только на работу SSD, ведь никогда не знаешь, когда может произойти сбой или потеряться драгоценное содержимое.
Если ваш SSD находится во внешнем корпусе или используется как внешний носитель, то при проверке подсоединения кабелей также учтите состояние этих внешних компонентов. Обратите внимание на состояние разъемов и кабелей, а также наличие повреждений корпуса.
Проверка подсоединения кабелей является одной из важных процедур при работе с SSD. Убедитесь, что ваш накопитель правильно подключен, а также проверьте его статус регулярно, чтобы оперативно восстановить работоспособность или заменить SSD при необходимости.
Замена SATA-кабеля для исправления проблем с SSD
Однако, иногда возникают проблемы с работой SSD.
Для исправления ситуации следует попробовать заменить SATA-кабель. Обычно, причиной таких проблем бывает некорректная работа резервной памяти по причине использования накопителя в системе долго без необходимой замены кабеля. Во время работы, резервные память автоматически переносит файлы в облачные хранилища, чтобы восстановить их в случае потери.
Как узнать, нужно ли менять SATA-кабель SSD?
Если у вас появились следующие проблемы, то, скорее всего, нужно заменить SATA-кабель:
| 1. | Долгая загрузка системы. Если система загружается слишком медленно и вам приходится долго ждать, прежде чем сможете начать работу, то это может быть связано с проблемами кабеля. |
| 2. | Низкая производительность SSD. Если SSD работает медленно, то возможно, что кабель не обеспечивает необходимую скорость чтения и записи данных. |
| 3. | Ошибка SMART. Если при выполнении SMART тестов на SSD вы получили сообщение об ошибке, то это может означать проблему с кабелем. |
Как заменить SATA-кабель SSD?
Для того, чтобы заменить SATA-кабель на SSD, вам потребуются следующие инструменты:
| 1. | Небольшая отвертка. |
| 2. | Новый SATA-кабель для SSD. При покупке укажите модель вашего накопителя и тип разъема, который требуется для подключения. |
Вариант 1: Если вы покупаете замену SATA-кабеля для SSD в магазине, то вам может потребоваться помощь продавца, чтобы уточнить подходящую модель. В зависимости от модели SSD, тип разъема может отличаться (например, 4 пина, 6 пинов или 7 пинов).
Вариант 2: Если вы помните модель накопителя, то можете заказать новый SATA-кабель по интернету. Укажите точную модель и тип разъема при заказе.
Когда у вас есть новый SATA-кабель, замена SATA-кабеля для SSD осуществляется следующим образом:
- Вначале аккуратно отсоедините существующий SATA-кабель от SSD и материнской платы. Убедитесь, что вы отсоединили его оба конца.
- Подключите новый SATA-кабель к SSD и соедините его с материнской платой. Убедитесь, что он надежно закреплен и не слетит во время работы устройства.
После замены SATA-кабеля, проверьте работу SSD:
— Загрузите операционную систему и убедитесь, что она запускается без ошибок.
— Запустите SMART-тест для SSD, чтобы убедиться, что все проблемы были устранены.
— Проверьте скорость работы SSD и сравните ее с предыдущими показателями.
Помните, что замена SATA-кабеля для SSD может быть одним из способов устранить проблемы с накопителем. Однако, если проблемы не исчезают после замены кабеля, рекомендуется обратиться к специалисту за дополнительной помощью.
Проверка состояния жёсткого диска в Mac OS
Владельцы Mac-компьютеров знают, как важно следить за состоянием своих накопителей. Твердотельные накопители (SSD) позволяют ускорить операции чтения и записи данных, но также подвержены возникающим проблемам. В случае неправильной работы их производительность может снижаться, появляться необходимость в резервных копиях и проверках на предмет ошибок.
Способы проверки состояния жесткого диска
В Mac OS есть несколько способов проверить состояние вашего SSD. Один из них – использование встроенных системных программ. Другой – загрузка специальных программ для диагностики и исправления ошибок.
Проверка состояния SSD с помощью системных программ
Чтобы проверить состояние жёсткого диска с помощью встроенных системных программ, вы можете выполнить следующие действия:
- Включите или перезагрузите ваш компьютер.
- Нажмите и удерживайте клавишу «Option» во время загрузки.
- Выберите «Дисковая служба» во всплывающем меню.
- Настройте свойства диска и отключите «Резервное копирование» и «Проверка диска».
- Вернитесь в профиль вашего диска и выберите «Проверить диск».
Также вы можете проверить состояние вашего SSD через «Утилиты диска». Для этого выполните следующие шаги:
- Откройте «Утилиты» на вашем Mac.
- Выберите «Дисковая утилита».
- Выберите жесткий диск, который вы хотите проверить.
- Нажмите кнопку «Проверить диск».
Использование специализированных программ для проверки SSD
Если вы хотите более подробно проверить состояние вашего SSD, существуют специализированные программы, которые дают вам больше возможностей и информации. Одной из них является программа «Drive Genius». Эта программа имеет ряд инструментов для проверки, управления и восстановления данных.
Еще одним полезным инструментом является программа «DiskWarrior». Она специализируется на восстановлении данных и ремонте дисковых ошибок.
Следите за состоянием вашего SSD
Важно регулярно проверять состояние вашего SSD и следить за любыми изменениями. Если вы заметили необычную активность или проблемы с чтением и записью данных, немедленно проверьте свой жесткий диск и сделайте резервные копии всех важных данных.
Не забывайте, что проверка состояния жёсткого диска является одной из важных операций для поддержания стабильной производительности вашего устройства. Используйте указанные выше способы проверки и не допускайте непредвиденных сбоев.
Использование Disk Utility для проверки состояния HDD
Порядок действий
- Перенесите все важные файлы на другой накопитель или создайте их резервные копии. Проверка диска может занять некоторое время, поэтому лучше быть в безопасности.
- Откройте Disk Utility. Вы можете найти его в папке «Программы» -> «Служебные программы».
- Выберите жесткий диск, состояние которого вы хотите проверить, в левой части окна Disk Utility.
- Нажмите на вкладку «First Aid» в верхней части окна.
- Нажмите на кнопку «Run» для запуска проверки состояния диска.
- Подождите, пока процесс проверки завершится. Это может занять некоторое время, особенно если ваш диск содержит большое количество файлов или имеет большой объем.
- Проверьте статус диска. Если вы видите сообщение, указывающее, что диск находится в порядке, значит, ваш HDD в хорошем состоянии. Если же у вас есть какие-то проблемы, Disk Utility покажет соответствующее сообщение.
- Если Disk Utility указывает на проблемы с диском, попробуйте воспользоваться опцией «Repair Disk» для попытки устранить эти проблемы. Учтите, что некоторые проблемы могут быть неразрешимыми и требовать замены диска.
Важно помнить, что проверка состояния диска с помощью Disk Utility подходит только для HDD. Для проверки SSD-дисков рекомендуется использовать специальные утилиты.
Теперь, когда вы знаете, как проверить состояние жесткого диска на Mac с помощью Disk Utility, всегда следите за его состоянием и устраняйте возможные проблемы вовремя.
Профессиональные инструменты для анализа жёсткого диска в Mac OS
Артём, если вы сможете перенести вашу работу в сторонние инструменты, то немного информации, которую дает macOS, вам может быть недостаточно. Можно проверить SSD на скорости чтения и записи, а также в режиме мониторинга следить за состоянием дискового накопителя. Есть специализированные программы, которые помогут вам в этом.
Одним из таких инструментов является приложение Smart Utility, которое показывает всю информацию о состоянии вашего SSD-диска. Оно будет отображать данные о скорости чтения и записи, а также даст возможность проверить структуру диска на наличие ошибок. Теперь вам необходимо скачать эту программу, для этого перейдите по ссылке: https://www.volitans-software.com/apps.php.
Еще один полезный инструмент для мониторинга SSD-дисков — это программа DriveDx. Она не только отслеживает состояние накопителей, но и пишет подробные отчёты о работе диска и его скорости. С ней вы сможете сохранить резервные копии и защитить свои данные. Чтобы скачать DriveDx, перейдите по ссылке: https://binaryfruit.com/drivedx.
Если вам нужно проверить скорость чтения и записи SSD-дисков, то приложение Blackmagic Disk Speed Test подойдет для этого лучше всего. Скачать программу можно по ссылке: https://apps.apple.com/us/app/blackmagic-disk-speed-test/id425264550. Она позволит вам узнать, насколько быстро ваш SSD-диск работает.
Специализированная программа Trim Enabler поможет включить TRIM в настройках Mac OS, что повысит скорость работы SSD-дисков. Учтите, что TRIM необходим только для SSD-дисков. Скачать Trim Enabler можно здесь: https://www.cindori.org/software/trimenabler/.
Если у вас внешний корпус для SSD-дисков, то приложение Disk Sensei подойдет для работы с ним. Оно дает полный контроль над настройками и позволяет оптимизировать скорость работы вашего SSD-диска. Скачать Disk Sensei можно по ссылке: https://www.cindori.org/software/disksensei/.
Независимо от того, каким инструментом вы пользуетесь для проверки SSD-дисков, помните о важности резервной копии данных. Не стоит хранить всю информацию только на жёстком диске, так как в случае его поломки вы можете потерять все свои файлы. Резервные копии можно создавать на внешних накопителях или в облаке.
Все эти инструменты будут полезны для проверки и оптимизации работы вашего жёсткого диска на Mac OS. Перед установкой любой программы удостоверьтесь, что ваша версия macOS совместима с выбранным приложением. Удачной работы!
Видео:
Как ИДЕАЛЬНО настроить новый MacBook? + Скрытая настройка MacOS
Как ИДЕАЛЬНО настроить новый MacBook? + Скрытая настройка MacOS by Яблочный Маньяк 260,254 views 1 year ago 13 minutes, 10 seconds