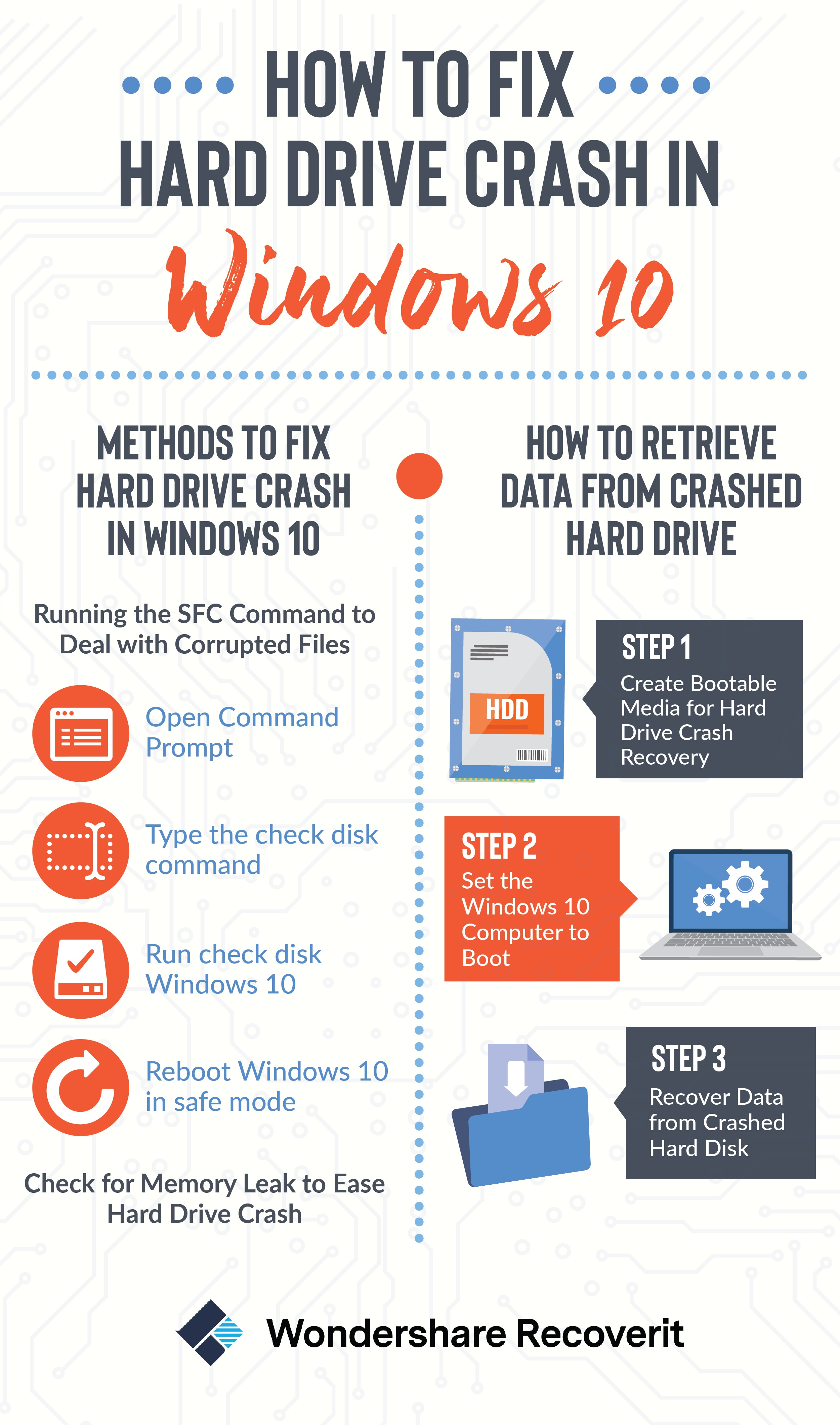- Как проверить и исправить ошибки диска в Windows 10 — подробное руководство
- Дополнительные возможности проверки диска в Windows 10
- Проверка и исправление файловой системы с помощью командной строки
- Проверка и исправление диска с помощью PowerShell
- Использование расширенных инструментов проверки и устранения проблем диска
- Как запустить проверку и исправление ошибок диска из командной строки
- Проверка жесткого диска на ошибки в Windows
- Проверка диска с помощью командной строки
- Проверка диска с помощью Проводника
- Проверка диска с помощью PowerShell
- Проверка жесткого диска в проводнике Windows
- 1. Запуск проверки диска с использованием проводника
- 2. Запуск проверки диска через командную строку
- 3. Проверка диска через BIOS
- Как проверить жесткий диск на ошибки через командную строку
- Как исправить ошибки диска
- Проверка диска на ошибки в Windows PowerShell
- Видео:
- CHKDSK проверка диска на наличие ошибок
Как проверить и исправить ошибки диска в Windows 10 — подробное руководство
Ошибки на диске могут возникать из-за различных причин, и это может привести к плохой работе компьютера. Исправление этих ошибок является важной задачей для сохранения данных и обеспечения нормальной работы системы. В Windows 10 вы можете запустить инструмент проверки и исправления ошибок диска, чтобы решить проблему.
Для запуска инструмента проверки и исправления ошибок в Windows 10 вы можете воспользоваться командной строкой или проводником. Командная строка предоставляет больше возможностей для дополнительной настройки и выполнения дополнительных команд, в то время как проводник предлагает более простой способ проверить и исправить ошибки.
Чтобы запустить инструмент проверки и исправления ошибок диска в Windows 10 через проводник, откройте «Мой компьютер» или проводник, найдите нужный диск (например, «С:») и щелкните правой кнопкой мыши по его значку. В контекстном меню выберите «Свойства», затем перейдите на вкладку «Инструменты» и нажмите на кнопку «Проверить».
После запуска инструмента проверки и исправления ошибок, Windows 10 начнет сканировать диск в поиске ошибок. Если ошибки будут найдены, система предложит исправить их. Вам также будет показана информация о состоянии диска и других возможных проблемах.
Если инструмент проверки и исправления ошибок не может исправить все проблемы, вы можете запустить команду CHKDSK в командной строке с дополнительными параметрами. Например, вы можете запустить CHKDSK с параметром /f, чтобы исправить найденные ошибки, или с параметром /r, чтобы сканировать диск на наличие поврежденных секторов.
Дополнительные возможности проверки диска в Windows 10
Помимо основных инструментов для проверки и исправления ошибок диска в Windows 10, существуют и дополнительные варианты, которые могут быть полезны при более сложных проблемах. В этом разделе я расскажу о нескольких таких возможностях.
Проверка и исправление файловой системы с помощью командной строки
Если у вас возникли проблемы с файловой системой диска, то вы можете воспользоваться командной строкой для их проверки и исправления.
Для начала, откройте командную строку с административными правами. Для этого щелкните правой кнопкой мыши по значку Windows на панели задач, затем выберите «Поиск» и введите «командная строка». В контекстном меню выберите «Запустить от имени администратора».
После открытия командной строки введите следующую команду:
chkdsk C: /f
Здесь «C» — это буква диска, который вы хотите проверить. «/f» указывает на необходимость исправления найденных проблем. Если ваш диск используется системой, вам будет предложено запланированное исправление при следующей перезагрузке.
Проверка и исправление диска с помощью PowerShell
Если вы предпочитаете работать с PowerShell, то можно воспользоваться командой Repair-Volume для проверки и исправления ошибок на диске.
Запустите PowerShell, щелкнув правой кнопкой мыши по кнопке «Пуск» на рабочем столе, затем выберите «Поиск» и введите «PowerShell». В контекстном меню выберите «Запустить от имени администратора».
В PowerShell введите следующую команду:
Repair-Volume -DriveLetter C
Здесь «C» — это буква диска, который вы хотите проверить и исправить. По умолчанию команда проверяет и исправляет найденные проблемы. Вы также можете ввести параметр «-OfflineScanAndFix», чтобы выполнить проверку и исправление в автономном режиме сразу после перезагрузки системы.
После выполнения команды вы получите отчет о проделанной проверке и ее результате.
Использование расширенных инструментов проверки и устранения проблем диска
Если вам не удается найти и исправить проблемы с помощью стандартных инструментов, то можно воспользоваться расширенными функциями.
Запустите поиск в меню «Пуск» и введите «проверка» или «дефрагментация». Выберите соответствующую вкладку в составленном списке результатов, чтобы открыть соответствующую панель управления.
На панели диска вы найдете варианты для выполнения дополнительных проверок, таких как проверка диска на наличие ошибок, дефрагментация и удаление файлов для освобождения места.
Используйте эти дополнительные возможности, чтобы более тщательно проверить ваш диск и исправить проблемы, которые могут быть причиной замедления или неисправной работы системы.
Как запустить проверку и исправление ошибок диска из командной строки
Если у вас возникли проблемы с дисками на вашей системе Windows 10, то задача восстановить и исправить ошибки с помощью командной строки, может быть весьма полезной. В этом разделе мы рассмотрим, как запустить проверку и исправление ошибок диска в Windows 10, используя команды командной строки.
Хотя Windows 10 по умолчанию выполняет проверку и исправление ошибок диска при каждом запуске компьютера, в ряде случаев это не всегда происходит. Если вы заметили, что ваш жесткий диск работает не в лучшем состоянии, например, если вдруг появляется много ошибок или файлов не удалось удалить, то скорее всего вам потребуется проверить и восстановить ваш диск.
Для запуска проверки и исправления ошибок диска можно использовать команду «repair-volume» в командной строке. Для этого выполните следующие шаги:
- Нажмите комбинацию клавиш Win + X и выберите пункт «Командная строка (администратор)».
- Подключитесь к букве диска, на котором хотите проверить и исправить ошибки. Например, если ваш диск подключен к букве «C:», то в командной строке введите «C:» и нажмите Enter.
- Затем введите команду «repair-volume -offlinediag -scan» и нажмите Enter.
- Команда «repair-volume» проверит ваш диск на наличие ошибок и восстановит файлы, если это необходимо. Когда процесс проверки и исправления ошибок завершится, вы получите отчет о проделанной работе.
Кроме того, вы можете запустить проверку и восстановление файла с помощью PowerShell с использованием дополнительных параметров. Для этого выполните следующие шаги:
- Снова откройте командную строку администратора.
- Введите команду «powershell» и нажмите Enter.
- Затем введите команду «Repair-Volume -DriveLetter C -Scan» и нажмите Enter. Здесь «C» — это буква диска, который хотите проверить и исправить.
В результате выполнения команды проблемы, связанные с вашим жестким диском, будут исправлены. Учтите, что проверка и восстановление диска может занять некоторое время, особенно если у вас большое количество файлов или диск работает в плохом состоянии.
Теперь вы знаете, как запустить проверку и исправление ошибок диска из командной строки в Windows 10. Этот метод может быть весьма полезным при работе с жесткими дисками и поможет восстановить и исправить любые ошибки, которые могут возникнуть.
Проверка жесткого диска на ошибки в Windows
Что делать, если ваш жесткий диск начал работать нестабильно? Возможно, это связано с ошибками диска. В такой ситуации важно провести проверку и исправить ошибки, чтобы избежать потери данных и обеспечить нормальную работу системы.
В Windows 10 есть несколько способов проверить жесткий диск на ошибки. Один из таких способов — использование встроенной утилиты проверки диска.
Проверка диска с помощью командной строки
1. Нажмите Win + X и выберите «Командная строка (администратор)».
2. В командной строке введите команду chkdsk [диск]: /f /r, заменив [диск] на букву диска, который вы хотите проверить.
3. Нажмите Enter и дождитесь завершения процесса проверки и исправления ошибок. Это может занять несколько минут.
4. После завершения проверки, перезагрузите компьютер.
Проверка диска с помощью Проводника
1. Откройте Проводник (нажмите Win + E).
2. В левой панели выберите диск, который вы хотите проверить.
3. На вкладке «Управление» выберите «Свойства».
4. Во вкладке «Сервис» нажмите на кнопку «Проверка».
5. Установите флажок рядом с «Проверить и исправить ошибки файловой системы» и нажмите «Пуск».
6. Дождитесь завершения процесса проверки и исправления ошибок.
Проверка диска с помощью PowerShell
1. Откройте PowerShell с правами администратора.
2. Введите команду Repair-Volume -DriveLetter [диск], заменив [диск] на букву диска, который вы хотите проверить.
3. Дождитесь завершения процесса проверки и исправления ошибок.
Какой бы метод проверки диска вы ни выбрали, помните о важности регулярной проверки и исправления ошибок. Не забывайте также о дефрагментации диска, которая поможет оптимизировать его работу.
Если ваш жесткий диск продолжает работать нестабильно или вы замечаете странные звуки и поведение системы, лучше обратиться к специалистам или заменить диск на новый.
| Метод проверки | Преимущества | Недостатки |
|---|---|---|
| Командная строка | — Полная проверка и исправление ошибок — Возможность проведения проверки без загрузки Windows | — Требуется ввод команд в командной строке — Может занять длительное время |
| Проводник | — Простой и удобный интерфейс — Возможность проверки нескольких дисков одновременно | — Не проводит полную проверку диска |
| PowerShell | — Полная проверка и исправление ошибок — Возможность автоматизации процесса | — Требуется ввод команд в PowerShell — Не поддерживается во всех версиях Windows |
Проверка жесткого диска в проводнике Windows
1. Запуск проверки диска с использованием проводника
Первым способом проверки диска является использование проводника Windows. Для этого следуйте инструкциям:
- Откройте проводник Windows, нажав комбинацию клавиш Win + E.
- Найдите в проводнике раздел «Этот компьютер» и щелкните правой кнопкой мыши на диск, который вы хотите проверить.
- В выпадающем меню выберите «Свойства».
- В открывшемся окне «Свойства диска» перейдите на вкладку «Инструменты».
- В разделе «Проверка ошибок» нажмите на кнопку «Проверить».
- Появится окно с предупреждением о том, что проверка будет запущена при следующем включении компьютера. Выберите вариант «Запланировать проверку диска», а затем нажмите «OK».
- Перезапустите компьютер.
2. Запуск проверки диска через командную строку
Вторым способом проверки диска является использование командной строки. Для этого выполните следующие действия:
- Откройте командную строку от имени администратора. Для этого введите комбинацию клавиш Win + X и выберите «Командная строка (администратор)».
- Введите команду
chkdsk C:, где «C:» — это буква диска, который нужно проверить. Нажмите клавишу Enter. - В случае, если системный диск используется в данный момент, появится окно с предупреждением о том, что проверка запланирована на следующее время загрузки компьютера. Нажмите «Y» и перезагрузите компьютер.
3. Проверка диска через BIOS
Третьим способом проверки диска является использование BIOS. Данная опция доступна только для SATA дисков. Следуйте указаниям:
- Перезапустите компьютер.
- Во время загрузки компьютера нажмите нужную клавишу, чтобы войти в BIOS (обычно это клавиша «Delete» или «F2»).
- В настройках BIOS найдите раздел, отвечающий за диски и хранение данных.
- Выберите жесткий диск, который вы хотите проверить, и запустите процедуру диагностики или сканирования диска.
- Подождите, пока процесс проверки завершится.
- Следуйте инструкциям, которые отобразятся на экране, чтобы исправить найденные ошибки.
- После завершения проверки диска выйдите из BIOS и перезапустите компьютер.
В результате данных способов проверки диска в проводнике Windows, вы сможете получить информацию о наличии ошибок на вашем жестком диске. Если какие-либо ошибки найдены, следуйте инструкциям для их удаления и исправления. Помните, что периодическая проверка и исправление ошибок диска помогает поддерживать его в норме, что в свою очередь способствует более эффективной работе системы.
Как проверить жесткий диск на ошибки через командную строку
Если ваш жесткий диск показывается не вполне рабочим, я советую вам проверить его на наличие ошибок. Это можно сделать через командную строку в Windows 10. В данном разделе я расскажу вам о способе выполнить проверку диска и исправить ошибки.
- Для начала, откройте командную строку в режиме администратора. Для этого нажмите комбинацию клавиш Win + X и выберите «Командная строка (администратор)» из контекстного меню.
- После открытия командной строки, введите следующую команду:
chkdsk [буква диска]:. Здесь [буква диска] должна быть заменена на букву вашего жесткого диска, который вы хотите проверить. Например,chkdsk C:. - После ввода команды, нажмите клавишу Enter. Команда запустит проверку диска на наличие ошибок. Если ошибки будут найдены, система попытается автоматически восстановить их.
- Во время проверки диска, вам будет показываться информация о процессе. По завершению, вы увидите отчет о проверке.
Если вы хотите запустить проверку диска в расписанию, чтобы она выполнялась автоматически, вы можете использовать инструмент «Планировщик задач». Этот способ позволит выполнить проверку диска в заданное время без вашего участия.
Теперь вы знаете, как проверить жесткий диск на ошибки через командную строку. Этот способ может быть полезен, если ваш диск показывается в плохом состоянии или вы просто хотите проверить его наличие ошибок.
Как исправить ошибки диска
Ошибки диска могут возникать по разным причинам и могут привести к потере важной информации. Если вы столкнулись с такой проблемой, советую вам запустить проверку и исправление ошибок диска в Windows 10, чтобы избежать дальнейших проблем.
Существует несколько способов исправить ошибки диска в Windows 10. В самом простом варианте вы можете выполнить проверку диска через командную строку:
1. Нажмите на кнопку «Пуск» в левом нижнем углу экрана и введите «Командная строка» в строке поиска.
2. Нажмите правой кнопкой мыши на приложение «Командная строка» и выберите «Запуск от имени администратора».
3. Введите команду «chkdsk /f /r», где «f» означает исправление найденных ошибок, а «r» — сканирование на поиск поврежденных секторов.
4. Нажмите клавишу «Enter» на клавиатуре и дождитесь завершения проверки и исправления ошибок диска.
Если вы предполагаете, что проблема может быть вызвана плохим сектором на жестком диске, включите дополнительные параметры для сканирования и исправления:
1. Откройте командную строку, как указано выше.
2. Введите команду «chkdsk /f /r /offlinescanandfix», чтобы выполнить дополнительную проверку и исправление ошибок вне онлайн-режима.
Если перечисленные выше способы не помогли решить проблему, вы можете воспользоваться дополнительными инструментами Windows 10 для проверки и восстановления диска:
1. Откройте командную строку от имени администратора.
2. Введите команду «repair-volume -driveletter X», где «X» замените на букву диска, который вы хотите проверить и исправить.
Если у вас есть предположения о причине ошибок диска, вы можете быть уверены, что эти способы помогут вам исправить ошибки и восстановить работу диска. Однако, пожалуйста, помните, что эти методы могут занять некоторое время, и дождитесь их завершения.
Если вы не знаете, какая буква диска соответствует вашему хард-диску, вы можете проверить это в диспетчере устройств Windows. Зайдите в меню «Пуск», наберите «Device Manager» и откройте его. В окне «Disk drives» вы увидите список ваших дисков и соответствующие им буквы.
Исправление ошибок диска в Windows 10 может быть вполне простым процессом, если вы знаете, как это сделать. Выполняйте проверку диска регулярно, чтобы избежать возникновения каких-либо проблем с файловой системой. Если у вас возникли проблемы с диском, я надеюсь, что эта информация и способы исправления помогут вам восстановить его работу.
Проверка диска на ошибки в Windows PowerShell
Проверка диска на наличие ошибок может помочь в обнаружении и исправлении проблем, которые могут возникать на вашем компьютере. В Windows 10 вы можете использовать Windows PowerShell для выполнения проверки диска и исправления ошибок. В этом разделе мы расскажем вам, как это сделать.
Чтобы проверить диск на ошибки с помощью Windows PowerShell, выполните следующие действия:
| 1. | Откройте командную строку Windows PowerShell. Для этого нажмите правой кнопкой мыши на кнопке «Пуск» в левом нижнем углу рабочего стола и выберите «Windows PowerShell (администратор)». |
| 2. | Введите следующую команду: |
repair-volume -driveletter C -scan -offlineScanAndFix | |
| Здесь «C» — это буква диска, который вы хотите проверить. Вы можете использовать другую букву для проверки другого диска. | |
| 3. | Дождитесь завершения проверки. Это может занять некоторое время, в зависимости от размера и состояния проверяемого диска. |
| Во время проверки будут показаны различные сообщения о состоянии проверки. | |
| 4. | По завершении проверки введите команду exit, чтобы закрыть окно Windows PowerShell. |
После выполнения этих шагов диск будет проверен на наличие ошибок и, если таковые будут найдены, они будут автоматически исправлены. Если ошибки не найдены, значит ваш диск находится в норме.
Проверка диска на ошибки в Windows PowerShell является одним из вариантов проверки и исправления проблем с диском в Windows 10. Если вы испытываете проблемы с диском или компьютером в целом, советую выполнить эту проверку для выявления и исправления возможных проблем.
Видео:
CHKDSK проверка диска на наличие ошибок
CHKDSK проверка диска на наличие ошибок de Esset Smart 8,541 vistas hace 4 años 12 minutos