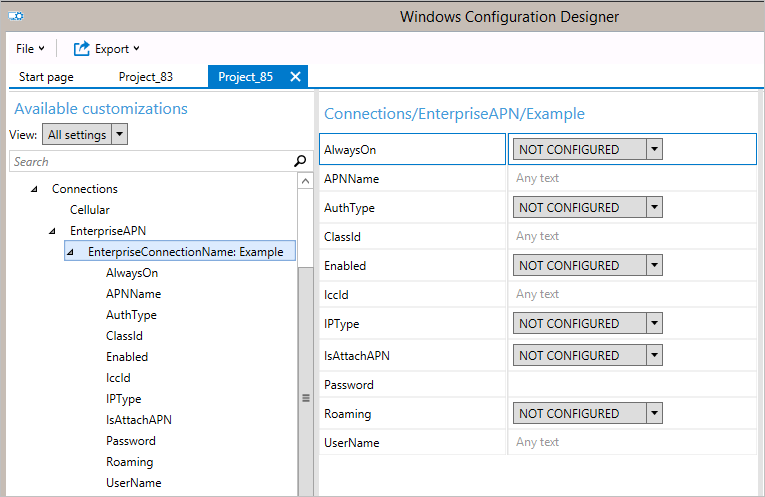- Настройка сетевых параметров в Windows 10 — подробное руководство
- Настройка автоматического подключения к интернету в Windows 10
- Способ 1: Использование Диспетчера сети и общих ресурсов
- Способ 2: Использование Командной строки и реестра
- Протокол IP версии 4 (TCPIPv4)
- Общий доступ; Подключение
- Командная строка; Батник
- Использование командной строки
- Использование батников
- Способы автоподключения
- Инструмент Windows
- Настройка IP-параметров через меню Пуск
- Настройка IP-параметров через командную строку
- Видео:
- Оптимизация Windows. Пошаговый гайд
Настройка сетевых параметров в Windows 10 — подробное руководство
Один из первых шагов после авторизации в операционной системе Windows 10 – настройка сетевых параметров. Настройки сети позволяют установить подключения к интернету, настроить доступ к общим данным и файлам на компьютере и многое другое. В этой статье мы рассмотрим все способы настройки сети в Windows 10, чтобы вы могли сделать это быстро и без лишних проблем.
Один из самых простых способов настройки сети в Windows 10 – это использование автоподключений. Когда Windows 10 обнаруживает новую сеть, она автоматически настраивает все необходимые параметры подключения. Чтобы включить автоматическое подключение, открываем «Центр управления сетями и общим доступом» через «Пуск». В окне, которое откроется, нажмите правой кнопкой мыши на ваше подключение и выберите «Свойства».
Во вкладке «Сеть» есть различные настройки, которые вы можете изменить для вашего подключения. Например, в разделе «TCP/IPv4» можно настроить IP-адрес и другие сетевые параметры. Также в этой вкладке вы можете настроить автоматическое получение IP-адреса, если ваш провайдер использует DHCP.
Если в вашей сети есть высокоскоростное подключение, вы можете настроить его способ подключения. Для этого откройте командную строку с правами администратора и введите команду «services.msc». В открывшемся окне найдите параметр «Безымянная сеть» и дважды кликните на него. Во вкладке «Общий доступ» выберите нужный вариант и сохраните настройки.
Если у вас есть пароль для доступа к вашей сети, вам может потребоваться изменить его. Для этого откройте командную строку с правами администратора и введите команду «net user <название компьютера>/<имя пользователя> <новый пароль>«. Замените <название компьютера> на имя вашего компьютера, <имя пользователя> на имя вашего пользователя и <новый пароль> на новый пароль, который вы хотите установить.
Если вам требуется настроить сетевые параметры в реестре, вы можете использовать инструмент «Редактор реестра». Для его запуска откройте командную строку с правами администратора и введите команду «regedit». В редакторе реестра найдите нужный параметр и измените его значение.
Также вы можете использовать батник для настройки сетевых параметров. Создайте текстовый документ и введите необходимые команды. Затем сохраните его с расширением .bat и запустите. Батник выполнит все необходимые действия автоматически.
В этой статье мы рассмотрели основные способы настройки сетевых параметров в Windows 10. Независимо от того, какой способ вы выберете, помните о безопасности и сохранении данных. Неправильная настройка может привести к проблемам с подключением к интернету и доступом к общим данным. Будьте внимательны и сохраняйте настройки важных параметров, чтобы можно было вернуться к ним, если что-то пойдет не так.
Настройка автоматического подключения к интернету в Windows 10
Настройка автоматического подключения к интернету в Windows 10 позволяет упростить процесс подключения к сети и автоматически подключаться при запуске компьютера или проблемах с подключением. Ниже приведены два способа настройки автоподключения:
Способ 1: Использование Диспетчера сети и общих ресурсов
- Нажмите правой кнопкой мыши на значок сети в системном трее и выберите «Открыть центр управления сетями и общим доступом».
- На вкладке «Изменение параметров адаптера» найдите ваше сетевое подключение.
- Нажмите правой кнопкой мыши на вашем сетевом подключении и выберите «Свойства».
- В окне свойств выберите вкладку «TCP/IP версии 4 (TCP/IPv4)» и нажмите кнопку «Свойства».
- Установите флажок рядом с «Получить IP-адрес автоматически» и «Получить адрес сервера DNS автоматически».
- Нажмите кнопку «OK» и сохраните изменения.
Способ 2: Использование Командной строки и реестра
- Откройте Командную строку от имени администратора.
- Введите команду «regedit» и нажмите Enter, чтобы открыть Редактор реестра.
- Перейдите к следующему пути: HKEY_LOCAL_MACHINE\SOFTWARE\Microsoft\Windows NT\CurrentVersion\NetworkList\DefaultMediaCost.
- В окне редактора реестра найдите параметр «Ethernet» и установите его значение на «1».
- Сохраните изменения и закройте Редактор реестра.
После настройки автоматического подключения ваш компьютер будет подключаться к интернету автоматически при запуске, а также при обнаружении сети. Это упростит ваш доступ к высокоскоростному интернету и обеспечит более удобную работу с компьютером в сети.
Протокол IP версии 4 (TCPIPv4)
Когда вы настраиваете сетевые параметры в Windows 10, кликните по кнопке «Пуск» в левом нижнем углу экрана и введите «services.msc» в строке поиска. Откройте «Службы» и найдите «ТСР/IPv4». Дважды кликните на нем, чтобы открыть его параметры.
В окне «Служба TCP/IP версии 4 (IPv4)» вы можете установить параметры автоматического подключения к сети или ввести их вручную. Если вам требуется подключиться к сети с высокоскоростным доступом или настроить параметры для специфического подключения, выберите «Использовать следующие адреса IP» и заполните соответствующие поля.
Если вы хотите настроить общие параметры, выберите «Автоматически выбрать адрес IP». Windows автоматически назначит доступный адрес IP вашему компьютеру.
Для установки параметров автоматического подключения при использовании командной строки перейдите к программе «cmd.exe» и введите следующую команду:
- netsh interface ipv4 set address name=»Подключение по локальной сети» source=dhcp
Данная команда автоматически настраивает протокол IP версии 4 для автоматического получения IP-адреса.
Кроме того, существуют другие способы настройки протокола IP версии 4. Один из них — через Реестр. Чтобы открыть Реестр, кликните по кнопке «Пуск», введите «regedit» в строке поиска и нажмите Enter.
В окне Реестра найдите следующую строку: HKEY_LOCAL_MACHINE\SYSTEM\CurrentControlSet\Services\Tcpip\Parameters\Interfaces. Откройте ее, чтобы получить доступ к параметрам настройки протокола.
В меню «TCP/IP версии 4» выберите пункт «Свойства». В этом окне можно изменить параметры протокола IP, такие как IP-адрес, маска подсети, шлюз по умолчанию и DNS-сервера. В окне «Аутентификация 802.1x» можно настроить параметры авторизации для подключения к сети.
Независимо от того, каким способом вы выбираете настройку протокола IP версии 4, помните, что эти параметры являются важными для правильной работы сети и подключения к Интернету.
Общий доступ; Подключение
Для настройки сетевых параметров в Windows 10 и обеспечения общего доступа к интернету и другим компьютерам в сети можно использовать различные способы. В данном руководстве мы рассмотрим автоматическое подключение к сети с использованием автоматических настроек параметров.
Прежде чем начать, убедитесь, что ваш компьютер подключен к локальной сети или имеет доступ к Интернету. Для этого можно использовать Центр управления сетями и общим доступом. Найдите его в меню пуск или в окне поиска, заполняем строку «Центр управления сетями и общим доступом» без кавычек и нажмите Enter.
В открывшемся окне выбираем «Изменение настроек адаптера» во вкладке «Действия» на левой стороне окна.
В итоге у вас откроется окно «Подключение и общий доступ».
Командная строка; Батник
Если вы предпочитаете использовать командную строку или создать батники для настройки сетевых параметров в Windows 10, у вас есть несколько способов это сделать.
Использование командной строки
1. Откройте командную строку, кликнув правой кнопкой мыши на кнопке «Пуск» и выбрав «Командная строка» или «Командная строка (администратор)».
2. Введите netsh и нажмите клавишу Enter, чтобы перейти в общий контекст команды.
3. Далее вам нужно выбрать тип сетевого соединения. Например, для настройки параметров TCP/IPv4, введите interface ipv4.
4. Теперь вы можете использовать различные команды для изменения настроек, например:
set address— для изменения IP-адреса и шлюза по умолчанию;set dns— для изменения DNS-серверов;set wins— для изменения адресов WINS-серверов;set winsproxy— для изменения параметра прокси-сервера WINS.
Использование батников
Вы также можете создать батник (пакетный файл) для автоматической настройки сетевых параметров в Windows 10. Для этого вам потребуется текстовый редактор, такой как Notepad.
1. Откройте текстовый редактор и создайте новый файл.
2. Введите команды для настройки сети в формате:
netsh interface ipv4 set address "Название сети" static IP-адрес Маска Шлюз
netsh interface ipv4 set dns "Название сети" static DNS-адрес
3. Замените «Название сети» на название вашего сетевого подключения. Можно узнать названия доступных подключений, выполнив команду netsh interface ipv4 show interfaces в командной строке.
4. Сохраните файл с расширением .bat (например, network.bat).
5. Запустите файл, дважды кликнув по нему. Он выполнит команды и настроит соответствующие параметры сети.
Теперь вы можете использовать командную строку или созданный батник для настройки сетевых параметров в Windows 10. Обратите внимание, что для выполнения некоторых команд может потребоваться выполнение с правами администратора.
Способы автоподключения
В операционной системе Windows 10 существует несколько способов автоматического подключения к сети. В этом разделе мы рассмотрим различные методы, которые вы можете использовать.
1. Автоподключение с использованием протокола DHCP.
Для автоматического подключения к сети через протокол DHCP, выбираем вкладку «Сеть и интернет» в Центре управления сетью и общим доступом.
2.Автоподключение с использованием учётных записей 802.1x.
Если ваш компьютер поддерживает версию 802.1x протокола безопасности, вы можете использовать учетную запись для автоматического подключения к сети. Нажмите правой кнопкой мыши на иконку сети в трее и выберите «открыть центр управления сетью и общим доступом». В окне центра управления сетью и общим доступом найдите вкладку «первую» кнопку «настройки сети» и кликните по ней. Здесь заполняем поля для автоматических данных доступа.
3. Использование инструментов командной строки.
Еще один способ настройки автоподключения — использовать инструмент командной строки. Для этого откройте командную строку с правами администратора и выполните следующую команду: netsh wlan set profileparameter name=»название сети» connectionmode=auto.
4. Редактирование реестра.
Если вы знакомы с работой реестра Windows и готовы внести изменения в систему, вы можете использовать этот способ. Для этого откройте редактор реестра, найдите следующий ключ: HKEY_LOCAL_MACHINE\SYSTEM\CurrentControlSet\Services\Tcpip\Parameters\Interfaces. Здесь вы найдете список доступных подключений. Выберите нужное подключение и установите значение «DHCP» в 1.
Вне зависимости от способа автоподключения, не забудьте сохранить внесенные изменения. Теперь ваш компьютер будет автоматически подключаться к сетям с доступным доступом к интернету.
Инструмент Windows
Настройка IP-параметров через меню Пуск
1. Нажмите кнопку «Пуск» в левом нижнем углу экрана и найдите в меню пункт «Настройки». Выбираем его.
2. В открывшемся окне настройки выберите «Сеть и Интернет».
3. В левой панели выбираем «Сети и подключения».
4. Нажмите кнопку «Изменение параметров адаптера» в правой панели.
5. Выберите необходимое подключение и кликните правой кнопкой мыши на нем. В выпадающем меню выбираем «Свойства».
6. Найдите и выберите вкладку «Протокол версии 4 (TCP/IPv4)».
7. Автоматически установите параметры IP-подключения, нажав на кнопку «Получить IP-адрес автоматически».
8. Если требуется настроить параметры IP-сети вручную, выбираем «Использовать следующий IP-адрес» и вводим необходимые данные: IP-адрес, маску подсети, адрес шлюза и адреса серверов DNS.
9. Нажмите «ОК» для сохранения настроек.
10. Нажмите «OK» еще раз для закрытия окна настроек.
Настройка IP-параметров через командную строку
1. Нажмите сочетание клавиш Win + R, чтобы открыть окно «Выполнить». Введите «cmd» и нажмите «Enter», чтобы открыть командную строку.
2. В командной строке введите «services.msc» и нажмите «Enter», чтобы открыть окно «Службы».
3. В окне «Службы» найдите службу «Конфигурация автоматического безопасного доступа Wi-Fi 802.1x» и дважды кликните на ней.
4. В открывшемся окне выберите вкладку «Общие» и найдите параметр «Тип запуска». Выбираем «Автоматически».
5. Нажмите «Применить» и «OK» для сохранения изменений.
6. Закройте окно «Службы».
7. Наведите указатель мыши на значок «Центр управления сетями и общим доступом» на панели задач и кликните правой кнопкой мыши. В контекстном меню выберите «Общий доступ к интернету» или «Свойства».
8. В открывшемся окне выберите вкладку «Общий доступ». Установите флажок «Разрешить другим сетям подключаться через подключение к интернету этого компьютера».
9. Нажмите «ОК» для сохранения настроек.
10. Теперь ваш компьютер готов к подключению других устройств через него.
Видео:
Оптимизация Windows. Пошаговый гайд
Оптимизация Windows. Пошаговый гайд by MartyFiles 563,746 views 1 year ago 55 minutes