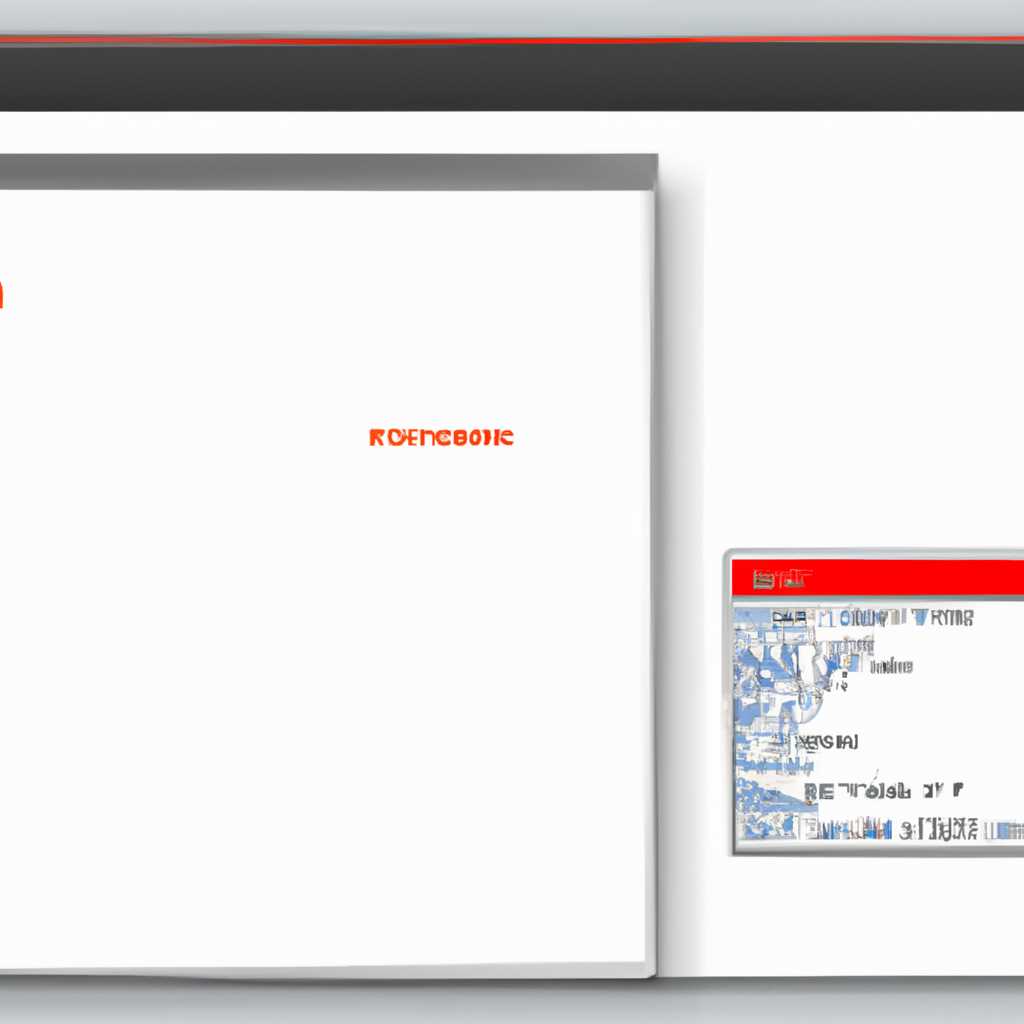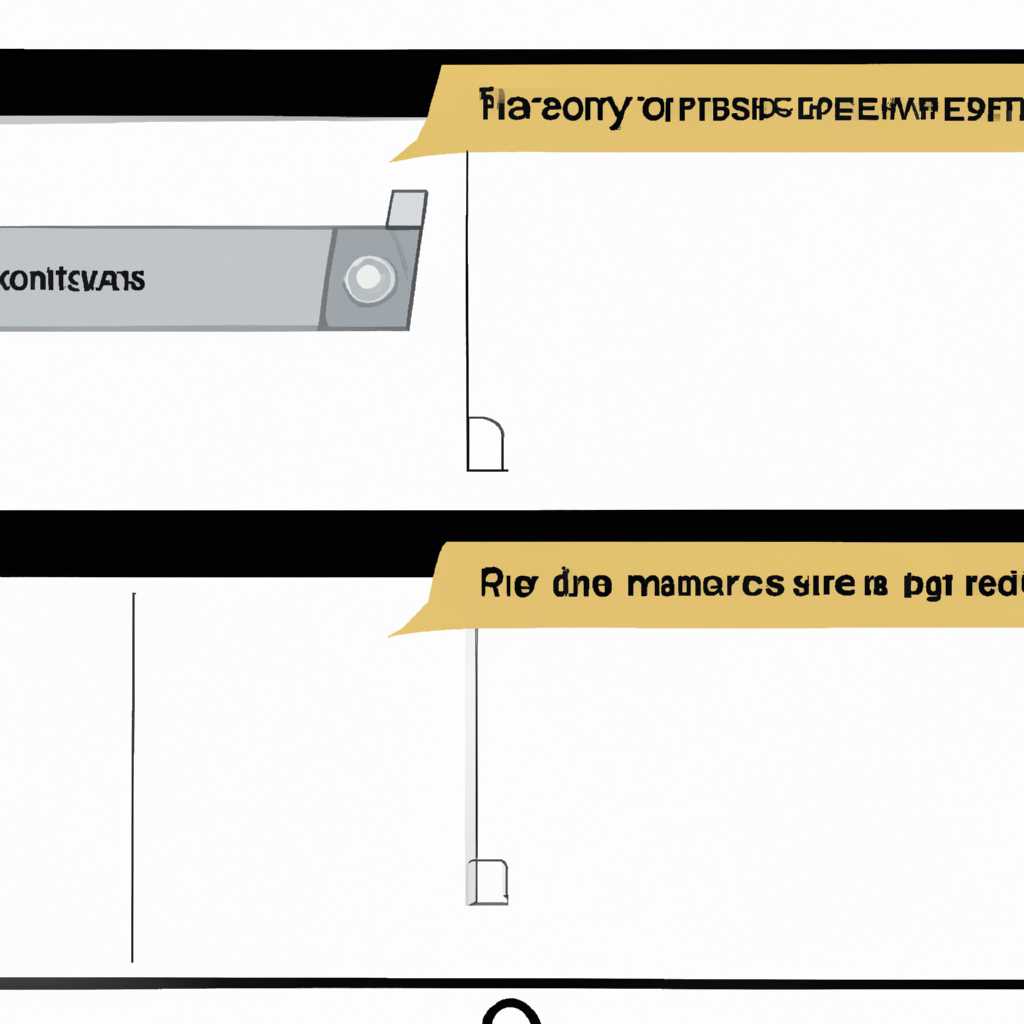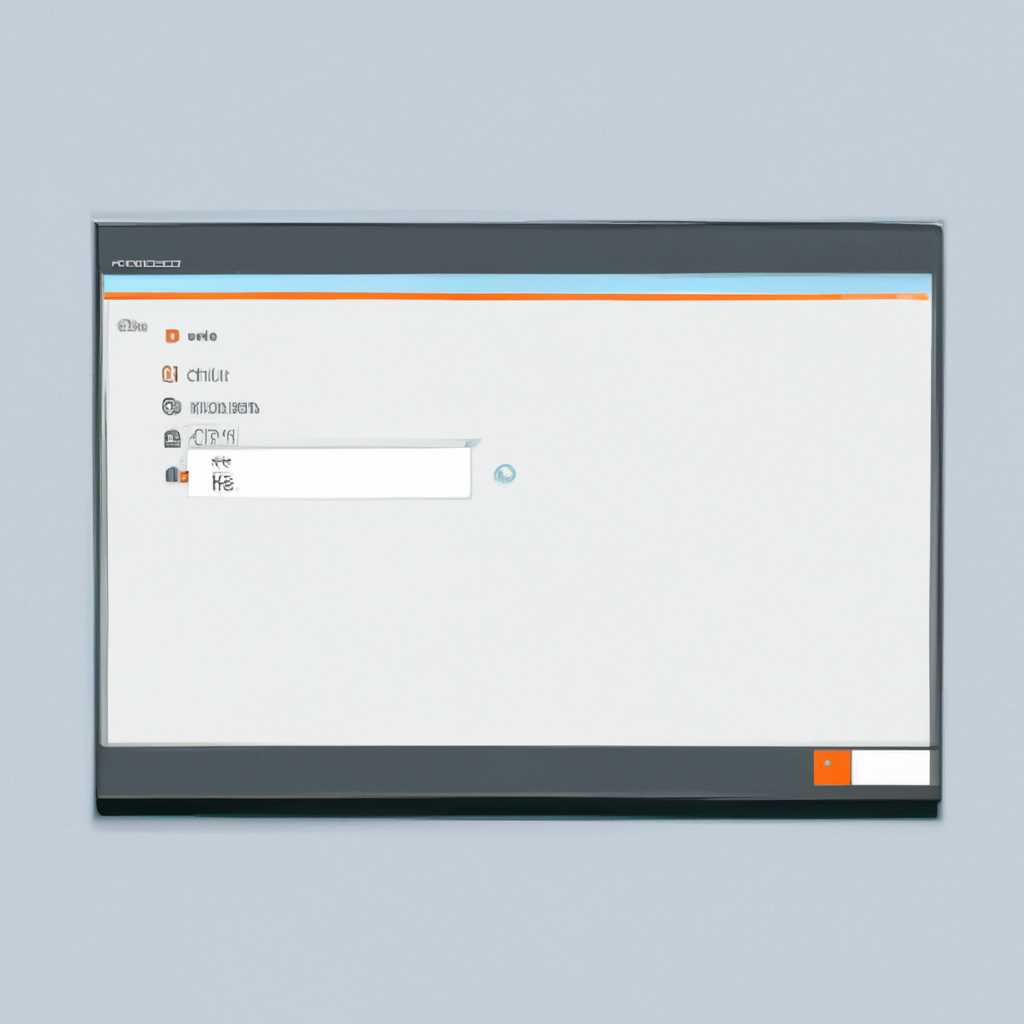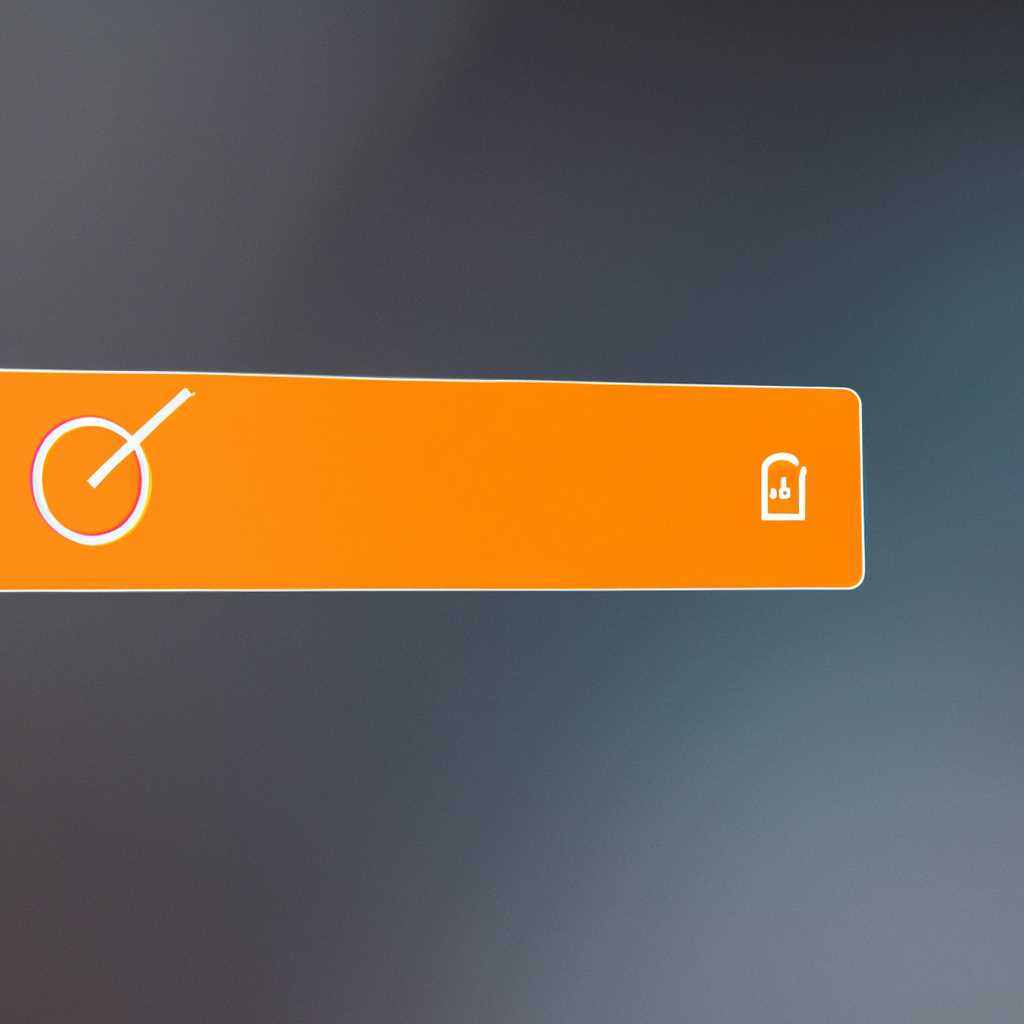- Проводник не отвечает и прекратил работу в Windows 10: как исправить проблему
- Проверить наличие обновлений
- Использование кнопки «Windows Update»
- Использование Windows PowerShell
- Перезагрузить проводник
- Перезагрузка проводника через менеджер задач
- Перезапуск проводника через PowerShell
- Восстановление индекса файла SystemIndex
- Выполнить сканирование системы на вирусы
- 1. Использование встроенного средства Windows Defender
- 2. Использование программы Malwarebytes
- Заключение
- Отключить сторонние расширения проводника
- Шаг 1: Запустите диспетчер задач
- Шаг 2: Найдите процесс проводника
- Шаг 3: Перезапустите проводник
- Шаг 4: Отключите сторонние расширения проводника
- Шаг 5: Проверьте работу проводника
- Заключение
- Очистить временные файлы и папку «Prefetch»
- Как очистить временные файлы и папку «Prefetch»?
- Видео:
- Как перезапустить Проводник в Windows 10?
Проводник не отвечает и прекратил работу в Windows 10: как исправить проблему
Неотвечающий проводник в Windows 10 — одна из распространенных проблем, с которой многие пользователи сталкиваются. Когда этот важный элемент операционной системы прекращает работу, это может привести к неудобствам и проблемам доступа к файлам и папкам.
Если вы столкнулись с проблемой, когда проводник не открывается или прекратил работу, мы предлагаем вам несколько способов устранить эту ошибку. В этой статье мы рассмотрим 6 процессов, которые помогут вам исправить проблему и снова запустить проводник в Windows 10.
1. Перезапустить компьютер. Часто перезагрузка компьютера может быть достаточной, чтобы исправить некоторые проблемы. Выход из активных процессов и повторный запуск системы может решить проблему, когда проводник не открылся или прекратил работу.
Проверить наличие обновлений
Если «Проводник» прекратил работу или не отвечает в Windows 10, одним из возможных способов устранения ошибки может быть проверка наличия обновлений вашей системы. Это можно сделать следующим образом:
Использование кнопки «Windows Update»
- Запустите «Проводник», найдите строку поискового индекса и введите «Центр обновления Windows».
- Выберите найденный результат и запустите «Центр обновления Windows».
- В окне «Центр обновления Windows» найдите кнопку «Проверить наличие обновлений» и нажмите на нее.
- Система проверит наличие доступных обновлений и предложит установить их на ваш компьютер. Следуйте инструкциям на экране для установки обновлений.
- После установки обновлений перезапустите компьютер.
Использование Windows PowerShell
- Запустите «Проводник», найдите строку поискового индекса и введите «Windows PowerShell».
- В результате поиска найдите приложение «Windows PowerShell» и запустите его.
- В окне «Windows PowerShell» введите следующую команду и нажмите клавишу Enter:
| если используется 64-разрядная система Windows: | Get-AppXPackage -AllUsers | Foreach {Add-AppxPackage -DisableDevelopmentMode -Register "$($_.InstallLocation)\AppXManifest.xml"} |
| если используется 32-разрядная система Windows: | Get-appxpackage -all *shellexperience* -packagetype bundle |% {add-appxpackage -register -disabledevelopmentmode ($_.installlocation + “\appxmetadata\appxbundlemanifest.xml”)} |
- После выполнения команды система проверит целостность файлов «Проводника» и попытается исправить возможные ошибки.
- Перезапустите компьютер для завершения процесса.
Проверка наличия обновлений и восстановление целостности файлов «Проводника» может помочь в устранении проблемы, когда «Проводник» не отвечает или прекратил работу в Windows 10. При необходимости, вы всегда можете повторно запустить проверку наличия обновлений или использовать другие способы исправления ошибки.
Перезагрузить проводник
Если проводник перестал отвечать и прекратил работу в Windows 10, вы можете попробовать перезагрузить его для устранения проблемы. В этом разделе приведены несколько способов перезагрузить проводник.
Перезагрузка проводника через менеджер задач
При отсутствии доступа к рабочему столу можно перезагрузить проводник через менеджер задач.
- Нажмите комбинацию клавиш Ctrl + Shift + Esc, чтобы открыть менеджер задач.
- В менеджере задач найдите процесс с названием «Проводник» или «explorer.exe».
- Щелкните правой кнопкой мыши на процессе и выберите пункт «Завершить задачу».
- После завершения процесса нажмите комбинацию клавиш Ctrl + Shift + Esc, чтобы открыть менеджер задач повторно.
- В менеджере задач выберите пункт «Файл» и нажмите на кнопку «Запустить новую задачу».
- Введите «explorer.exe» в поле ввода и нажмите кнопку «ОК».
Перезапуск проводника через PowerShell
Если предыдущий метод не помог, можно попробовать перезапустить проводник через PowerShell.
- Щелкните правой кнопкой мыши по пустой области рабочего стола и выберите пункт «Новый» -> «Текстовый документ».
- Откройте созданный текстовый документ.
- Введите следующую команду:
powershell.exe -command "& Get-Process explorer ". - Сохраните документ с расширением «.bat».
- Закройте документ.
- Дважды щелкните на сохраненном документе, чтобы выполнить его.
Восстановление индекса файла SystemIndex
В некоторых случаях проблема с проводником может быть связана с поврежденным индексом файловой системы. В этом случае можно попробовать восстановить индекс файлов SystemIndex.
- Нажмите клавишу Win + R, чтобы открыть окно «Выполнить».
- Введите «services.msc» и нажмите кнопку «ОК», чтобы открыть окно «Службы».
- В окне «Службы» найдите службу «Поиск по Windows» и щелкните правой кнопкой мыши на ней.
- Выберите пункт «Остановить», чтобы остановить службу «Поиск по Windows».
- После остановки службы щелкните правой кнопкой мыши на службе «Поиск по Windows» и выберите пункт «Свойства».
- На вкладке «Общее» нажмите на кнопку «Остановить», чтобы остановить службу «Поиск по Windows».
- На вкладке «Общее» выберите значение «Автоматически» в поле «Тип запуска».
- Нажмите кнопку «Применить» и затем кнопку «ОК», чтобы сохранить изменения.
- Закройте окно «Службы».
- Нажмите клавишу Win + R, чтобы открыть окно «Выполнить» повторно.
- Введите «cmd» и нажмите кнопку «ОК», чтобы открыть командную строку.
- Введите следующую команду:
cd /d %ProgramData%\Microsoft\Search. - Введите следующие команды по очереди:
del /F /S /Q Recent\*del /F /S /Q Temp\*del /F /S /Q ApplicationData\Microsoft\Search\*wdsutil reset /all
- Закройте командную строку.
- Нажмите клавишу Win, чтобы открыть меню «Пуск», и введите «индексация».
- Выберите пункт «Параметры индексации», чтобы открыть окно «Индексация опций».
- На вкладке «Общее» нажмите на кнопку «Изменить», чтобы изменить параметры.
- На вкладке «Расположение» нажмите на кнопку «Восстановить по умолчанию».
- Нажмите кнопку «ОК», чтобы сохранить изменения.
- Закройте окно «Индексация опций».
- Перезапустите компьютер, чтобы завершить восстановление индекса файлов SystemIndex.
Если какой-либо из описанных выше методов помог исправить проблему с проводником, вам следует обратиться к специалисту для дальнейшего решения проблемы.
Выполнить сканирование системы на вирусы
Если проводник не открывается, прекратил работу или не отвечает в Windows 10, возможно, это связано с наличием вирусов или вредоносных программ на вашем компьютере. В этом случае следует выполнить сканирование системы для обнаружения и удаления возможных угроз.
1. Использование встроенного средства Windows Defender
Один из способов исправить ошибки «проводника» в Windows 10 состоит в выполнении сканирования системы с помощью встроенного антивирусного программного обеспечения Windows Defender. Для этого выполните следующие шаги:
- Откройте окно «Параметры» Windows 10, нажав комбинацию клавиш Win + I.
- Перейдите в раздел «Обновление и безопасность».
- В левой панели выберите вкладку «Защита от вирусов и угроз».
- Нажмите на кнопку «Быстрое сканирование».
Windows Defender выполнит проверку системы на наличие вредоносных программ и предложит удалить или поместить их в карантин.
2. Использование программы Malwarebytes
Если сканирование с помощью Windows Defender не выявило угроз, вы можете воспользоваться специализированными программами для обнаружения и удаления вирусов, например, Malwarebytes.
- Загрузите и установите программу Malwarebytes с официального сайта.
- Запустите установленную программу и следуйте инструкциям по установке.
- После завершения установки запустите Malwarebytes и выполните полное сканирование системы.
- При обнаружении вредоносных программ Malwarebytes предложит вам удалить или поместить их в карантин.
Заключение
Выполнение сканирования системы на вирусы является одним из способов исправить проблемы с «проводником» в Windows 10. Используйте встроенное средство Windows Defender или специализированную программу, такую как Malwarebytes, для обнаружения и удаления вредоносных программ. После завершения сканирования системы рекомендуется перезапустить компьютер, чтобы устранить возможные ошибки и проблемы в работе «проводника».
Отключить сторонние расширения проводника
Если проводник не отвечает и прекратил работу в Windows 10, одним из способов решения проблемы может быть отключение сторонних расширений проводника. В этом разделе мы расскажем вам о правильном способе отключения сторонних расширений проводника и восстановлении его работоспособности.
Шаг 1: Запустите диспетчер задач
Для начала, нажмите комбинацию клавиш Ctrl + Shift + Esc, чтобы открыть диспетчер задач.
Шаг 2: Найдите процесс проводника
В диспетчере задач в разделе «Процессы» найдите процесс explorer.exe. Обычно он располагается вверху списка.
Шаг 3: Перезапустите проводник
Выделите процесс explorer.exe и нажмите кнопку «Завершить задачу» внизу окна диспетчера задач.
После того как процесс был завершен, нажмите кнопку «Файл» в левом верхнем углу окна диспетчера задач и выберите пункт «Запустить новую задачу».
В открывшемся окне введите команду explorer.exe и нажмите клавишу Enter.
Шаг 4: Отключите сторонние расширения проводника
После перезапуска проводника, нажмите комбинацию клавиш Ctrl + Shift + Esc, чтобы снова открыть диспетчер задач.
В диспетчере задач в разделе «Процессы» найдите процесс explorer.exe. Нажмите правой кнопкой мыши на этом процессе и выберите пункт «Завершить задачу».
После завершения процесса проводника, нажмите кнопку «Файл» в левом верхнем углу окна диспетчера задач и выберите пункт «Запустить новую задачу».
В открывшемся окне введите команду explorer.exe и нажмите клавишу Enter для запуска проводника без сторонних расширений.
Шаг 5: Проверьте работу проводника
Теперь проводник должен быть запущен и работать правильно. Проверьте его работу, открывая папки, файлы и программы на вашем компьютере.
Если проводник все еще не работает или прекратил отвечать, вы можете попробовать выполнить обновление Windows 10 или обратиться в службу поддержки Microsoft для получения дополнительной помощи.
Заключение
Отключение сторонних расширений проводника может быть эффективным способом исправления проблемы, когда проводник не отвечает и прекратил работу в Windows 10. Следуйте указанным выше шагам, чтобы правильно выполнить отключение сторонних расширений проводника и восстановить его работу. Удачи!
Очистить временные файлы и папку «Prefetch»
Как очистить временные файлы и папку «Prefetch»?
Следуя этим 3 способам, вы сможете очистить временные файлы и папку «Prefetch» в Windows 10:
- Через «Диспетчер задач»
- Через «Параметры»
- Через текстовый файл «bat»
— Нажмите комбинацию клавиш Ctrl + Shift + Esc, чтобы открыть «Диспетчер задач».
— Во вкладке «Процессы» найдите процесс explorer.exe, щелкните правой кнопкой мыши на нем и выберите «Завершить задачу».
— В верхнем меню Диспетчера задач выберите «Файл» и нажмите кнопку «Запустить новую задачу».
— Введите команду cmd и нажмите клавишу Enter.
— В открывшемся окне командной строки введите следующую команду: cleanmgr и нажмите клавишу Enter.
— Выберите диск системы, например C:\, и нажмите кнопку «ОК».
— Поставьте галочку рядом с «Временные файлы» и «Папка загрузок», а также любыми другими пунктами, которые хотите удалить, и нажмите кнопку «ОК».
— Нажмите комбинацию клавиш Win + I, чтобы открыть «Параметры».
— Выберите «Система» и перейдите на вкладку «Хранение».
— Нажмите кнопку «Освободить место сейчас» под «Временными файлами».
— Поставьте галочку рядом с «Временные файлы» и «Папка загрузок», а также любыми другими пунктами, которые хотите удалить, и нажмите кнопку «Освободить место».
— Нажмите правой кнопкой мыши на свободную область на рабочем столе и выберите «Новый» -> «Текстовый документ».
— Откройте созданный текстовый документ и вставьте в него следующий текст:
del %temp%\* /s /f /q
rd /s /q %temp%
mkdir %temp%
Сохраните файл с любым именем, но с расширением .bat, например, «clear_temp.bat».
— Запустите файл, дважды щелкнув по нему левой кнопкой мыши.
В случаях, когда проводник не отвечает и прекратил работу в Windows 10, очистка временных файлов и папки «Prefetch» может быть правильным способом восстановить его функциональность и исправить ошибки. При необходимости также может потребоваться закрытие других запущенных процессов или обновление и установка поисковых обновлений.
Видео:
Как перезапустить Проводник в Windows 10?
Как перезапустить Проводник в Windows 10? by Дневник Сисадмина 4,516 views 2 years ago 2 minutes, 41 seconds