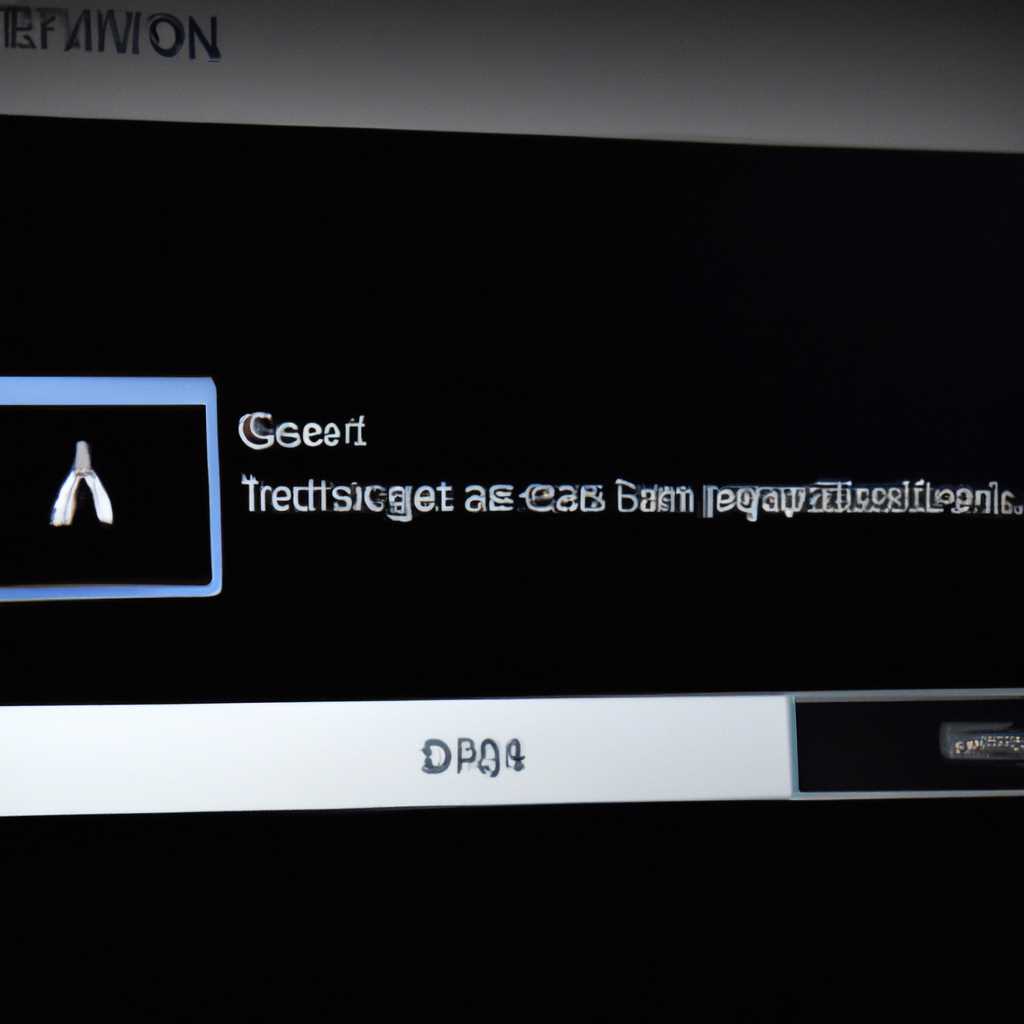- Проводник не отвечает и прекратил работу в Windows 10 – причины и способы решения проблемы
- Проводник не отвечает и прекратил работу в Windows 10
- 1. Перезапуск проводника
- 2. Проверка файловой системы
- 3. Индексирование файлов и папок
- 4. Обновление установленных драйверов
- 5. Проверка на вирусы
- Причины неполадок с проводником Windows 10
- 1. Вирусное воздействие
- 2. Ошибки в системных файлов
- 3. Проблемы с конфигурацией
- 4. Проблемы с индексацией
- 5. Загрузка стороннего программного обеспечения
- Видео:
- Как исправить — "Прекращена работа программы" при запуске ИГРЫ
Проводник не отвечает и прекратил работу в Windows 10 – причины и способы решения проблемы
Проводник, или Windows Explorer, является одним из основных инструментов операционной системы Windows 10. Он отвечает за управление файлами и папками, а также обеспечивает взаимодействие с файловой системой. Однако, иногда могут возникать проблемы, и проводник может перестать отвечать или даже прекратить работу совсем.
Если проводник не открывается или постоянно зависает, это может быть вызвано различными причинами. Одной из наиболее распространенных причин является неправильно работающий драйвер или конфликт между драйверами. В таком случае, необходимо обновить или переустановить драйверы для исправления проблемы.
Еще одной возможной причиной проблем с проводником являются неполадки в файловой системе. Если индекс файловой системы постоянно перезапускается или функция поиска работает медленно, может потребоваться восстановление индекса. Для этого необходимо открыть «Параметры» через команду «Win+R» и затем перейти в раздел «Обновление и безопасность».
Кроме того, возможно, что проблема с проводником связана с неправильно установленными обновлениями для операционной системы Windows 10. В таком случае, следует перезагрузить компьютер в безопасном режиме и выполнить операцию восстановления системы до последнего успешного обновления.
Если все простые способы не помогли устранить проблему с проводником в Windows 10, можно воспользоваться инструментами командной строки. Откройте командную строку с правами администратора и введите команду «sfc /scannow» для проверки целостности системных файлов. После этого можно также запустить команду «DISM /Online /Cleanup-Image /RestoreHealth», чтобы выполнить восстановление образа системы.
Важно отметить, что прекратившая работать проводник может быть причиной множества проблем со стороны пользователя. Например, невозможно открыть задачу в Диспетчере задач, работать с элементами рабочего стола или запустить любые приложения. Поэтому важно оперативно решить проблему с проводником, чтобы вернуть работоспособность компьютера и продолжить без проблем поработать.
Проводник не отвечает и прекратил работу в Windows 10
При работе в операционной системе Windows 10 пользователи иногда могут столкнуться с тем, что проводник прекращает отвечать и перезапускается. Это может произойти из-за различных причин и привести к неполадкам в работоспособности компьютера. В данной статье рассмотрим несколько способов устранения проблемы и восстановления работы проводника.
1. Перезапуск проводника
Если проводник прекратил работу, первым делом можно попробовать перезапустить его. Для этого нужно выполнить комбинацию клавиш Win+R, ввести в появившемся окне команду «explorer» без кавычек, и нажать Enter. Это перезапустит проводник и может помочь восстановить его работу.
2. Проверка файловой системы
Если проводник не отвечает и прекратил работу, причина может быть в поврежденных файлах операционной системы. Для устранения этой проблемы можно воспользоваться инструментом проверки диска и устранения ошибок. Для этого нужно открыть командную строку с правами администратора и выполнить команду «chkdsk /f» без кавычек. После этого система может запросить перезагрузку, чтобы выполнить операцию.
3. Индексирование файлов и папок
Если проводник прекратил работу из-за проблемы с индексацией файлов, можно попробовать переиндексировать их. Для этого нужно открыть «Параметры» в меню «Пуск», выбрать раздел «Система», затем «Хранение» и «Индексирование параметров». В открывшемся окне нужно нажать кнопку «Дополнительно» и выбрать пункт «Переиндексировать». Это может занять некоторое время, но после перезапуска проводник должен работать отлично.
4. Обновление установленных драйверов
Если проводник не отвечает и перезапускается, причина может быть в устаревших или несовместимых драйверах. В этом случае важно обновить установленные драйверы до последних версий. Для этого нужно открыть «Диспетчер устройств» из меню «Пуск», выбрать нужное устройство, нажать правой кнопкой мыши и выбрать пункт «Обновить драйвер». Если потребуется, система может запросить подключение к интернету для загрузки обновления.
5. Проверка на вирусы
Случается, что проводник прекращает работу из-за вредоносных программ. Чтобы устранить эту проблему, нужно провести проверку системы на наличие вирусов. Для этого можно воспользоваться встроенными антивирусными средствами Windows 10 или установить стороннее антивирусное программное обеспечение. После обнаружения и удаления вирусов проводник должен начать работать стабильно.
В зависимости от конкретной ситуации и причины проблемы, один из этих шагов может помочь устранить проблему с проводником в Windows 10. Если же проблемы сохраняются, рекомендуется обратиться за помощью к специалисту или поискать информацию на официальном сайте Microsoft.
Причины неполадок с проводником Windows 10
Неполадки с проводником Windows 10 могут возникать по разным причинам, включая ошибки в системе, наличие вирусов и проблемы с конфигурацией. В этом разделе мы рассмотрим наиболее распространенные причины, почему проводник не отвечает в Windows 10.
1. Вирусное воздействие
Один из распространенных поводов, по которому проводник Windows 10 перестает работать, — это заражение вирусами или вредоносными программами. Вирусы могут повредить системные файлы, что приводит к неполадкам с проводником. Для решения этой проблемы попробуйте выполнить проверку системы на наличие вирусов и удалить их с помощью антивирусного программного обеспечения.
2. Ошибки в системных файлов
Еще одной причиной неполадок с проводником Windows 10 может быть наличие ошибок в системных файлах. Если некоторые системные файлы повреждены или отсутствуют, это может привести к зависанию проводника. Для исправления этой проблемы можно воспользоваться встроенной утилитой «Проверка системных файлов». Перейдите в командную строку с правами администратора и введите команду «sfc /scannow» для запуска утилиты.
3. Проблемы с конфигурацией
Постоянно зависающий проводник Windows 10 может быть вызван неправильной конфигурацией системы. В этом случае можно попробовать выполнить перезапуск проводника, используя диспетчер задач. Откройте диспетчер задач (нажмите Ctrl + Shift + Esc), найдите процесс «explorer.exe» и щелкните правой кнопкой мыши на нем. Выполните команду «Перезапуск», чтобы перезапустить проводник.
4. Проблемы с индексацией
Если проводник Windows 10 открывается медленно или не открывается вообще, проблема может быть в индексации файлов. В этом случае рекомендуется переиндексировать диски, чтобы восстановить нормальную работоспособность проводника. Для этого откройте панель управления, найдите «Параметры индексации» и перейдите к соответствующим настройкам. Затем нажмите кнопку «Переустановить» и дождитесь завершения процесса.
5. Загрузка стороннего программного обеспечения
Некоторые сторонние программы могут вызывать неполадки с проводником Windows 10. Если проблема возникает после установки или обновления программы, попробуйте отключить или удалить эту программу. Если удаление программы не решает проблему, можно попробовать перезагрузить Windows 10 в безопасном режиме и выполнить дополнительные действия для устранения конфликтов.
В этих простых способах решения проблемы «проводник не отвечает» в Windows 10 может быть сохранена работоспособность системы без необходимости обращаться к специалистам или переустанавливать ОС. Возможно, в вашей конкретной ситуации потребуется использовать другие методы или команды, но в большинстве случаев, следуя этим рекомендациям, можно вернуть проводник Windows 10 к отличной работоспособности.
Видео:
Как исправить — "Прекращена работа программы" при запуске ИГРЫ
Как исправить — "Прекращена работа программы" при запуске ИГРЫ door ВидеоХолка 245.648 weergaven 2 jaar geleden 4 minuten en 3 seconden