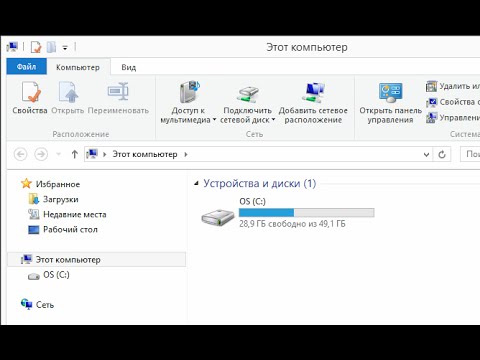- Как удалить папки из окна «Этот компьютер» в Windows 10
- Решение
- Способ 1: Использование проводника
- Способ 2: Использование программы Unlocker
- Способ 3: Скрыть папку в реестре
- Способ 4: Завершение службы стола Windows
- Удалить папки из раздела «Этот компьютер» в Windows 10
- Способ 1: Использование Проводника
- Способ 2: Использование программы Unlocker
- Способ 3: С помощью Диспетчера задач
- Сторонние программы
- DeadLock
- Можно ли удалить файл, если он открыт в проводнике Windows?
- Шаг 1: Закрыть программы, блокирующие файл
- Шаг 2: Переместить или удалить файлы
- Два способа — Как удалить папки Видео Документы Загрузки Изображения Музыка Объёмные объекты Рабочий стол -из Этот компьютер в Windows 10
- Способ 1: Скрыть папки из Этот компьютер
- Способ 2: Полное удаление папок из Этот компьютер
- Unlocker
- Как удалить лишние папки из проводника
- 1. Способ через проводник
- 2. Способ через реестр
- 3. Способ через программу Unlocker
- Самый простой способ удалить папки из окна «Этот компьютер» в Windows 10
- Шаг 1: Откройте проводник
- Шаг 2: Переместиться в раздел «Этот компьютер»
- Шаг 3: Найти папку, которую надо удалить
- Шаг 4: Удаление папки
- Закрыть проводник
- Способ 1: Закрытие проводника через Диспетчер задач
- Способ 2: Закрытие проводника через реестр Windows
- Видео:
- ✔️ Как удалить папки из "Этот компьютер"
Как удалить папки из окна «Этот компьютер» в Windows 10
Если вы пользователь операционной системы Windows 10, то вам наверняка знакомо окно «Этот компьютер», которое предоставляет доступ к различным дискам и папкам на вашем компьютере. Иногда в этом окне могут появляться ненужные папки, которые только мешают и занимают место. Как же удалить эти папки и очистить окно «Этот компьютер»?
В Windows 10 есть несколько способов удалить папки из окна «Этот компьютер». Один из самых простых способов — использовать встроенные функции операционной системы. Для этого щёлкните правой кнопкой мыши на папке, которую хотите удалить, и выберите пункт «Удалить» в меню. При этом папка будет перемещена в корзину, и вы можете восстановить ее, если передумаете.
Однако, если указанный способ не сработал, то есть несколько альтернативных решений. Например, можно воспользоваться программой Unlocker, которая позволяет «разблокировать» файлы и папки, заблокированные сторонними приложениями или процессами. Просто откройте проводник, найдите папку, которую хотите удалить, щёлкните правой кнопкой мыши на ней и в контекстном меню выберите пункт «Unlocker». Затем выполните указания программы, чтобы удалить папку.
Ещё одним способом удалить папки из окна «Этот компьютер» является использование редактора реестра Windows. Чтобы удалить папку, найдите ее ключ в реестре и удалите его. Однако не рекомендуется удалять папки из окна «Этот компьютер» с помощью редактора реестра, так как это может привести к нежелательным последствиям для системы.
В данной статье мы рассмотрим несколько способов удалить папки из окна «Этот компьютер» в Windows 10. Вы сможете выбрать наиболее подходящий для вас способ и избавиться от лишних папок, освободив пространство на вашем компьютере.
Решение
Если у вас есть ненужные или лишние папки в окне «Этот компьютер» в Windows 10, то есть несколько способов их удалить.
Способ 1: Использование проводника
Щёлкните правой кнопкой мыши внутри окна «Этот компьютер» и выберите «Управление» в контекстном меню. Откроется окно управления компьютером.
В левой навигационной области выберите «Папки» и «Диспетчер папок». В окне диспетчера папок вы увидите список всех папок, которые отображаются в окне «Этот компьютер».
Чтобы удалить папку, просто выберите её в списке и нажмите кнопку «Удалить» в верхней панели инструментов.
Способ 2: Использование программы Unlocker
Если у вас есть папки, которые не удаляются обычным способом, вы можете использовать сторонние программы, такие как Unlocker.
Скачайте и установите программу Unlocker на ваш компьютер. Запустите программу и откройте окно проводника.
Перетащите папку, которую нужно удалить, в окно Unlocker. Выберите действие «Удалить» и нажмите «ОК». Unlocker попытается удалить папку и покажет результат операции.
Способ 3: Скрыть папку в реестре
Если вы хотите скрыть папку из окна «Этот компьютер», но не хотите удалять её, можно воспользоваться этим способом.
Откройте редактор реестра, нажмите Win + R и введите «regedit».
В редакторе реестра перейдите к следующему разделу: HKEY_LOCAL_MACHINE\SOFTWARE\Microsoft\Windows\CurrentVersion\Explorer\MyComputer\NameSpace
Здесь вы увидите список всех объектов, которые отображаются в окне «Этот компьютер». Чтобы скрыть папку, удалите ключ с именем папки.
Способ 4: Завершение службы стола Windows
Если ни один из предыдущих способов не сработал, можно использовать этот способ в крайних случаях.
Зажмите Ctrl + Alt + Del и выберите «Диспетчер задач».
Во вкладке «Процессы» найдите процесс «explorer.exe», щёлкните на нем правой кнопкой мыши и выберите «Завершить процесс».
Затем в диспетчере задач выберите «Файл» -> «Запустить новую задачу». Введите «explorer.exe» и нажмите «ОК». Откроется новое окно проводника без ненужных папок.
Вышеописанные способы позволяют удалить ненужные папки из окна «Этот компьютер» в Windows 10. Используйте тот, который вам лучше всего подходит.
Удалить папки из раздела «Этот компьютер» в Windows 10
В Windows 10 папки в разделе «Этот компьютер» могут быть ненужными или мешающими вам навигацию. Например, папки «Загрузки», «Документы» и «Изображения» могут быть перемещены в другое место и скрыты от области проводника.
Способ 1: Использование Проводника
1. Щёлкните правой кнопкой мыши на папку, которую вы хотите удалить, в окне «Этот компьютер».
2. В выпадающем меню выберите «Удалить».
3. В появившемся диалоговом окне подтвердите удаление папки.
4. Папка будет удалена из области навигационного окна «Этот компьютер».
Способ 2: Использование программы Unlocker
1. Скачайте и установите программу Unlocker на свой компьютер.
2. Откройте проводник и найдите папку, которую вы хотите удалить в разделе «Этот компьютер».
3. Щёлкните правой кнопкой мыши на папке и выберите «Unlocker» в контекстном меню.
4. В открывшемся окне Unlocker выберите папку и нажмите кнопку «Разблокировать».
5. После разблокировки папки вы сможете удалить ее, щёлкнув правой кнопкой мыши и выбрав «Удалить».
Способ 3: С помощью Диспетчера задач
1. Зажмите клавишу «Ctrl» + «Shift» + «Esc», чтобы открыть Диспетчер задач.
2. В Диспетчере задач найдите вкладку «Процессы».
3. В столбце «Имена образов» найдите процесс «explorer.exe».
4. Щёлкните правой кнопкой мыши на процессе «explorer.exe» и выберите «Завершить задачу».
5. В верхней части Диспетчера задач кликните на «Файл» и выберите «Запустить новую задачу».
6. В открывшемся окне введите «explorer.exe» и нажмите «Enter», чтобы запустить проводник заново.
7. Теперь вы можете удалить папку, щёлкнув правой кнопкой мыши и выбрав «Удалить».
Пожалуйста, обратите внимание, что удаление папок из раздела «Этот компьютер» может привести к неправильной работе некоторых программ и служб, а также вызвать ошибки в системе. Лучше оставить только те папки, которые вы используете, чтобы избежать потенциальных проблем.
Сторонние программы
Если вы не хотите использовать встроенные средства Windows для удаления папок из окна «Этот компьютер», существуют сторонние программы, которые могут быть более удобными и функциональными.
Одной из таких программ является «Unlocker». Это простое в использовании приложение, которое позволяет разблокировать и удалить файлы и папки, находящиеся под защитой.
Чтобы удалить папку с помощью «Unlocker», зажмите клавишу Shift и щелкните правой кнопкой мыши на папке, которую вы хотите удалить. В контекстном меню выберите пункт «Unlocker».
В открывшемся окне программы «Unlocker» вы увидите список всех процессов, которые могут быть связаны с папкой. Если какой-либо процесс заблокировал папку, вы сможете его завершить, чтобы разблокировать папку.
Если папка не заблокирована никакими процессами, вы можете нажать кнопку «Удалить», чтобы окончательно удалить папку.
Есть и другие сторонние программы, которые могут помочь в удалении папок из окна «Этот компьютер». Некоторые из них доступны бесплатно, в то время как другие требуют оплаты.
Вам нужно будет загрузить программу на свой компьютер и открыть ее. В навигационном окне программы найдите папку, которую вы хотите удалить, и щелкните на ней правой кнопкой мыши. В контекстном меню выберите опцию «Удалить».
Программа удалит папку и все ее содержимое, после чего папка исчезнет из окна «Этот компьютер».
Одним из популярных сторонних программ для удаления папок из окна «Этот компьютер» является «Unlocker». Это простая и удобная в использовании программа, которая позволяет разблокировать и удалить заблокированные папки и файлы.
Чтобы удалить папку с помощью «Unlocker», откройте папку в проводнике Windows. Затем наведите курсор мыши на папку и нажмите правую кнопку мыши. В контекстном меню выберите опцию «Unlocker».
В окне программы «Unlocker» вы увидите список процессов, которые могут блокировать папку. Выберите процесс, который вы хотите завершить, и нажмите кнопку «Разблокировать». После этого вы сможете удалить папку без проблем.
DeadLock
Если вы обнаружили, что ваши папки внутри папок отображаются в окне «Этот компьютер», даже если вы удалили их содержимое, есть простое решение. В этой статье мы расскажем вам, как удалить папки из окна «Этот компьютер» на Windows 10.
Перед тем, как приступить к удалию или перемещению папок, убедитесь, что у вас нет никаких открытых файлов или программ, которые могут использовать эти папки. Используйте Диспетчер задач, чтобы завершить все связанные с ними задачи.
— Откройте Диспетчер задач Windows 10, нажав сочетание клавиш Ctrl+Shift+Esc или щелкнув правой кнопкой мыши по панели задач и выбрав пункт «Диспетчер задач».
— В Диспетчере задач найдите и выберите вкладку «Приложения». Затем найдите программы, которые могут использовать папки, и щелкните правой кнопкой мыши по каждой из них. В меню выберите пункт «Завершить задачу».
— Если у вас нет возможности закрыть программы, которые заблокировали папку, вы можете воспользоваться программами сторонних разработчиков, такими как Unlocker или DeadLock. Они позволят вам разблокировать занятые ресурсы и удалить или переместить папки.
После того как все задачи, связанные с папками, будут завершены или разблокированы, вы сможете без проблем удалить или переместить папки.
Можно ли удалить файл, если он открыт в проводнике Windows?
Действительно, файлы, которые были открыты в проводнике, могут быть заблокированы другими программами или процессами в системе. Это может быть вызвано, например, программами для просмотра изображений или видео, программами для работы с документами и т. д.
Если вы столкнулись с такой ситуацией и хотите удалить файл или папку, то вам нужно будет завершить процесс, который его блокирует. Для этого можно использовать встроенную функцию «Диспетчер задач».
Шаг 1: Закрыть программы, блокирующие файл
Перед тем, как начать удаление файла, вам необходимо закрыть все программы, которые могут использовать его или файлы внутри папки. Чтобы это сделать:
- Откройте «Диспетчер задач», нажав комбинацию клавиш Ctrl+Shift+Esc.
- Вкладка «Приложения» отобразит запущенные приложения.
- Щёлкните правой кнопкой мыши на программе, которая блокирует файл, и выберите «Закрыть».
- Повторите эти действия для всех программ, которые могут блокировать файл.
Шаг 2: Переместить или удалить файлы
После того, как вы закрыли все программы, которые могут блокировать файл, вы сможете произвести перемещение или удаление файлов из папки в окне «Этот компьютер». Для этого следуйте этим простым инструкциям:
- Откройте проводник и найдите папку или файл, который вы хотите удалить.
- Щёлкните правой кнопкой мыши на нем и выберите «Удалить».
- Если вам нужно переместить файлы в другую папку, щёлкните правой кнопкой мыши на файле или папке и выберите «Вырезать». Затем перейдите в папку, в которую вы хотите переместить файлы, и щёлкните правой кнопкой мыши в ней. Выберите «Вставить».
Как правило, после выполнения этих инструкций файл или папка успешно удалится или переместится в другую папку.
Если вы всё ещё получаете сообщение об ошибке «Невозможно выполнить файл, потому что он используется другим процессом», даже после закрытия всех программ, то могут быть использованы сторонние программы или процессы, которые могут блокировать файл или папку. В таком случае лучше воспользоваться специализированными программами, такими как «Unlocker», чтобы разблокировать файл или папку.
Надеюсь, что эта информация поможет вам успешно удалить файлы или папки из окна «Этот компьютер» в операционной системе Windows 10.
Два способа — Как удалить папки Видео Документы Загрузки Изображения Музыка Объёмные объекты Рабочий стол -из Этот компьютер в Windows 10
Способ 1: Скрыть папки из Этот компьютер
Если вам не нужно полностью удалять папки, вы можете просто скрыть их, чтобы они больше не отображались в окне «Этот компьютер». Это просто и не требует внесения изменений в реестр или использования сторонней программы.
Шаг 1:
Откройте окно Проводник, нажав на значок Проводник в панели задач или используйте сочетание клавиш Win + E на клавиатуре.
Шаг 2:
В левой части окна Проводника найдите раздел «Этот компьютер». Щёлкните правой кнопкой мыши на этом разделе и выберите пункт «Управление». Это откроет окно с настройками управления папками.
Шаг 3:
В окне управления папками выберите раздел «Вид» в верхнем меню, а затем выберите пункт «Скрыть пустые диски» и «Скрыть пустые диски» в столбце «Состояние».
Шаг 4:
Нажмите кнопку «Применить» внизу окна, а затем кнопку «ОК». Процесс скрытия папок начнется, и папки Видео, Документы, Загрузки, Изображения, Музыка, Объёмные объекты и Рабочий стол больше не будут отображаться в окне «Этот компьютер».
Способ 2: Полное удаление папок из Этот компьютер
Если вам нужно полностью удалить эти папки из окна «Этот компьютер», вам потребуется открыть редактор реестра и выполнить несколько дополнительных шагов.
Предупреждение: Редактирование реестра может быть опасным, поэтому перед внесением изменений рекомендуется создать резервную копию реестра или создать точку восстановления системы.
Шаг 1:
Откройте редактор реестра, нажав сочетание клавиш Win + R, введите «regedit» в поле запуска, а затем нажмите клавишу Enter.
Шаг 2:
В редакторе реестра перейдите к следующему пути:
HKEY_LOCAL_MACHINE\SOFTWARE\Microsoft\Windows\CurrentVersion\Explorer\MyComputer\NameSpace
Шаг 3:
В папке NameSpace найдите следующие ключи:
{B4BFCC3A-DB2C-424C-B029-7FE99A87C641} — Видео
{A8CDFF1C-4878-43be-B5FD-F8091C1C60D0} — Документы
{374DE290-123F-4565-9164-39C4925E467B} — Загрузки
{3ADD1653-EB32-4cb0-BBD7-DFA0ABB5ACCA} — Изображения
{1CF1260C-4DD0-4ebb-811F-33C572699FDE} — Музыка
{1B3EA5DC-B587-4786-B4EF-BD1DC332AEAE} — Объёмные объекты
{D65231B0-B2F1-4857-A4CE-A8E7C6EA7D27} — Рабочий стол
Шаг 4:
Щёлкните правой кнопкой мыши на каждом из этих ключей и выберите пункт «Удалить».
Шаг 5:
Закройте редактор реестра и перезагрузите компьютер. После перезагрузки папки Видео, Документы, Загрузки, Изображения, Музыка, Объёмные объекты и Рабочий стол больше не будут отображаться в окне «Этот компьютер».
Есть два способа удалить эти папки Видео, Документы, Загрузки, Изображения, Музыка, Объёмные объекты и Рабочий стол из окна «Этот компьютер» в Windows 10: вы можете их скрыть или полностью удалить. Первый способ более простой и не требует вмешательства в реестр, но не удаляет папки, а только скрывает их. Второй способ полностью удаляет папки, но требует изменений в реестре. Выберите решение, которое лучше всего подходит вам и вашим потребностям.
Если у вас возникнут вопросы или у вас есть какие-либо комментарии, пожалуйста, оставьте их внизу этой статьи.
Unlocker
Для начала загрузите программу Unlocker из официального источника или из доверенного сайта. После установки запустите ее.
Когда вы откроете окно программы Unlocker, вы увидите список всех папок и файлов, которые находятся в окне «Этот компьютер». В этом списке вы можете видеть такие папки, как Документы, Загрузки, Музыка, Изображения и многие другие.
Чтобы удалить папку, щелкните правой кнопкой мыши на ней и выберите вариант «Unlocker». В открывшемся окне Unlocker вы увидите список процессов, связанных с выбранной папкой.
Один из простых способов разблокировать папку заключается в том, чтобы завершить все процессы, связанные с ней. Для этого выберите все процессы в списке и нажмите кнопку «Разблокировать».
Если все процессы успешно завершены, вы сможете удалить папку, щелкнув на кнопку «Удалить».
Кроме того, в окне Unlocker вы можете найти такие функции, как «Переместить» и «Скрыть». Эти функции позволяют переместить папку или скрыть ее, если вам это необходимо.
Когда вы выбираете функцию «Переместить», будет открыто диалоговое окно проводника, где вы сможете выбрать новое место для папки.
Функция «Скрыть» позволяет скрыть папку отображением имени файла как «Hide». Папка по-прежнему будет существовать в системе, но ее имя будет скрыто. Это может быть полезно, если вы хотите скрыть лишние папки или создать ярлык без видимого имени файла.
Если вы хотите полностью удалить папку из системы, настройте ее и щелкните правой кнопкой мыши, выберите «Удалить».
Обратите внимание, что перед удалением папки ярлык будет отправлен в Корзину. Вы можете восстановить его в любое время, перейдя в Корзину и выбрав соответствующую опцию.
Важно знать, что программу Unlocker следует использовать с осторожностью. Вы должны знать, что удаляете, и быть уверенными, что папка или файл больше не нужны в системе.
Если у вас возникли проблемы или вопросы, ознакомьтесь с руководством пользователя или проконсультируйтесь со специалистом в области управления файлами и папками в Windows 10.
Как удалить лишние папки из проводника
Когда вы открываете проводник Windows 10, в окне «Этот компьютер» вы можете увидеть различные папки, которые вам не нужны или создают путаницу. Но как избавиться от них? В данной статье мы расскажем вам о нескольких способах удаления лишних папок из проводника.
1. Способ через проводник
Самое простое решение — удалить папки из проводника с помощью интерфейса Windows Explorer:
- Откройте проводник, навигационном окне выберите папку, которую хотите удалить.
- Щелкните правой кнопкой мыши на папку и выберите пункт «Удалить». Подтвердите удаление, если вас попросят.
Таким образом, вы сможете удалить папки прямо из проводника.
2. Способ через реестр
Другой способ удаления лишних папок из проводника состоит в том, чтобы изменить настройки реестра:
- Нажмите на клавиатуре сочетание клавиш Win + R, чтобы открыть окно «Запустить».
- Введите «regedit» и нажмите Enter, чтобы открыть Редактор реестра Windows.
- Перейдите к следующему пути:
HKEY_LOCAL_MACHINE\SOFTWARE\Microsoft\Windows\CurrentVersion\Explorer\MyComputer\NameSpace
- Внутри объекты NameSpace найдите ключи, соответствующие лишним папкам.
- Щелкните правой кнопкой мыши на ключ папки, которую хотите удалить, и выберите пункт «Удалить».
После удаления ключей папок они исчезнут из проводника.
3. Способ через программу Unlocker
Если у вас возникают проблемы с удалением папки, которую вы не можете удалить обычным способом, вы можете воспользоваться программой Unlocker:
- Скачайте и установите программу Unlocker на свой компьютер.
- Откройте Unlocker и найдите папку, которую желаете удалить.
- Щелкните правой кнопкой мыши на папке и выберите пункт «Unlocker».
- В появившемся окне Unlocker выберите опцию «Удалить» из выпадающего меню.
- Нажмите кнопку «Удалить» и подтвердите удаление папки.
Unlocker поможет вам удалить папку даже в случае, если она заблокирована другими процессами.
Если вы хотите скрыть папки из окна «Этот компьютер», но не удалять их, вы можете воспользоваться способом добавления ключей записи в реестр.
Таким образом, существует несколько способов удаления лишних папок из проводника Windows 10. Выберите тот, который вам подходит лучше всего. Если у вас возникли вопросы или есть другие способы, поделитесь ими в комментариях.
Самый простой способ удалить папки из окна «Этот компьютер» в Windows 10
Шаг 1: Откройте проводник
Для начала откройте проводник на вашем компьютере. Вы можете сделать это, щелкнув по пиктограмме проводника на панели задач или нажав сочетание клавиш Win + E.
Шаг 2: Переместиться в раздел «Этот компьютер»
В открытом окне проводника вы увидите навигационное меню, в котором находится раздел «Этот компьютер». Щелкните по нему, чтобы открыть его.
Шаг 3: Найти папку, которую надо удалить
В окне «Этот компьютер» вы увидите список папок, таких как «Диск C:», «Диск D:» и т.д. Пролистайте список и найдите папку, которую вы хотите удалить. Как только вы ее найдете, щелкните по ней один раз.
Шаг 4: Удаление папки
После того, как вы выбрали папку, которую хотите удалить, нажмите клавишу «Delete» на клавиатуре или щелкните правой кнопкой мыши по папке и выберите в контекстном меню опцию «Удалить». Подтвердите удаление в появившемся диалоговом окне, если вам будет предложено это сделать.
Это самый простой способ удалить папки из окна «Этот компьютер» в Windows 10. Если у вас возникнут какие-либо вопросы или у вас есть лучшие способы удаления папок, пожалуйста, поделитесь ими в комментариях.
Закрыть проводник
Windows 10 предлагает несколько способов закрыть окно проводника. В этой статье мы рассмотрим два простых решения, которые позволят вам закрыть окно проводника и избавиться от ненужных папок в окне «Этот компьютер».
Способ 1: Закрытие проводника через Диспетчер задач
- Нажмите клавиши Ctrl + Shift + Esc на клавиатуре, чтобы открыть Диспетчер задач.
- На вкладке «Процессы» найдите процесс explorer.exe. Обратите внимание, что приложение может быть скрыто в столбце «Имя процесса», поэтому вам может потребоваться прокрутить список вниз.
- Щелкните правой кнопкой мыши на процессе explorer.exe и выберите Завершить задачу.
- Подтвердите, что вы хотите завершить процесс проводника, нажав кнопку «Завершить процесс».
После завершения процесса проводник будет закрыт, и папки, которые вы хотели удалить, исчезнут из окна «Этот компьютер». Однако это временное решение, и проводник автоматически перезапустится при следующей загрузке системы.
Способ 2: Закрытие проводника через реестр Windows
- Откройте меню «Пуск» и в поисковой строке введите «regedit», чтобы запустить Редактор реестра.
- Перейдите к следующему разделу:
HKEY_LOCAL_MACHINE\SOFTWARE\Microsoft\Windows NT\CurrentVersion\Winlogon. - Нажмите правой кнопкой мыши на пустой области в правой панели редактора реестра и выберите «Создание» > «Строковое значение».
- Дайте строковому значению имя
Shell(без кавычек). - Щелкните дважды на новом значении
Shellи введитеexplorer.exeв поле «Значение данных». - Нажмите «ОК», чтобы сохранить изменения.
После внесения изменений в реестр Windows проводник будет перезагружен при следующей загрузке системы, но папки, которые вы хотели удалить, больше не будут отображаться в окне «Этот компьютер».
Обратите внимание, что изменения, внесенные в реестр Windows, могут повлиять на работу других программ и функций операционной системы. Перед внесением изменений в реестр Windows рекомендуется создать резервную копию вашей системы или обратиться за помощью к специалисту.
Видео:
✔️ Как удалить папки из "Этот компьютер"
✔️ Как удалить папки из "Этот компьютер" by Про Windows и не только 4,572 views 9 years ago 2 minutes, 42 seconds