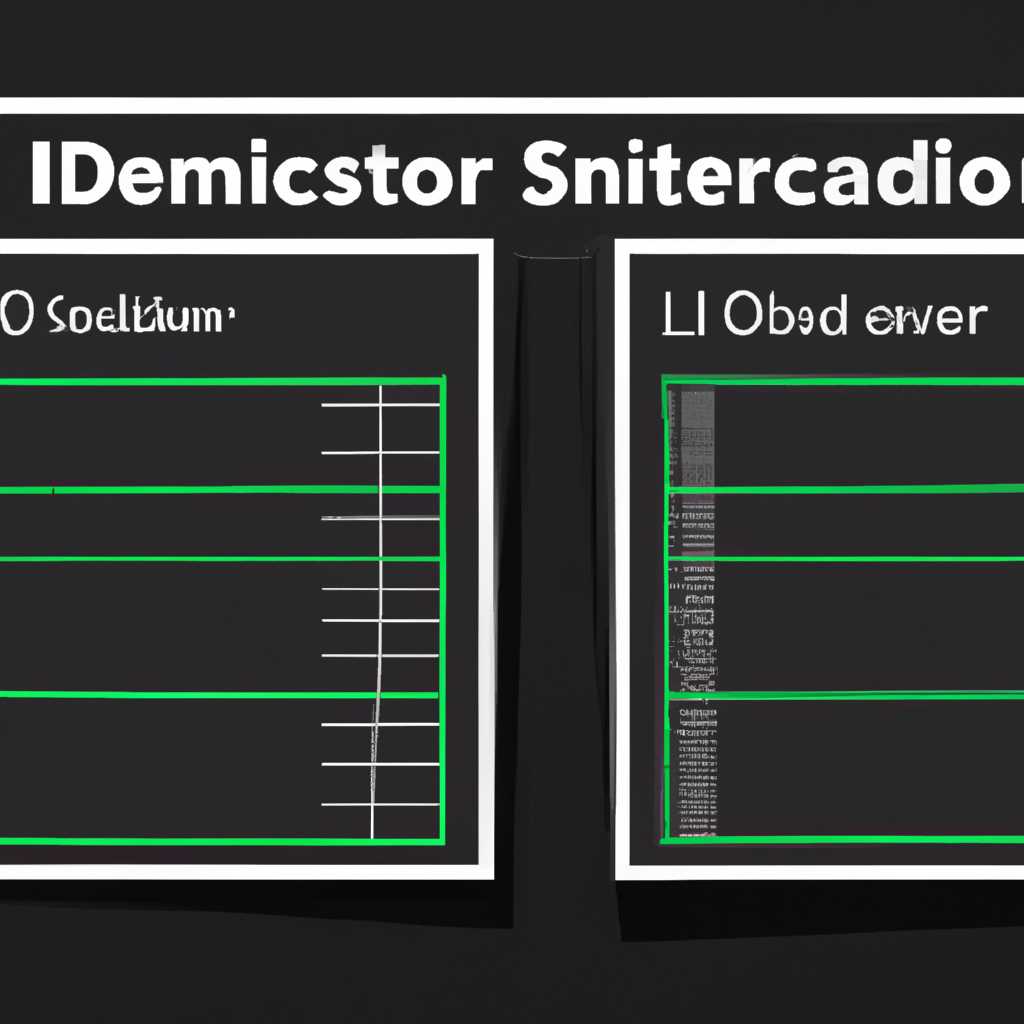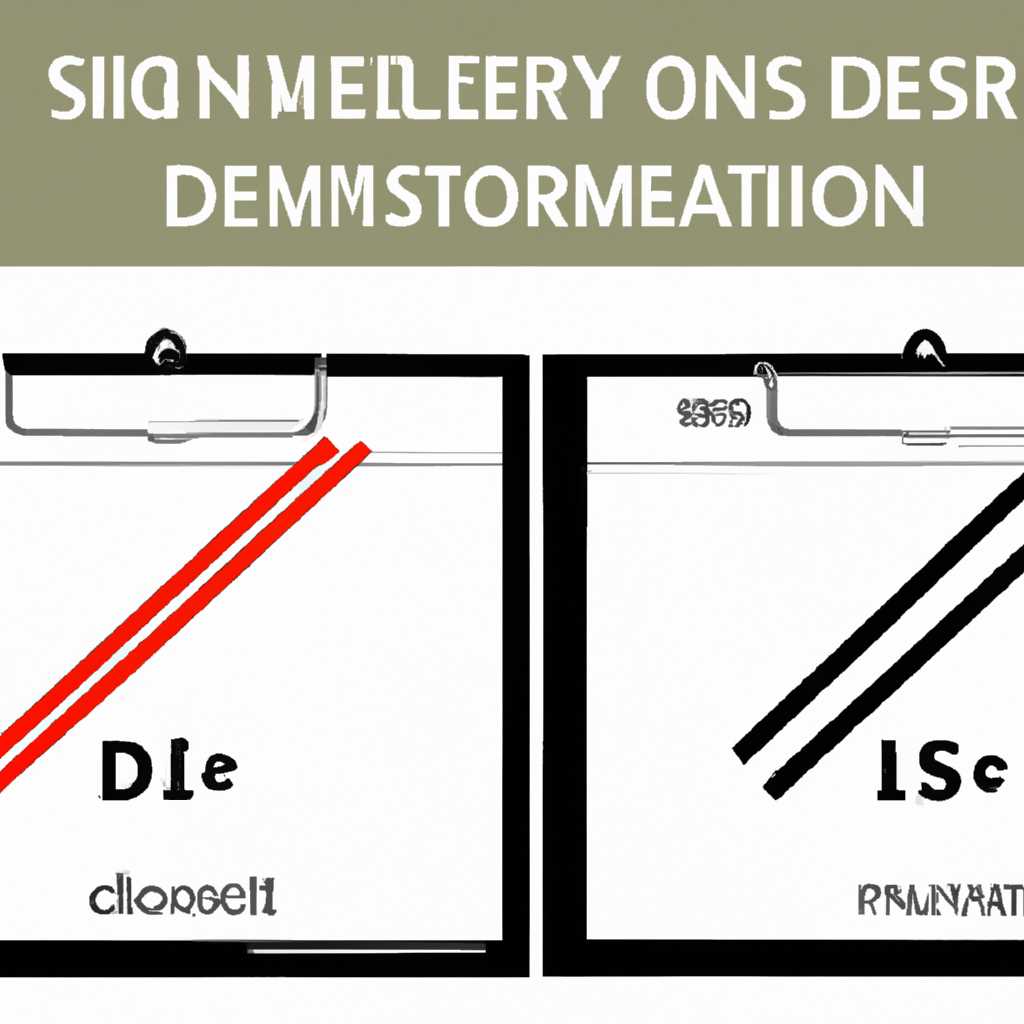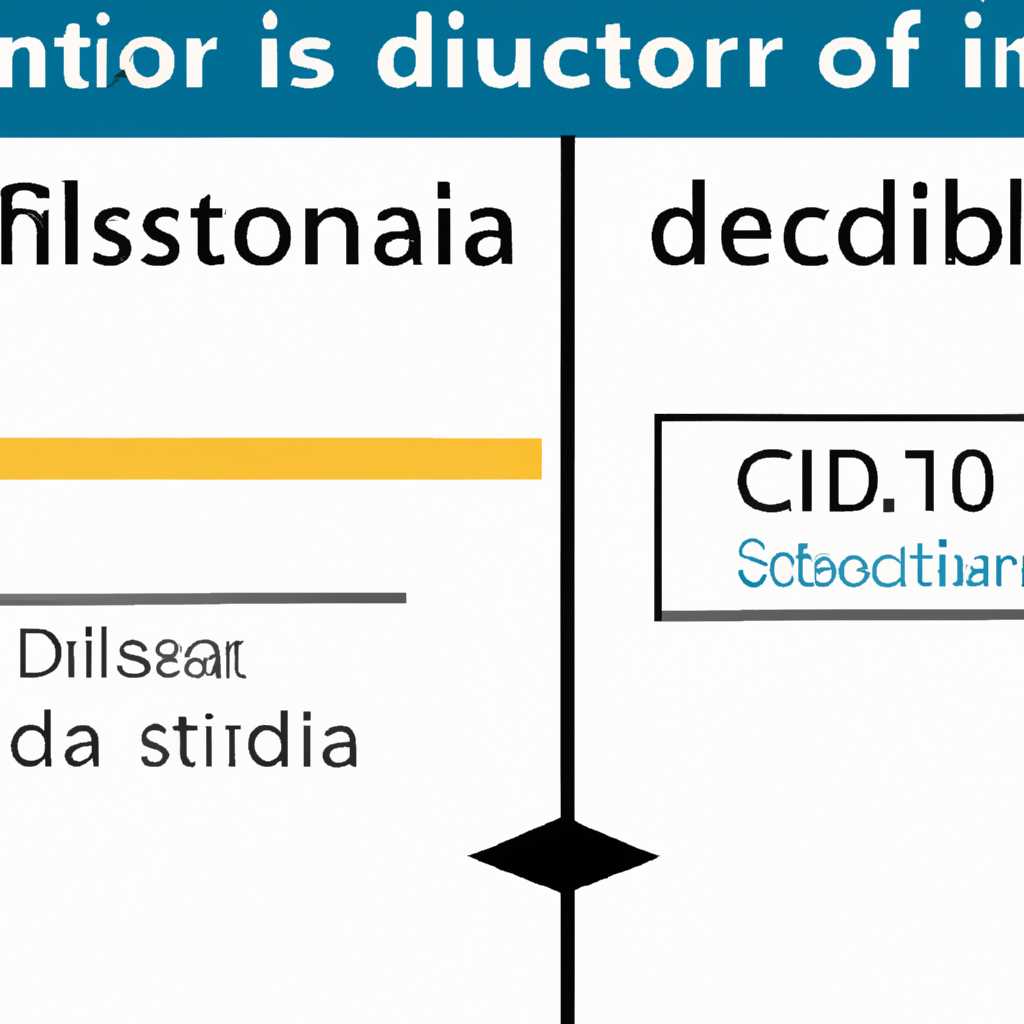- Сравнение и обзор проводников с функцией отображения размера папок: подробный обзор и сравнение возможностей программного обеспечения.
- Проводники с показом размера папок
- Windows 10: как просмотреть какие папки занимают больше места на диске
- Использование проводников с показом размера папок
- Использование командной строки
- Неправильно отображается размер папки Windows 10
- Видео:
- Как запустить параметры проводника Windows 11.Параметры папок
Сравнение и обзор проводников с функцией отображения размера папок: подробный обзор и сравнение возможностей программного обеспечения.
Когда дело касается размера папок и файлов на диске, функции проводников Windows Explorer могут быть недостаточными. Они позволяют просмотреть только размеры папок, но не показывают количество места, занимаемого каждым файлом внутри папки. В этом самом ответе приложение WizTree может отлично помочь.
WizTree — это хорошая программка для Windows на русском языке, которая позволяет улучшить функции проводников и помогает просмотреть размеры папок и файлов на диске. После выполнения поиска, вы можете увидеть параметры отображения папки, включая размер файла и размер папки.
Одним из самых полезных проводников с показом размера папок является командная строка Windows. Введите «dir /s» (без кавычек) и нажмите клавишу Enter, чтобы просмотреть список файлов и папок в текущей директории и их размеры. Таким образом, можно увидеть, какие файлы занимают больше места.
Проводники с показом размера папок
Один из таких проводников с показом размера папок — WizTree. Это бесплатная программа для Windows, которая позволяет вам быстро и точно увидеть объем места, занимаемого каждой папкой на вашем диске. После установки и запуска WizTree вы можете просто указать нужный диск и нажать кнопку «Scan».
Когда сканирование завершено, WizTree покажет вам список папок и их размеры в удобной таблице. Вы можете отсортировать этот список по различным параметрам, таким как размер или имя папки, чтобы найти нужную информацию быстрее.
Если вы хотите улучшить скорость сканирования, WizTree может предложить вам выполнить некоторые действия. Например, вы можете поискать ссылки на этом диске и удалить их. Также есть параметры, отвечающие за скорость сканирования, которые вы можете настроить в зависимости от ваших потребностей.
Если вы предпочитаете использовать проводник в Windows, есть также способ узнать размер папки без установки дополнительных программ. В проводнике Explorers вы можете выполнить следующие действия:
- Откройте проводник и найдите нужную папку.
- Щелкните на папку правой кнопкой мыши и выберите «Свойства».
- В открывшемся окне вы увидите размер этой папки и количество файлов, содержащихся в ней.
Хотя этот метод является достаточно простым, он может занять больше времени, особенно если в папке содержится много файлов или подпапок.
Ждем ваших отзывов и ответов: какая программа для показа размера папок вам больше всего подходит? Когда вам это уже пригодилось и как это вам помогло? Расскажите нам в комментариях!
Windows 10: как просмотреть какие папки занимают больше места на диске
Для того чтобы узнать, какие папки занимают больше места на диске в проводнике Windows 10, можно использовать различные методы. В этой статье я расскажу о нескольких способах, которые могут вам помочь с этой задачей.
Использование проводников с показом размера папок
Одна из самых простых и удобных функций Windows 10 — это возможность просматривать размеры папок прямо в проводнике. Чтобы включить эту функцию, сначала откройте проводник. Затем выберите нужную папку и нажмите правой кнопкой мыши на нее. В контекстном меню выберите «Свойства».
В открывшемся окне «Свойства папки» перейдите на вкладку «Общие». В этой вкладке вы увидите информацию о размере папки и количестве содержащихся в ней файлов и папок.
Если вы хотите визуализировать размеры папок более наглядно, то воспользуйтесь программкой WizTree. Для этого перейдите по одной из ссылок, которые вы найдете в ответах на запрос «WizTree Download» в поисковой системе. После установки программы запустите ее и выберите диск, размеры папок которого вы хотите просмотреть. Программка покажет вам список папок, отсортированный по размеру. Так вы сможете сразу увидеть, какие папки занимают больше всего места на диске.
Использование командной строки
Если вы предпочитаете работать с командной строкой, то у Windows 10 есть некоторые удобные команды, которые помогут вам посмотреть размер папок на диске.
Для того чтобы посмотреть размер папок в командной строке, сначала откройте командную строку. Для этого нажмите Win+R, введите cmd и нажмите Enter.
Далее введите команду dir с параметром /s для поиска во всех подпапках и параметром /a для показа скрытых файлов и папок. Например, команда будет выглядеть так:
dir /s /a
После выполнения этой команды, система начнет анализировать все папки на диске и выведет информацию о занимаемом ими месте. Вы можете увидеть размер каждой папки в байтах, килобайтах, мегабайтах и гигабайтах.
Также вы можете использовать команду wiztree для более быстрого и удобного анализа размеров папок в командной строке. Чтобы воспользоваться этой командой, вам нужно сначала установить WizTree и добавить его в переменную среды PATH. После этого вы сможете вызвать WizTree из командной строки и получить детальный отчет о занимаемом месте каждой папкой.
Надеюсь, эта статья поможет вам легко и быстро проверить размер папок и улучшить скорость вашего диска в зависимости от занимаемого ими места.
Неправильно отображается размер папки Windows 10
В Windows 10 иногда возникают проблемы с неправильным отображением размера папки в проводнике. Это может быть вызвано различными факторами, и в данном разделе мы рассмотрим несколько способов устранить эту проблему.
Первым методом является использование встроенных функций Windows для просмотра размера папки. Для этого сначала откройте проводник и найдите папку, размер которой отображается некорректно. Выделите ее и нажмите правую кнопку мыши. В контекстном меню выберите «Свойства» и перейдите на вкладку «Общие». Здесь вы должны увидеть размер папки в строке «Размер». Если размер папки неправильно отображается, попробуйте выполнить следующие действия:
- Нажмите «Очистить» рядом с параметром «Размер папки». Это может помочь обновить информацию о размере.
- Проверьте, нет ли скрытых файлов или папок внутри папки. Они могут занимать место, но не отображаться в проводнике. Для этого нажмите «Просмотр» на вкладке «Общие» и выберите «Показать скрытые файлы, папки и диски». Если в папке есть скрытые файлы или папки, они должны появиться в списке.
- Попробуйте выполнить поиск по имени папки, чтобы убедиться, что нет других папок с таким же именем на вашем диске. Иногда Windows может неправильно определить размер папки из-за зависимостей с другими папками.
Если эти действия не помогли исправить проблему, вы можете воспользоваться сторонним приложением для более точного и подробного просмотра размеров папок. Хорошая программка для этого — WizTree, которую можно найти по ссылке https://wiztreefree.com/. После установки WizTree запустите ее и выберите диск, на котором находится проблемная папка. Ждем, пока программа посчитает размеры файлов и папок на диске. Затем найдите нужную папку и посмотрите ее размер. WizTree покажет вам размеры всех файлов и папок внутри выбранной папки, а также объем места, который они занимают на диске.
Надеемся, что этот обзор и сравнение проводников с показом размера папок помогут вам улучшить отображение размеров папок в Windows 10. Если вам удалось найти ошибку или неправильно отображаемую папку, теперь вы знаете, как ее устранить и найти реальный размер.
Видео:
Как запустить параметры проводника Windows 11.Параметры папок
Как запустить параметры проводника Windows 11.Параметры папок by Компьютерное SHOW 1,955 views 1 year ago 2 minutes, 4 seconds