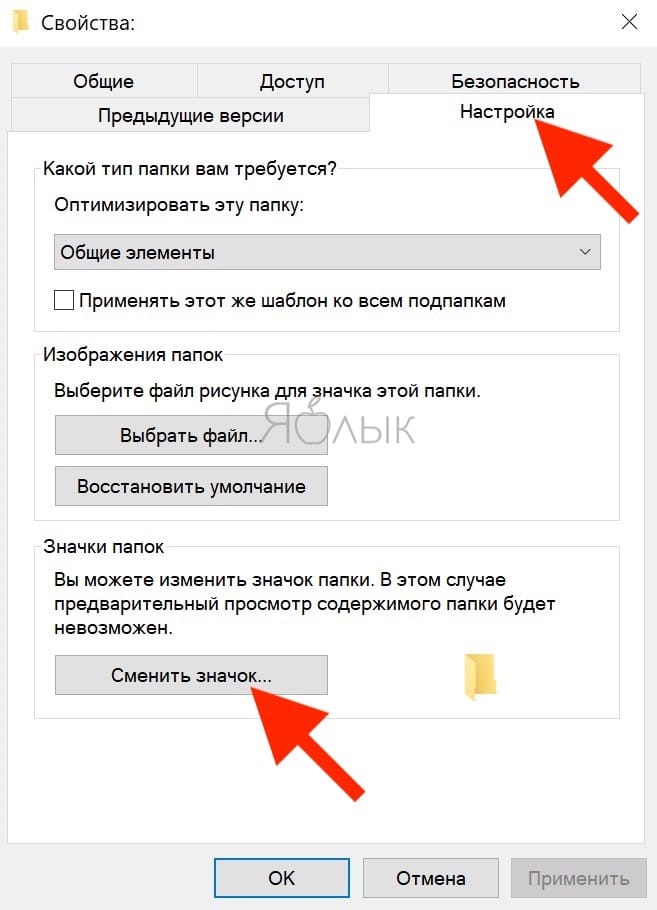- Секретная папка в Windows 10: подробное руководство по созданию скрытой директории
- Невидимое название папки Windows 10
- Переименовать папку с помощью обзора
- Скопируйте и сделайте новую, невидимую папку
- Советы о невидимых папках в Windows 10
- Как создать невидимую папку в Windows 10, 8, 7, XP на ПК или ноутбуке
- Способ 1: Создание невидимой папки через атрибуты
- Способ 2: Использование комбинации клавиш
- Способ 3: Изменение иконки папки на прозрачную
- Как сделать невидимую папку в Windows 10
- Советы. Делаем пустое название папки и прозрачный значок
- Создание невидимой папки с пустым названием
- Присвоение прозрачного значка созданной папке
- Невидимый значок для папки Windows 10. Присваиваем атрибут «Скрыть»
- Шаг 1: Создание невидимой папки
- Шаг 2: Присвоение невидимого значка папке
- Шаг 3: Настройка атрибута «Скрыть»
- Как увидеть невидимые папки Windows 10. Изменяем значок
- Как создать невидимую папку в Windows 10
- Видео:
- КАК СДЕЛАТЬ НЕВИДИМУЮ ПАПКУ НА WINDOWS 11
Секретная папка в Windows 10: подробное руководство по созданию скрытой директории
В операционной системе Windows 10 существует несколько способов создать невидимую папку. Один из наиболее простых вариантов — использовать атрибут «скрытый». Это позволит свернуть папку и скрыть ее от посторонних глаз. При этом, она не будет отображаться на экране, пока вы явно не укажете, что хотите видеть скрытые файлы и папки.
Чтобы сделать папку невидимой, найдите ее на вашем компьютере. Это можно сделать, открыв проводник и выбрав пункт «Папки и поиски» в настройках. Выберите нужную папку и нажмите правой кнопкой мыши на ее иконку. В появившемся контекстном меню выберите пункт «Свойства».
В открывшемся окне свойств папки выберите вкладку «Общие». Найдите поле «Атрибуты» и отметьте в нем вариант «Скрытый». После этого папка будет скрыта с экрана. Однако, название папки все еще будет видно в проводнике.
Чтобы полностью скрыть имя папки, откройте проводник и выберите нужную папку. Нажмите клавишу F2 или нажмите правую кнопку мыши и выберите пункт «Переименовать». Затем, удалите имя папки и нажмите клавишу Enter. Папке будет присвоено пустое имя, и она станет полностью невидимой в операционной системе.
Если вы хотите сделать невидимую папку видимой снова, откройте проводник и выберите вкладку «Вид». В разделе «Элементы» выберите пункт «Скрытые элементы». После этого вы сможете увидеть скрытую папку и использовать ее как обычно.
Теперь вы знаете, как создать и сделать невидимую папку в Windows 10. Защитите свои личные файлы и данные, сделав их недоступными для посторонних глаз!
Невидимое название папки Windows 10
Как сделать невидимую папку в Windows 10? Установите соответствующее невидимое название для вашей папки, чтобы скрыть ее от посторонних глаз. И сегодня мы предлагаем вам несколько способов сделать это.
Переименовать папку с помощью обзора
Открываем проводник и выбираем папку, которую хотим скрыть. Правой кнопкой мыши отмечаем это место. В контекстном меню выбираем пункт «Правка» и нажимаем на кнопку «Переименовать». Изменяем название на прозрачный символ или нажмите на клавишу Alt и введите число 255 на цифровой клавиатуре. Подтвердите изменения, нажав Enter.
Скопируйте и сделайте новую, невидимую папку
Если вам не удается сменить название папки, вы можете создать новую невидимую папку и скопировать все элементы в нее.
Найдите папку, в которой нужно создать невидимую папку. Щелкните правой кнопкой мыши на свободном месте и выберите пункт «Создать» в контекстном меню. Затем нажмите на «Папку». После этого щелкните правой кнопкой мыши на новой папке и выберите пункт «Переименовать». Удалите оригинальное имя и введите новое, состоящее только из пробелов. Нажмите Enter.
Теперь вы можете перейти в невидимую папку, нажав на кнопку «Пуск» внизу экрана и введя новое имя папки в строку поиска. Можно использовать также комбинацию клавиш Win + R и ввести имя папки в открывшийся диалоговый окно. Вы увидите результаты, когда нажмете Enter.
Советы о невидимых папках в Windows 10
Создание невидимой папки — это простой способ скрыть ваши файлы. Однако, помните, что это не гарантирует полную безопасность. Иконка такой папки все еще может быть видна, и файлы в этой папке могут быть доступны через другие пути. Эта операция работает только в операционной системе Windows 10, 8 и 7 на ПК или ноутбуке.
Если нужно сделать пустую невидимую папку, просто создайте папку с любым именем и скопируйте символ пробела в строку названия.
Не забудьте отметить, что есть и другие способы скрыть файлы и папки на вашем компьютере. Подобные функции обычно находятся в настройках системы и требуют дополнительных настроек безопасности.
Теперь, когда вы знаете, как создать невидимую папку в Windows 10, вы можете скрыть личные данные от чужих глаз.
Как создать невидимую папку в Windows 10, 8, 7, XP на ПК или ноутбуке
Невидимыми папками считаются те, которые не отображаются в проводнике операционной системы, то есть пользователь не может их увидеть без специальной настройки. Создание невидимой папки может быть полезным, когда вам нужно скрыть некоторые файлы или данные от посторонних глаз. Ниже мы предлагаем несколько способов создания невидимой папки.
Способ 1: Создание невидимой папки через атрибуты
1. Откройте проводник, найдите нужное расположение для невидимой папки.
2. Щелкните правой кнопкой мыши в пустом месте, выберите «Создать» и затем «Папку».
3. Переименуйте новую папку в «.» (без кавычек). Нажмите Enter для сохранения изменений.
4. Затем, при выборе файлов или папок, нажмите правую кнопку мыши на выбранный элемент и выберите «Свойства».
5. В окне «Свойства» установите флажок «Скрытый» в разделе «Атрибуты» и нажмите «ОК».
Теперь ваша папка станет невидимой и не будет отображаться в проводнике операционной системы, оставаясь полностью доступной только вам.
Способ 2: Использование комбинации клавиш
1. Откройте проводник, найдите нужное расположение для невидимой папки.
2. Нажмите правую кнопку мыши в пустом месте и выберите «Вид».
3. Проверьте, что флажок «Скрытые элементы» включен.
4. Теперь создайте новую папку, как обычно.
5. Перейдите к переименованию новой папки и нажмите клавишу «Alt» на клавиатуре в комбинации с набором числа «0160» на цифровой клавиатуре. Нажмите Enter для сохранения изменений.
Теперь ваша папка будет невидимой для других пользователей, так как название папки будет пустым, но она все еще будет находиться на своем месте.
Способ 3: Изменение иконки папки на прозрачную
1. Откройте проводник, найдите нужное расположение для невидимой папки.
2. Щелкните правой кнопкой мыши в пустом месте, выберите «Создать» и затем «Папку».
3. Переименуйте новую папку в любое название, которое будет видно при отображении (например, «Невидимая папка»).
4. Скачайте прозрачную иконку для папки из интернета или создайте ее сами с помощью программы для редактирования изображений.
5. Щелкните правой кнопкой мыши на созданной папке, выберите «Свойства», затем «Настройки» и «Изменить иконку».
6. В окне «Изменить иконку» нажмите кнопку «Обзор» и найдите файл иконки прозрачной папки.
7. Выделите прозрачную иконку и нажмите «ОК», чтобы сохранить изменения.
Теперь ваша папка будет иметь иконку, которая полностью прозрачна, и не будет отображаться на рабочем столе или в проводнике операционной системы.
Как сделать невидимую папку в Windows 10
В операционной системе Windows 10 доступна возможность создать невидимую папку, которая будет скрыта от посторонних глаз. В данной статье предлагаем несколько советов, как сделать невидимую папку на своем компьютере.
Для начала открываем проводник и переходим в нужное место, где планируем создать невидимую папку. Затем нажимаем правую кнопку мыши и выбираем пункт «Создать» в меню, после чего вариант «Папка». В результате будет создана обычная папка с именем «Новая папка».
Теперь мы можем перейти к процессу сокрытия папки. Чтобы это сделать, выделяем папку щелчком мыши и нажимаем правую кнопку мыши, а затем выбираем пункт «Свойства» в контекстном меню. В открывшемся окне переходим на вкладку «Общие» и внизу находим раздел «Атрибуты». Отмечаем чекбокс «Скрытый» и нажимаем кнопку «Применить».
После этого нажимаем кнопку «Применить» в окне свойств и затем «ОК», чтобы закрыть это окно. Теперь папка будет скрыта, при этом отображаться будет только ее прозрачный значок на рабочем столе или в проводнике.
Для того чтобы увидеть невидимую папку, можно воспользоваться следующими способами:
| Windows 7/8 | Windows 10 |
|---|---|
| 1. Открываем проводник | 1. Открываем проводник |
| 2. В верхней части окна проводника находим кнопку «Обзор» | 2. В верхней части окна проводника находим кнопку «Вид» |
| 3. В появившемся меню выбираем пункт «Папки и поисковые параметры» | 3. В появившемся меню выбираем пункт «Параметры» |
| 4. В открывшемся окне переходим на вкладку «Вид» | 4. В открывшемся окне переходим на вкладку «Вид» |
| 5. В разделе «Расположение папок» выбираем чекбокс «Показывать скрытые файлы, папки или диски» | 5. В разделе «Невидимые элементы» выбираем пункт «Показывать скрытые файлы, папки или диски» |
| 6. Нажимаем кнопку «Применить» и «ОК» | 6. Нажимаем кнопку «Применить» и «ОК» |
После выполнения этих действий невидимые папки будут отображаться в проводнике с некоторыми особыми иконками и измененными именами.
Если вам понадобится включить скрытие папок, следует пройти те же самые шаги, но вместо выбора пункта «Показывать скрытые файлы, папки или диски» нужно выбрать пункт «Скрывать защищенные файлы операционной системы (рекомендуется)».
Теперь, после того как вы научились создавать и управлять невидимыми папками, вы сможете хорошо сохранять свои файлы в защищенном месте на ПК.
Советы. Делаем пустое название папки и прозрачный значок
Создание скрытой невидимой папки с пустым названием и прозрачным значком может быть полезным во многих случаях. Этот способ позволяет скрыть содержимое папки от посторонних глаз и делает ее невидимой на рабочем столе или в проводнике Windows.
Создание невидимой папки с пустым названием
Для создания невидимой папки с пустым названием следуйте следующим инструкциям:
- Выберите папку, в которой вы хотите создать скрытую папку.
- Нажмите правой кнопкой мыши на выбранной папке и выберите пункт «Создать» в контекстном меню.
- В открывшемся подменю выберите пункт «Папку», чтобы создать новую папку.
- После создания новой папки ее имя будет выделено, нажмите клавишу «F2» на клавиатуре, чтобы перейти в режим редактирования имени.
- Удалите все текстовые символы из имени папки и нажмите клавишу «Enter» для сохранения пустого имени.
Присвоение прозрачного значка созданной папке
Теперь, после создания невидимой папки с пустым названием, нужно присвоить ей прозрачный значок. Для этого выполните следующие действия:
- Нажмите правой кнопкой мыши на созданную папку и выберите пункт «Свойства» в контекстном меню.
- В открывшемся окне свойств папки перейдите на вкладку «Настройки».
- Нажмите кнопку «Изменить иконку…».
- Выберите прозрачный значок из списка доступных иконок или перейдите к соответствующему файлу с прозрачным значком на вашем компьютере.
- Нажмите «ОК», чтобы сохранить изменения.
Теперь ваша невидимая папка с пустым названием имеет прозрачный значок и будет невидима на рабочем столе или в проводнике Windows. Как только вы включите отображение скрытых файлов и папок в настройках операционной системы, вы сможете вновь увидеть эту невидимую папку.
Невидимый значок для папки Windows 10. Присваиваем атрибут «Скрыть»
Шаг 1: Создание невидимой папки
1. На рабочем столе или в проводнике выберите место, где вы хотите создать невидимую папку.
2. Щелкните правой кнопкой мыши в выбранном месте и выберите «Создать» -> «Папку». Это создаст новую папку с пустым именем.
3. Чтобы присвоить невидимой папке название, нажмите на нее правой кнопкой мыши и выберите «Переименовать». Удалите все символы имени папки, оставив поле имени пустым.
Шаг 2: Присвоение невидимого значка папке
1. Чтобы открыть окно настройки папки, щелкните правой кнопкой мыши на невидимой папке и выберите «Свойства».
2. В окне свойств папки перейдите на вкладку «Пользовательские» и нажмите кнопку «Изменить иконку».
3. В открывшемся окне выберите прозрачную иконку, например, иконку с номером 55 или 56.
4. После выбора прозрачной иконки нажмите кнопку «ОК» и затем «Применить».
Шаг 3: Настройка атрибута «Скрыть»
1. Щелкните правой кнопкой мыши на невидимой папке и выберите «Свойства».
2. В окне свойств папки перейдите на вкладку «Общие» и найдите раздел «Атрибуты».
3. Отметьте флажок рядом с «Скрытый» и нажмите кнопку «Применить».
4. Появится окно с запросом применения изменений только к папке или ко всем подпапкам и файлам. Выберите соответствующий вариант в зависимости от ваших потребностей и нажмите «ОК».
После выполнения всех этих шагов ваша папка станет полностью невидимой и будет скрыта в проводнике Windows 10. Помните, что это только один из способов создания невидимой папки, и существуют и другие методы. Рекомендуется быть осторожным при использовании такой настройки, чтобы не потерять доступ к данным, если вы забудете место расположения невидимой папки или ее имя.
Как увидеть невидимые папки Windows 10. Изменяем значок
В операционной системе Windows 10 есть возможность создания невидимой папки, которая полностью скрывается от пользователей. Но что делать, если вы хотите увидеть такую папку или изменить ее значок?
Вот несколько советов, которые помогут вам увидеть невидимые папки в Windows 10 и изменить их значок:
- Открываем Проводник, нажимаем на кнопку «Просмотр» в верхнем меню и выбираем пункт «Параметры».
- Находим вкладку «Просмотр» и убираем галочку рядом с опцией «Скрыть защищенные файлы операционной системы».
- Нажимаем кнопку «Применить» и затем «ОК».
- Теперь вы сможете видеть невидимые папки на вашем компьютере.
Если вы хотите изменить значок невидимой папки, то можно воспользоваться следующей инструкцией:
- Находим папку, которую хотим изменить, и нажимаем правой кнопкой мыши на ее значок.
- В контекстном меню выбираем пункт «Свойства».
- В открывшемся окне переходим на вкладку «Пользовательские иконки» и нажимаем на кнопку «Изменить иконку».
- Выбираем новую иконку из списка или указываем путь к файлу с иконкой.
- Нажимаем кнопку «Применить» и затем «ОК».
- Теперь ваша невидимая папка будет иметь новый значок.
С помощью данных настроек вы сможете увидеть невидимые папки в Windows 10 и изменить их значки. Это хорошо поможет вам организовать свои файлы и папки, а также создать инкогнито-папку для хранения чужих или конфиденциальных элементов.
Как создать невидимую папку в Windows 10
Windows 10 предлагает несколько способов скрыть папку, чтобы она была невидимой для других пользователей. В этом обзоре мы рассмотрим, как сделать папку невидимой на рабочем столе или в проводнике.
Для начала создайте новую папку, как обычно. Выделите папку, щелкнув левой кнопкой мыши, и затем нажмите правой кнопкой мыши, чтобы открыть контекстное меню. Выберите пункт «Переименовать» или нажмите клавишу F2 на клавиатуре.
Замените имя папки на пустое место. Для этого просто удалите все символы в поле имени папки. Нажмите клавишу Enter или щелкните в любом другом месте, чтобы завершить переименование папки.
Теперь папка на рабочем столе или в проводнике будет полностью невидима. Она не будет показываться на рабочем столе, и любые файлы, которые вы поместите в эту папку, также будут скрыты.
Однако, если вы предпочитаете использовать иконку, соответствующую невидимому файлу или папке, существует еще один способ сделать папку невидимой. Для этого вам понадобится изображение с прозрачным фоном.
Найдите изображение с прозрачным фоном или создайте его с помощью графического редактора. Скопируйте изображение в буфер обмена.
Вернитесь к папке, которую вы хотите сделать невидимой. Нажмите правую кнопку мыши на папке и выберите пункт «Свойства» в контекстном меню.
В окне «Свойства» перейдите на вкладку «Пользовательские значки». Нажмите кнопку «Изменить значок». В открывшемся окне нажмите правую кнопку мыши и выберите пункт «Вставить» из контекстного меню.
Изображение с прозрачным фоном будет использовано в качестве значка для невидимой папки. Нажмите кнопку «ОК» для сохранения изменений.
Теперь папка будет иметь невидимый значок, но вы все равно сможете открыть ее и работать с файлами и папками внутри нее. Другие пользователи не смогут увидеть эту папку и ее содержимое, если они не знают ее точное имя.
В Windows XP, Windows 7, Windows 8 и других операционных системах Windows также можно сделать папку невидимой. Воспользуйтесь этими же советами, чтобы создать и скрыть невидимую папку.
Видео:
КАК СДЕЛАТЬ НЕВИДИМУЮ ПАПКУ НА WINDOWS 11
КАК СДЕЛАТЬ НЕВИДИМУЮ ПАПКУ НА WINDOWS 11 by ДАРВИН 13,583 views 2 years ago 2 minutes, 2 seconds