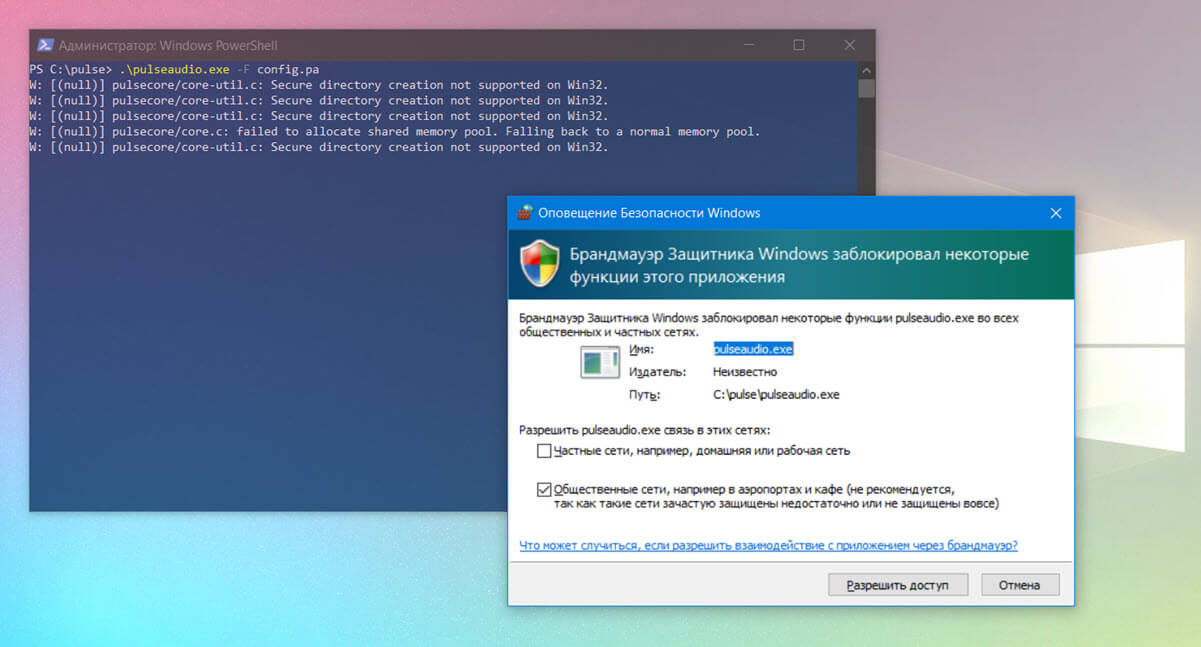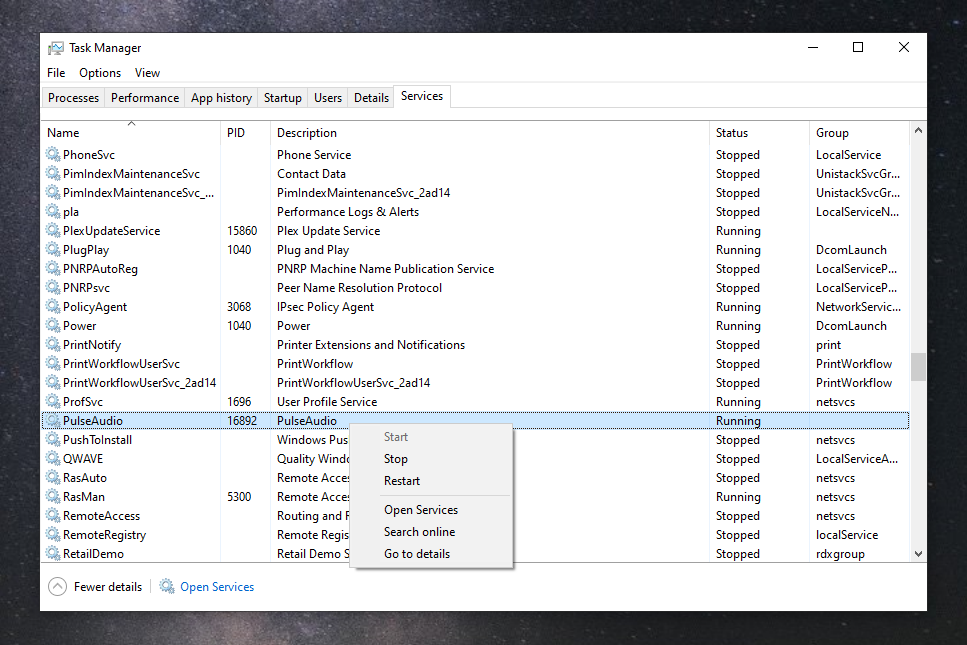- Настройка поддержки звука с PulseAudio в WSL2 на Windows 10: шаг за шагом!
- Как настроить звук в Linux: советы и рекомендации
- Включение поддержки звука в WSL2 на Windows 10
- Шаг 1: Установка PulseAudio и ALSA
- Шаг 2: Настройка ALSA
- Шаг 3: Настройка PulseAudio
- Шаг 4: Запуск PulseAudio в фоновом режиме
- Настройка звука в Linux для достижения качества, сравнимого с Windows
- Установка и настройка PulseAudio
- Поддержка форматов звуковых файлов
- Equalizer для улучшения звука
- Как выбрать подходящую звуковую карту для Linux
- Оптимизация звука в Linux: настройка аудио сервера PulseAudio
- 1. Установка PulseAudio
- 2. Запуск PulseAudio
- 3. Настройка переменных среды
- 4. Автоматизация запуска
- 5. Интерфейсы управления PulseAudio
- 6. Использование других аудио программ
- 7. Загрузка модулей звука
- 8. Управление звуком с помощью событий
- 9. Использование эквалайзера
- Видео:
- Install Desktop GUI for WSL | WSL Enable Desktop Guide
Настройка поддержки звука с PulseAudio в WSL2 на Windows 10: шаг за шагом!
Если вы пользуетесь Windows 10 и у вас установлена WSL2, то вы, возможно, столкнулись с проблемой отсутствия звука в вашей Linux-среде. Однако есть способ включить поддержку звука с помощью PulseAudio, который позволит вам наслаждаться звуком в вашем виртуальном окружении. В этой статье я расскажу вам, как настроить PulseAudio, чтобы он полноценно работал в WSL2.
Первым шагом является установка необходимых компонентов. Для этого откройте терминал в вашем WSL2-окне и выполните следующую команду:
sudo apt install pulseaudio pulseaudio-utils dbus-x11
Этот пакет установит PulseAudio и необходимые утилиты, а также позволит вам использовать DBus для обмена сообщениями между процессами.
После загрузки пакетов вам понадобится настроить PulseAudio для работы с WSL2. Это можно сделать, добавив следующие строки в ваш файл .bashrc:
export PULSE_SERVER=unix:/tmp/pulseaudio.socket
eval $(pulseaudio --start)
После добавления этих строк перезагрузите терминал или выполните команду source ~/.bashrc, чтобы изменения вступили в силу. Теперь PulseAudio будет автоматически запускаться при каждой загрузке WSL2.
После настройки PulseAudio вам может понадобиться установить некоторые дополнительные пакеты, такие как alsa-utils и pavucontrol. Вы можете сделать это с помощью следующих команд:
sudo apt install alsa-utils pavucontrol
alsa-utils предоставляет утилиты для настройки звуковых устройств, а pavucontrol — графический интерфейс для управления PulseAudio.
Теперь, когда все необходимые компоненты установлены, вы можете настроить звуковые устройства и контролировать их с помощью PulseAudio. Для этого запустите команду pavucontrol и воспользуйтесь его интерфейсом.
Важно обратить внимание, что работа PulseAudio в WSL2 может быть нестабильной, и вы можете столкнуться с некоторыми проблемами. Однако, если вы следуете указанным выше инструкциям, вы сможете настроить поддержку звука в WSL2 и наслаждаться музыкой и другими звуковыми возможностями в вашем виртуальном окружении Windows 10.
Как настроить звук в Linux: советы и рекомендации
Настройка звука в операционной системе Linux может быть несколько сложнее, чем в других системах, но с помощью некоторых советов и рекомендаций вы сможете легко настроить звук на своем компьютере или ноутбуке.
1. Убедитесь, что ваша система поддерживает звук и настроена на его использование. Обычно в большинстве дистрибутивов Linux звуковой сервер PulseAudio предустановлен и автоматически настраивается. Если у вас нет поддержки звука, установите пакет pulseaudio и связанные пакеты с помощью менеджера пакетов вашего дистрибутива.
2. Проверьте настройки звука в вашей системе. В большинстве случаев можно использовать инструменты настройки звука, предоставляемые вашим рабочим окружением (например, GNOME или KDE). Найдите раздел настроек звука и убедитесь, что громкость установлена на необходимый уровень, а также проверьте, что выбран соответствующий звуковой выход.
4. Для использования звука в приложениях, работающих в WSL2 на Windows 10, установите pulseaudio-alsa и openal бакэнды для PulseAudio. Это позволит приложениям в Linux использовать звуковые возможности вашего компьютера. Убедитесь, что запущен демон PulseAudio и настроен для подключения с помощью X11-оболочки.
5. Если вам необходимо настроить звук для конкретного приложения, найдите его профиль в папке /usr/share/alsa/cards или /usr/share/alsa/ucm и скопируйте его в рабочую папку .pulse. Затем отредактируйте скопированный файл, чтобы задать настройки звука для данного приложения.
6. Если у вас есть возможность, установите пакет alsa-utils, который предоставляет интерфейс командной строки для управления звуковыми настройками. С его помощью можно настроить такие параметры, как микрофон, эквалайзеры и другие аудиофункции.
7. Если у вас есть проблемы с звуком, попробуйте перезагрузить пк и убедитесь, что PulseAudio запускается автоматически при загрузке системы. Если это не происходит, добавьте запуск PulseAudio в автозагрузку вашей системы.
8. Если вам необходимо настроить настройки звука для сетевых приложений, установите пакет libasound2-plugins и настройте параметры с помощью утилиты alsamixer.
9. В случае использования WSL2 на Windows 10 убедитесь, что ваше приложение настроено на использование звукового сервера PulseAudio вместо ALSA. Это можно сделать, указав соответствующие переменные среды перед запуском приложения.
10. Если у вас есть клавиатура с поддержкой мультимедийных событий, вы можете настроить ее для регулировки громкости и других звуковых параметров. Для этого нужно использовать соответствующие инструменты настройки клавиатуры вашего дистрибутива.
Надеюсь, эти советы помогут вам успешно настроить звук в вашей Linux системе. Удачи!
Включение поддержки звука в WSL2 на Windows 10
Для включения поддержки звука в WSL2 на Windows 10 необходимо выполнить определенные настройки.
Шаг 1: Установка PulseAudio и ALSA
Первым методом для включения звука в WSL2 является использование PulseAudio и ALSA. Для этого выполните следующие действия:
- Убедитесь, что ваш компьютер настроен на загрузку WSL2. Если он не настроен, перейдите в настройки системы и включите WSL2.
- Убедитесь, что на вашем компьютере установлена полная версия дистрибутива Linux, такая как Ubuntu.
- Установите пакет pulseaudio-alsa, выполнив следующую команду:
sudo apt-get install pulseaudio-alsa
Шаг 2: Настройка ALSA
При настройке ALSA в WSL2 несколько различий по сравнению с установкой на обычном Linux. Одно из таких отличий — невозможность использования ALSA-конфигурационных файлов напрямую. Вместо этого мы будем использовать alsa-utils package.
Для настройки ALSA выполните следующие действия:
- Запустите alsa mixer app с помощью команды «alsamixerapp».
- Настройте громкость и другие параметры звука с помощью клавиатуры.
- Сделайте скриншот текущего состояния настроек ALSA, чтобы иметь их в качестве справки в дальнейшем.
Шаг 3: Настройка PulseAudio
Чтобы включить поддержку звука в WSL2, убедитесь, что PulseAudio правильно настроен. Выполните следующие действия:
- Установите пакеты pulseaudio и libao, выполнив следующую команду:
- Откройте файл /etc/pulse/default.pa:
- Найдите строку, содержащую «load-module module-alsa-sink». Раскомментируйте эту строку, используя #, чтобы убрать символ комментария в начале строки.
- Закройте файл и сохраните изменения.
- Перезапустите PulseAudio, выполнив следующую команду:
sudo apt-get install pulseaudio libao5
sudo vi /etc/pulse/default.pa
pulseaudio --kill && pulseaudio --start
Шаг 4: Запуск PulseAudio в фоновом режиме
Чтобы PulseAudio запускался автоматически при загрузке WSL2, выполните следующие действия:
- Создайте скрипт с именем «pulseaudio_start.sh» с помощью любого текстового редактора, и вставьте в него следующий код:
- Сохраните файл.
- Выполните следующие команды для установки разрешений на выполнение скрипта:
- Перейдите в папку /etc/profile.d:
- Создайте символическую ссылку на скрипт:
#!/bin/bash
pulseaudio --start
chmod +x pulseaudio_start.sh
cd /etc/profile.d
sudo ln -s /путь/к/скрипту/pulseaudio_start.sh pulseaudio_start.sh
Теперь, когда вы открываете WSL2, PulseAudio будет запускаться автоматически в фоновом режиме.
В результате выполнения всех этих настроек вы сможете наслаждаться звуком в WSL2 на Windows 10.
Настройка звука в Linux для достижения качества, сравнимого с Windows
В Linux звуковая служба, известная как PulseAudio, предоставляет мощные возможности для управления и настройки звука. Она позволяет настраивать различные параметры звуковых карт, многопользовательские сессии и многое другое. В этом разделе мы рассмотрим некоторые способы настройки звука в Linux для достижения качества, сравнимого с Windows.
Установка и настройка PulseAudio
Первым шагом для настройки звука в Linux с использованием PulseAudio является установка и настройка самой службы. Для установки PulseAudio выполните следующую команду:
sudo apt-get install pulseaudio
После установки PulseAudio обратите внимание на следующие настройки и параметры:
| Команда | Описание |
|---|---|
| pulseaudio -k | Остановить службу PulseAudio |
| pulseaudio -D | Запустить службу PulseAudio в фоновом режиме |
| pulseaudio —start | Запустить службу PulseAudio в подключаемом режиме |
| pulseaudio —check | Проверить, запущена ли служба PulseAudio |
Перед тем, как приступить к настройке PulseAudio, убедитесь, что служба запущена. Для этого выполните команду pulseaudio --check. Если вы видите сообщение «PulseAudio is running» (PulseAudio запущен), это означает, что служба работает.
Поддержка форматов звуковых файлов
В Linux поддержка различных форматов звуковых файлов зависит от установленных модулей и плагинов. Включение поддержки форматов, таких как MP3 или FLAC, может потребоваться в различных программных пакетах.
Для включения поддержки форматов звуковых файлов в Linux выполните следующую команду:
sudo apt-get install pulseaudio-module-x11
Эта команда устанавливает модули PulseAudio, необходимые для поддержки различных форматов звуковых файлов.
Equalizer для улучшения звука
В Linux существует множество инструментов для настройки звука. Один из них — это эквалайзер, который позволяет изменять частотные характеристики звука и улучшать его качество.
Некоторые популярные эквалайзеры в Linux:
- PulseEffects — это графический эквалайзер для настройки звука в PulseAudio. Он предоставляет возможность настраивать частоты и уровни громкости звука.
- ALSA Equal — это эквалайзер на основе ALSA, который предоставляет полный контроль над звуковыми настройками.
Для установки эквалайзера PulseEffects выполните следующую команду:
sudo apt-get install pulseeffects
После установки эквалайзера можно настроить звук в Linux для достижения качества, сравнимого с Windows.
Не забудьте перезапустить сервис PulseAudio после внесения изменений в конфигурацию звука. Для этого выполните команду:
pulseaudio -k
pulseaudio --start
Теперь вы можете настроить звук в Linux на своем компьютере так, чтобы он звучал так же хорошо, как в Windows. Обратите внимание, что качество звука в Linux зависит от используемого аудио-плеера, используемых модулей звука и других факторов.
Как выбрать подходящую звуковую карту для Linux
Если вам нравится слушать музыку на своем компьютере под Linux, то выбор подходящей звуковой карты может значительно улучшить качество звука. В этом разделе я расскажу вам о нескольких вариантах, которые можно изучить.
1. Встроенная звуковая карта: Большинство современных материнских плат имеют встроенные звуковые карты, которые обеспечивают базовую функциональность звука. Они обычно подключаются через аналоговые или цифровые разъемы на задней панели компьютера.
2. USB-звуковая карта: Если у вас нет встроенной звуковой карты или вы хотите улучшить звук на вашем ПК, вы можете приобрести USB-звуковую карту. Она подключается к USB-порту на вашем компьютере и обеспечивает хорошее качество звука.
3. Внешняя звуковая карта: Если вы профессиональный музыкант или заядлый аудиофил, вы можете рассмотреть вариант приобретения внешней звуковой карты, которая обеспечит высококачественный звук и множество возможностей настройки.
4. Звуковая карта с поддержкой ASIO: Если вы работаете с профессиональными аудиоредакторами или музыкальными программами, то вам может понадобиться звуковая карта с поддержкой протокола ASIO. Этот протокол обеспечивает низкий уровень задержки и высококачественное воспроизведение звука.
5. Игровая звуковая карта: Если вы любите играть в компьютерные игры, то вам может потребоваться специальная игровая звуковая карта, которая будет обеспечивать мощный звук и поддержку виртуального объемного звука.
Выбор подходящей звуковой карты зависит от ваших потребностей и бюджета. Убедитесь, что в вашем дистрибутиве Linux установлен соответствующий модуль звука и демон PulseAudio для поддержки звука.
Для настройки звука в Linux вам потребуется выполнить следующие команды:
sudo apt install alsamixer — для установки утилиты alsamixerapp, которая позволяет настроить громкость и эквалайзеры звука.
pactl list sinks — чтобы увидеть список доступных звуковых карт и их порядковые номера.
pactl set-sink-volume — чтобы установить громкость звука.
speaker-test — чтобы проверить работу выбранной звуковой карты.
Кроме того, вы можете использовать графический интерфейс для настройки звука. Для KDE есть инструмент KMix, а для GNOME — GNOME Volume Control.
Когда вы выберете подходящую звуковую карту для Linux, убедитесь, что ваша рабочая станция подключена к аналоговым или цифровым аудио выходам этой карты. При наличии сетевого подключения вы также можете настроить звуковую карту на удаленном сервере, чтобы слушать музыку через локальное подключение с вашего ПК.
Следующая установка и настройка звукового плеера может быть полезна для прослушивания музыки на вашем компьютере:
sudo apt install audacious — для установки плеера Audacious.
sudo apt install guvcview — для установки приложения Guvcview для работы с веб-камерой.
Если у вас возникнут проблемы с настройкой звука, сначала убедитесь, что в вашем дистрибутиве Linux установлены все необходимые модули и пакеты для работы звука. Проверьте содержимое файлов /etc/pulseaudio/default.pa и /etc/pulseaudio/system.pa для наличия правильных настроек. Если вы запускаете X11 приложения с помощью прямого подключения к серверу X, убедитесь, что у вас есть соответствующие переменные окружения для поддержки звука.
#!/bin/sh
outfile=~/audio_output.wav
pactl load-module module-null-sink sink_name=alsa_output.dummy
pactl load-module module-loopback sink=alsa_output.dummy
parec —format=s16le —rate=44100 —channels=2 —device=alsa_output.dummy.monitor | sox -t raw -r 44100 -s -w -c 2 — ${outfile} &
Я надеюсь, что эта информация поможет вам выбрать подходящую звуковую карту и правильно настроить звук в Linux. Удачи в работе с музыкой на вашем компьютере под Linux!
Оптимизация звука в Linux: настройка аудио сервера PulseAudio
Для установки и настройки PulseAudio на вашем Linux-компьютере вам понадобится выполнить следующие шаги:
1. Установка PulseAudio
Убедитесь, что PulseAudio уже установлен на вашем Linux-компьютере. Если его нет, выполните команду:
sudo apt-get install pulseaudio
2. Запуск PulseAudio
Запустите PulseAudio сервер, используя команду:
pulseaudio --start
3. Настройка переменных среды
Экспортируйте переменные среды для использования PulseAudio в системных службах и скриптах. Добавьте строки в файл ~/.bashrc или ~/.profile:
export PULSE_SERVER="unix:/run/user/$(id -u)/pulse/native"
export PULSE_COOKIE="/run/user/$(id -u)/pulse/cookie"
4. Автоматизация запуска
Чтобы запуск PulseAudio был автоматическим при загрузке системы, можно использовать systemd или cron. Пример использования systemd:
sudo systemctl --user enable pulseaudio
5. Интерфейсы управления PulseAudio
На Linux есть несколько графических утилит для управления звуком через PulseAudio. Одной из них является утилита pavucontrol. Установите ее с помощью команды:
sudo apt-get install pavucontrol
6. Использование других аудио программ
Если вы хотите использовать другие программы, работающие с звуком, вы можете использовать пакеты libpulse-mainloop-glib0, libcanberra-pulse, libpulse-dev, libpulse0, libpulseaudio0, libpulsedsp и libpulse-mainloop-glib0-dev.
Например, чтобы установить пакет libpulse0, выполните следующую команду:
sudo apt-get install libpulse0
7. Загрузка модулей звука
При необходимости вы можете загрузить дополнительные модули звука. Для этого используйте команду:
pactl load-module
8. Управление звуком с помощью событий
С помощью утилиты mplayer и тегов dbus вы можете управлять звуком путем отправки сигналов активного на сервере PulseAudio.
Например, чтобы переключиться на следующую песню в плейлисте, выполните следующую команду:
dbus-send --print-reply --dest=org.mpris.MediaPlayer2.mpd /org/mpris/MediaPlayer2 org.mpris.MediaPlayer2.Player.Next
9. Использование эквалайзера
Чтобы использовать эквалайзер в PulseAudio, вам понадобится установить и сконфигурировать пакеты qpt4, xmms2 и pulseaudio-equalizer.
Установите пакеты следующей командой:
sudo apt-get install qt4-dev-tools xmms2-devel pulseaudio-equalizer
После установки запустите утилиту pulseaudio-equalizer и настройте эквалайзер в соответствии с вашими предпочтениями.
Видео:
Install Desktop GUI for WSL | WSL Enable Desktop Guide
Install Desktop GUI for WSL | WSL Enable Desktop Guide by TroubleChute 154,256 views 1 year ago 7 minutes, 21 seconds