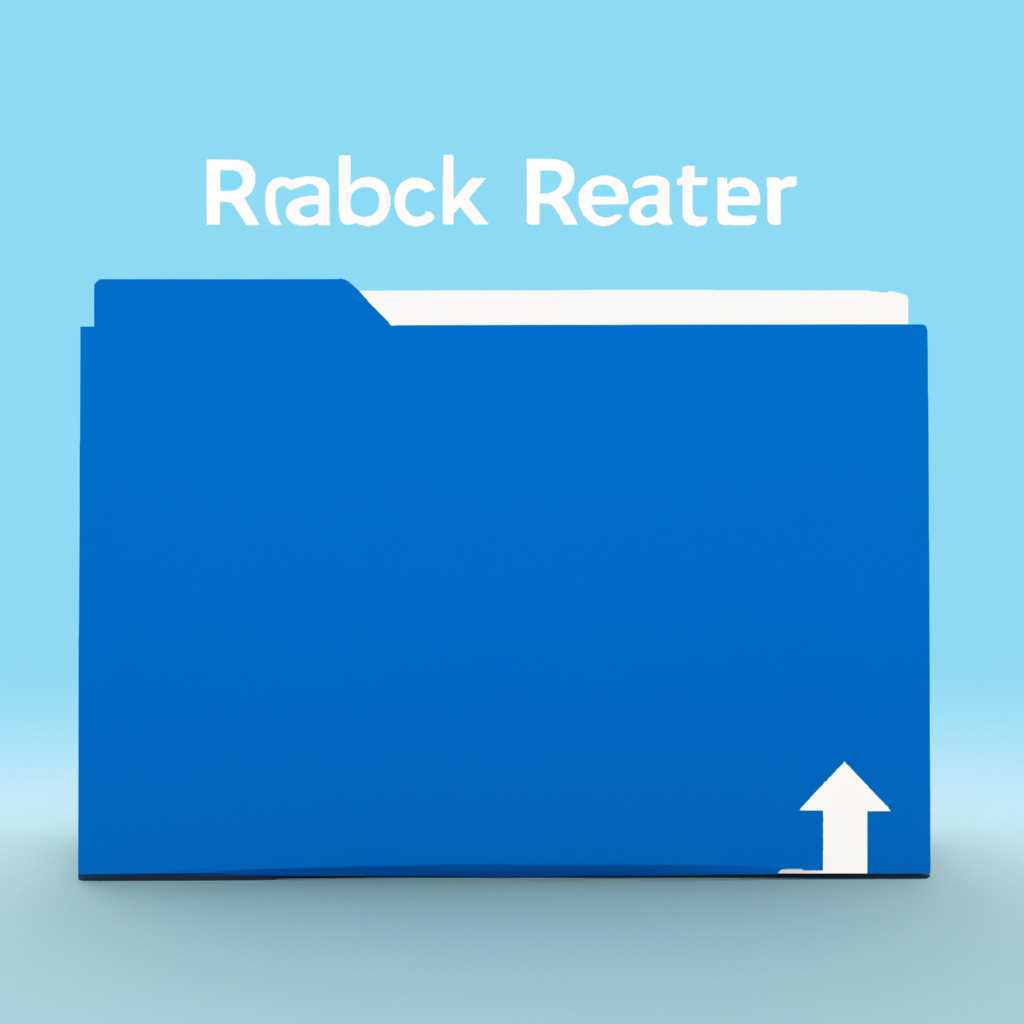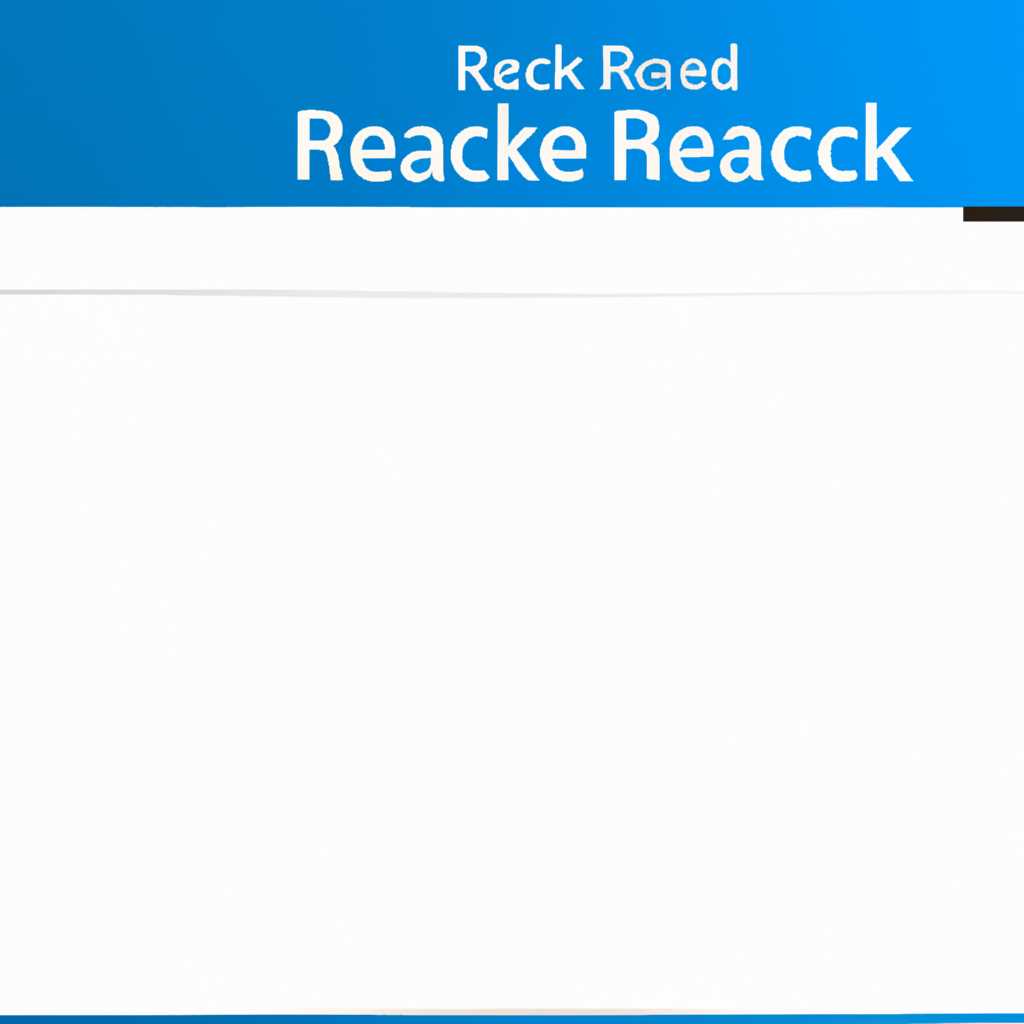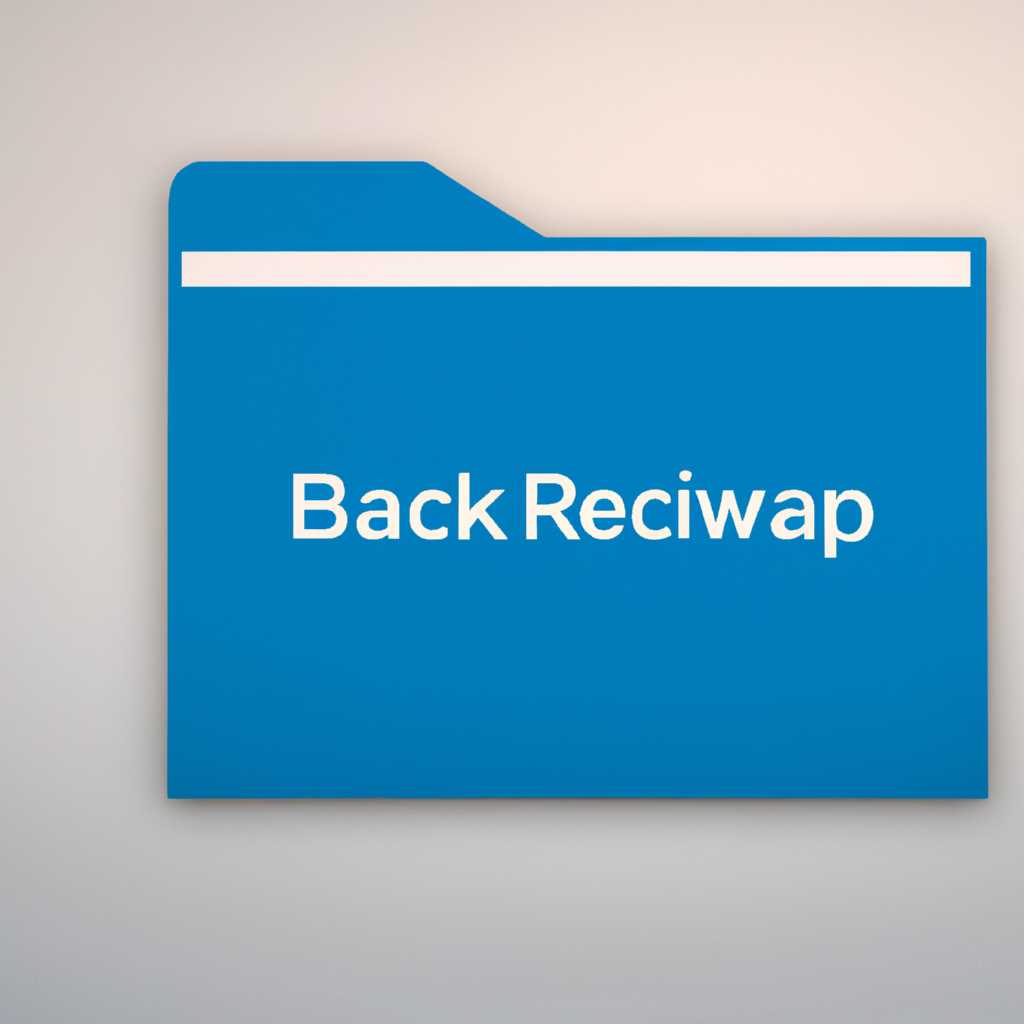- Пустая папка RegBack в Windows 10: причины и способы ее восстановления
- Что такое папка RegBack
- Причины появления пустой папки RegBack
- Основные причины появления пустой папки RegBack:
- Способы восстановления пустой папки RegBack:
- Как восстановить папку RegBack
- Способ 1: использование системного восстановления
- Способ 2: восстановление из резервной копии реестра
- Видео:
- Подготовка автоматического восстановления Windows 10 не запускается
Пустая папка RegBack в Windows 10: причины и способы ее восстановления
Здравствуйте! Если вы когда-нибудь сталкивались с проблемой пустой папки RegBack в Windows 10, то наверняка задавались вопросом, почему она появилась и как ее восстановить. RegBack — это особая папка в системе, которая содержит копии важных файлов реестра операционной системы Windows. Она может быть полезна, если, например, вы вошли в реестр и случайно удалили какие-то данные, и вам нужно их восстановить.
Точнее говоря, RegBack можно активировать, простым способом восстановления диска восстановления. Однако, если вы еще не создали данный диск, то возможность его восстановления вам доступна только в режиме восстановления системы. Это означает, что ваши личные данные и разделы будут потеряны.
Следующие шаги помогут вам создать диск восстановления, который позволит вам активировать реестр RegBack и восстановить важные данные:
Шаг 1: Создание диска восстановления
1. Введите в строке поиска «Диск восстановления» и откройте соответствующую программу.
2. На экране появится окно с выбором диска для создания диска восстановления. Вам нужно выбрать флешку или другие доступные места для сохранения создания.
3. Включите опцию «Сохранить параметры восстановления на диске» и нажмите «Создать диск».
Шаг 2: Восстановление системы с использованием диска восстановления
1. Включите компьютер и вставьте диск восстановления.
2. Начиная с экрана входа в систему, удерживайте клавишу Shift и кликните на кнопку питания. Затем выберите «Перезагрузить» в открывшемся меню.
3. На следующем экране выберите «Отладку» и затем «Обновление и восстановление».
4. В появившемся окне выберите «Среда восстановления системы».
5. Экран загрузки выглядит таким образом, будто вы вошли в систему, но это режим восстановления.
6. Откройте командную строку, введя команду «regedit».
7. Закройте все файлы реестра и сохранив их.
8. В командной строке введите следующие команды:
«cd Windows\System32\config»
«bcdedit /set {default} bootstatuspolicy ignoreallfailures»
«copy RegBack\*.* ..\*
«attrib +H +S +R S:\RegBack»*
9. Перезагрузите компьютер и вы увидите, что папка RegBack восстановлена и будет содержать копии важных файлов реестра Windows 10.
Важно помнить, что использование командной строки может быть сложным и требовать некоторых знаний. Поэтому будьте внимательны и следуйте указанным выше шагам внимательно. В будущем не забывайте создавать резервные копии реестра, чтобы избежать подобных проблем и иметь возможность быстро восстановить важные данные.
Что такое папка RegBack
Папка RegBack находится в папке System32, внутри папки Windows. Для ее выбора и открытия можно использовать такие способы, как нажатие комбинации клавиш Win+R и ввод строки regedit, а затем нажатие Enter. В реестре выберите папку System32, затем папку config и, наконец, папку RegBack.
Почему папка RegBack пустая? Обычно это происходит по нескольким причинам. Во-первых, если вы только что установили операционную систему, то папка RegBack будет пустая, так как резервная копия реестра создается только после установки. Во-вторых, если вы выполните процедуру форматирования диска и переустановки Windows, резервная копия реестра также будет удалена в процессе форматирования. В-третьих, если вы не создали резервную копию данных реестра или восстановление системы, папка RegBack может быть пустой.
Как восстановить папку RegBack? Если у вас есть резервные копии реестра, то вы можете создать новую папку RegBack и скопировать резервные данные туда. Для этого откройте папку RegBack, закройте реестр и создайте новую папку с названием RegBack. Затем перейдите к папке с резервной копией данных реестра, выберите все файлы и скопируйте их в новую папку RegBack.
Если у вас нет резервной копии данных реестра или восстановления системы, то восстановить папку RegBack может быть достаточно сложно. Понимаю, что вам важно сохранить личные данные и параметры системы, поэтому необходимо правильно подходить к восстановлению. В следующем разделе мы рассмотрим несколько способов восстановления папки RegBack в Windows 10.
Причины появления пустой папки RegBack
Основные причины появления пустой папки RegBack:
- Форматирование диска. При форматировании диска все данные, включая файлы и папки, удаляются. Таким образом, папка RegBack тоже будет удалена.
- Сохранение резервной копии системы. При создании резервной копии системы с помощью инструментов Windows Backup and Restore или системного образа в папке RegBack сохраняются информация и файлы реестра. Если резервная копия была создана до появления пустой папки RegBack, то при восстановлении данных папка может быть пуста.
- Обновление или переустановка операционной системы. При обновлении или переустановке Windows 10 некоторые файлы и папки могут быть заменены или изменены. В результате папка RegBack может оказаться пустой.
- Установка программ или приложений, которые могут влиять на реестр системы. Некоторые приложения или программы могут изменять или удалять определенные ключи реестра, включая папку RegBack.
Из-за указанных причин папка RegBack может быть пустой. Важно понимать, что содержимое этой папки является частью реестра операционной системы и имеет значение для его правильной работы.
Если папка RegBack отсутствует или пуста, есть несколько способов ее восстановления:
Способы восстановления пустой папки RegBack:
- Использование командной строки или программы regedit. При активировании командной строки или открытии редактора реестра (regedit) пользователь может скопировать папку RegBack из другого места или из резервной копии системного раздела.
- Восстановление системы. При восстановлении системы до более ранней версии можно вернуть папку RegBack в ее исходное состояние. Для этого следует выбрать точку восстановления, когда папка RegBack была на месте.
- Установка Windows 10 заново. При переустановке операционной системы Windows 10 папка RegBack восстанавливается по умолчанию, находясь в первом разделе диска C.
Результаты восстановления пустой папки RegBack могут быть разными, в зависимости от причины ее отсутствия. Важно учесть, что восстановление папки RegBack может быть полезно для восстановления работоспособности системы и восстановления личных данных.
Как восстановить папку RegBack
Для начала, давайте разберемся, почему папка RegBack может оказаться пустой. Вероятно, причина кроется в обновлении операционной системы Windows 10. При обновлении Windows может произойти сбой, в результате которого папка RegBack будет удалена или опустеет. Чтобы восстановить папку RegBack, вы можете воспользоваться следующими способами.
| 1. | Создайте пустую папку RegBack. | Щелкните правой кнопкой мыши на рабочем столе и выберите «Новый» > «Папка». Назовите папку RegBack. |
| 2. | Восстановите папку RegBack из резервной копии. | Если у вас есть резервная копия папки RegBack, вы можете просто скопировать ее содержимое в созданную пустую папку RegBack. |
| 3. | Восстановите папку RegBack с помощью программы восстановления. | Если у вас нет резервной копии папки RegBack, вы можете воспользоваться специализированными программами для восстановления папок и файлов. Программы, такие как Recuva или TestDisk, могут помочь восстановить удаленные файлы и папки. |
Пожалуйста, обратите внимание, что восстановление папки RegBack может быть не всегда простым процессом, и результаты могут быть разными в зависимости от версии Windows и используемых способов. Поэтому важно правильно следовать инструкциям и принимать все предосторожности.
Включение папки RegBack может быть полезно для будущего использования. Резервное копирование и сохранение папки RegBack позволит обеспечить более надежную работу вашей операционной системы Windows 10.
Если вы не умеете восстанавливать папку RegBack самостоятельно, не стоит рисковать. Обратитесь в специализированную группу поддержки или к специалисту, который поможет вам восстановить папку RegBack и вернуть ваш компьютер в рабочее состояние.
Способ 1: использование системного восстановления
Здравствуйте! В этой статье я расскажу вам о способе восстановления пустой папки RegBack в Windows 10 с помощью системного восстановления.
Если вы обнаружили, что папка RegBack пуста, то это может быть вызвано различными причинами, например, ошибкой при обновлении системы или удалением точек восстановления. Чтобы вернуть работоспособность вашей системы, вы можете воспользоваться системным восстановлением.
Для начала войдите в режим восстановления системы. Для этого выключите компьютер и затем включите его снова. Когда появится экран загрузки Windows 10, нажмите и удерживайте клавишу Shift, затем выберите пункт «Пуск» -> «Параметры» -> «Обновление и безопасность» -> «Восстановление».
На следующем экране вы увидите два основных способа восстановления системы: «Сохранение файлов» и «Удаление всего». Выберите «Сохранение файлов» для установки системы с сохранением ваших личных данных и программ или выберите «Удаление всего», чтобы установить чистую версию Windows 10. В данной статье я рассмотрю способ с сохранением файлов.
После выбора «Сохранение файлов» нажмите на кнопку «Далее». Далее вам будет предложено выбрать точку восстановления. Если у вас есть созданные ранее точки восстановления, они будут отображаться на этом экране. Выберите точку восстановления, предшествующую проблеме с пустой папкой RegBack, и нажмите на кнопку «Далее».
Затем вам будет предложено просмотреть информацию об обновлении и выбрать дополнительные настройки, если необходимо. После этого вам нужно будет подтвердить свои действия и нажать на кнопку «Готово».
Windows 10 начнет процесс восстановления системы. Вам может понадобиться некоторое время, чтобы дождаться завершения этого процесса. Во время восстановления будут применяться все необходимые изменения реестра, чтобы вернуть вашу систему к рабочему состоянию.
После завершения восстановления системы ваш компьютер перезагрузится и вы сможете войти под своими личными данными. Обратите внимание, что все программы, установленные после выбранной точки восстановления, могут быть удалены, поэтому вам может потребоваться повторно установить их.
Теперь вы знаете, как восстановить пустую папку RegBack в Windows 10 с помощью системного восстановления. Надеюсь, этот метод поможет вам в будущем, если у вас возникнут проблемы с этой папкой.
Если у вас возникли дополнительные вопросы или появилась необходимость использовать другие способы восстановления, я рекомендую обратиться к специалистам или проконсультироваться на форумах, посвященных Windows 10 и реестру. Пожалуйста, обратитесь к резервной копии реестра до проведения любых действий, чтобы не потерять важные данные.
Способ 2: восстановление из резервной копии реестра
Если у вас есть резервная копия реестра RegBack, то вы можете восстановить пустую папку RegBack с помощью этого способа.
Важно правильно использовать резервную копию реестра, чтобы восстановить данные. Для начала, подключите флешку с резервной копией реестра, затем перейдите в папку RegBack. Щелкните правой кнопкой мыши по пустой папке RegBack и выберите «Свойства».
Затем перейдите на вкладку «Восстановление» и нажмите «Восстановить» в разделе «Параметры системного восстановления». В открывшемся окне выберите пункт «Выборочная» и нажмите «Далее».
После этого вам будет предложено выбрать резервную копию реестра из флешки. Выберите нужную копию и нажмите «Открыть». Соответственно, нажмите «Закрыть» в окне «Восстановление системы».
При этом, необходимо понимать, что данные будут восстановлены из резервной копии реестра. Значит, важно сохранить резервную копию реестра на внешний носитель в месте, где она не будет затерта или удалена в будущем.
Затем система будет активировать процесс восстановления реестра RegBack. После завершения процесса восстановления следует перезагрузить компьютер, чтобы изменения вступили в силу.
В результате, пустая папка RegBack будет восстановлена из резервной копии реестра, и вы сможете использовать ее для дальнейшего восстановления системы.
Видео:
Подготовка автоматического восстановления Windows 10 не запускается
Подготовка автоматического восстановления Windows 10 не запускается by Компьютерное SHOW 276,216 views 2 years ago 7 minutes, 4 seconds