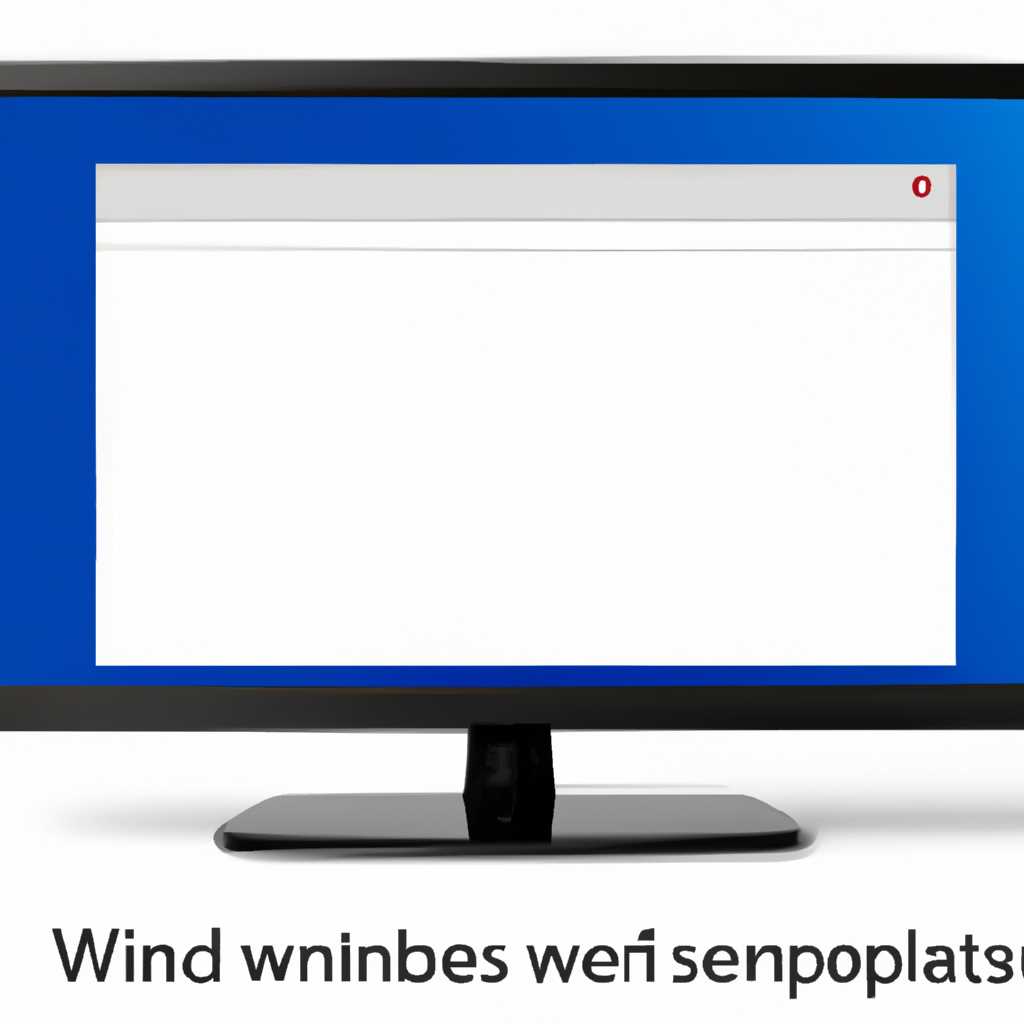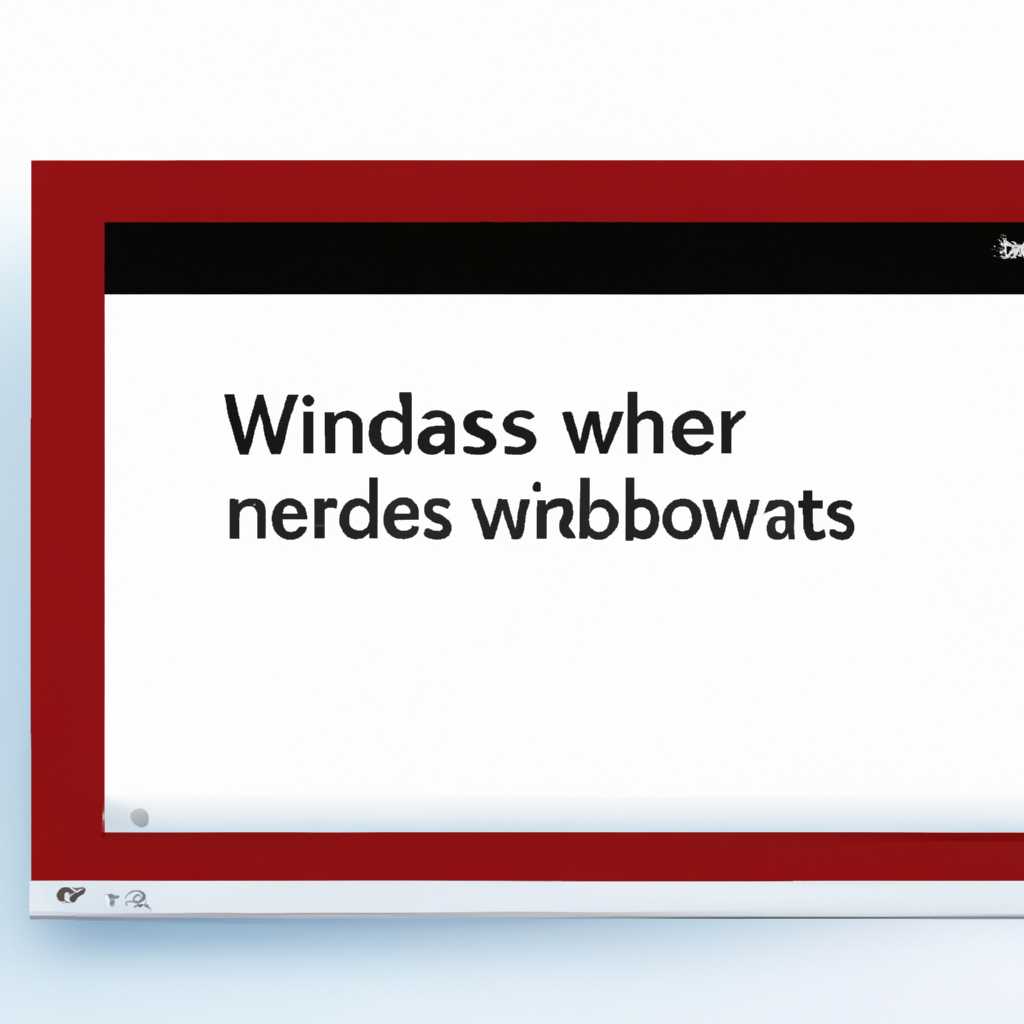- Как решить проблему с белым экраном при включении или отключении компонентов Windows 7
- Управление компонентами Windows
- Отключение или включение компонентов через меню «Пуск»
- Отключение или включение компонентов вручную
- Отключение или включение компонентов с помощью автономных утилит
- Пустой список
- Метод 1: Проверьте наличие необходимых файлов
- Метод 2: Удалите ненужные компоненты
- Метод 3: Используйте инструмент Tool
- Удаление программ
- Как открыть управление службами
- Шаг 1: Откройте командную строку
- Шаг 2: Вводите команду
- Шаг 3: Откройте управление службами
- Шаг 4: Внесите необходимые изменения
- Шаг 5: Сохраните изменения
- Какие службы можно удалить таблица
- Список служб для удаления:
- Операции с компонентами Windows 7
- Сохранение реестра перед изменениями
- Запуск утилиты
- Видео:
- Включение и отключение компонентов виндовс, ничего не высвечивается? Решение здесь!
Как решить проблему с белым экраном при включении или отключении компонентов Windows 7
Компоненты Windows 7 предоставляют возможность управлять различными функциями и службами операционной системы. Одна из таких функций — возможность включать или отключать определенные компоненты по вашему усмотрению. Однако, иногда пользователи сталкиваются с проблемой пустого окна включение или отключение компонентов, когда попытка выполнить настройку вызывает появление белого экрана.
Причины данной проблемы могут быть разными. Некоторые программы могут изменять настройки компонентов автоматически, что может привести к неполадкам. Кроме того, проблему с пустым окном можно наблюдать, если некоторые компоненты были необходимыми удалены или отключены вручную. Для решения данной проблемы можно воспользоваться несколькими методами.
В самом деле, чтобы решить проблему с пустым окном, можно воспользоваться командой вводимой в строке поиска. Нужно просто открыть меню «Пуск» и ввести в строку поиска команду «slui.exe 4» без кавычек, а затем нажать на кнопку Enter. После этого появится окошко, в котором нужно запустить команду «slui 4», чтобы открылось окно с выбором страны активации ОС. В ОКне уже можно выбирать страну и установить соответствующую функцию активации.
Если данный метод не решает проблему с пустым окном, можно попробовать внести изменения в реестре. Для этого следует открыть реестр и найти ключ по следующему пути: HKEY_CURRENT_USER\Software\Microsoft\Windows\CurrentVersion\Policies\Explorer. После этого нужно создать новую запись типа DWORD с именем «NoFolderOptions» и присвоить ей значение «0». Затем следует перезагрузить компьютер и войти в систему под своими учетными данными. Если проблема была вызвана ошибкой в реестре, после перезагрузки она должна быть исправлена.
Если все вышеперечисленные методы не решают проблему, можно попробовать воспользоваться специальной программой для ремонта системы, такой как «Tweaking.com Windows Repair». Данный инструмент позволяет исправить различные проблемы с компонентами Windows 7, в том числе и пустое окно включение или отключение компонентов. Программа может быть скачана с официального сайта разработчика.
В любом случае, если вы сталкиваетесь с проблемой пустого окна включение или отключение компонентов Windows 7, рекомендуется принять необходимые меры, чтобы исправить данную проблему. Воспользуйтесь вышеуказанными рекомендациями, чтобы вернуть полноценную функциональность вашей системы и продолжайте пользоваться компьютером без каких-либо ограничений.
Управление компонентами Windows
В Windows 7 есть возможность управлять компонентами системы, включая их включение и отключение в зависимости от потребностей пользователей. В этом уроке мы рассмотрим, как настроить команду рабочего стола Windows для отключения или включения различных функций.
Отключение или включение компонентов через меню «Пуск»
Чтобы открыть окно управления компонентами Windows, нажмите клавишу «Пуск», а затем выберите «Панель управления». В открывшемся окне найдите строку «Программы» и щелкните по ней. В открывшемся меню выберите пункт «Включение или отключение компонентов Windows».
В открывшемся окошке у вас будет возможность отключить или удалить компоненты Windows. Для отключения компонентов, просто снимите флажок рядом с выбранным компонентом. Если вы хотите удалить компоненты полностью, выберите пункт «Удалить». После завершения изменений, нажмите кнопку «OK» для сохранения результатов.
Отключение или включение компонентов вручную
Если вы предпочитаете выполнять установку и удаление компонентов вручную, вы можете сделать это через панель управления Windows. Следуйте этому руководству для открытия панели управления Windows и настройки компонентов:
- Нажмите клавишу «Пуск» и выберите «Панель управления».
- В открывшемся окошке найдите пункт «Программы» и щелкните по нему.
- В открывшемся меню выберите пункт «Включение или отключение компонентов Windows».
- В открывшемся окне вы найдете список компонентов, доступных для установки или удаления.
- Снимите флажок рядом с компонентом, который вы хотите отключить или удалить.
- После завершения изменений, нажмите кнопку «OK» для сохранения результатов.
Помните, что для некоторых изменений может потребоваться перезагрузка компьютера для их полного завершения.
Отключение или включение компонентов с помощью автономных утилит
Если вам необходимо регулярно отключать и включать компоненты Windows, вы можете использовать специальные автономные утилиты, которые облегчат этот процесс. Вот несколько таких утилит:
- Утилита «Добавление или удаление компонентов Windows»: эта утилита позволяет легко добавить или удалить компоненты Windows через командную строку.
- Утилита «Управление функциями Windows»: эта утилита предоставляет перечень всех функций Windows, которые можно включить или отключить.
- Утилита «Управление установками»: эта утилита позволяет управлять установкой программ и компонентов Windows.
Каждая утилита имеет свои особенности и функции, поэтому ознакомьтесь с их описанием и выберите наиболее подходящую для вашей работы с компонентами Windows.
Вот некоторые примеры команд, которые можно использовать для работы с этими утилитами:
- Команда
утилита_1 –открытьоткроет утилиту «Добавление или удаление компонентов Windows». - Команда
утилита_2 –открытьоткроет утилиту «Управление функциями Windows». - Команда
утилита_3 –открытьоткроет утилиту «Управление установками».
Обратите внимание, что для работы с автономными утилитами может потребоваться установка дополнительного программного обеспечения.
В конце концов, управление компонентами Windows предоставляет широкие возможности для настройки функций операционной системы под ваши потребности. Не стесняйтесь экспериментировать с различными компонентами и находить наилучший вариант для работы в вашей системе.
Пустой список
В операционной системе Windows 7 пользователи могут отключать или включать различные компоненты, чтобы настроить свою работу на компьютере. Однако иногда при открытии окна для управления компонентами пользователь может столкнуться с ситуацией, когда список компонентов оказывается пустым.
Если вы обнаружили, что окно с компонентами Windows 7 не отображает никаких функций или компонентов, есть несколько вариантов решения этой проблемы. Существуют различные методы, которые могут помочь восстановить работу компонентов.
Метод 1: Проверьте наличие необходимых файлов
Перейдите в папку «C:\Program Files\Windows Sidebar» на вашем компьютере и убедитесь, что все необходимые файлы для работы компонентов Windows 7 все еще присутствуют. Если какие-либо файлы отсутствуют, потребуется скачать и установить эти файлы заново.
Метод 2: Удалите ненужные компоненты
Если вы решили удалить какие-либо компоненты из списка, чтобы компоненты Windows 7 начали работать снова, вам потребуется выполнить следующие шаги:
- Нажмите кнопку «Пуск» и введите команду «regedit» в строку поиска. Нажмите клавишу Enter, чтобы открыть редактор реестра.
- Перейдите к следующему пути:
HKEY_CURRENT_USER\Software\Microsoft\Windows\CurrentVersion\Explorer\Advanced - Убедитесь, что ключ «Start_ShowSetProgramAccessAndDefaults» отмечен значением «1». Если это значение не установлено, измените его на «1».
Метод 3: Используйте инструмент Tool
В операционной системе Windows 7 есть инструмент Tool, который помогает пользователю справиться со множеством задач. Если вам нужно восстановить работу компонентов Windows 7, вы можете использовать этот инструмент следующим образом:
- Нажмите кнопку «Пуск» и в строке поиска введите слово «tool». В результате должно открыться окно приложения Tool.
- В окне Tool выберите флажок «Защита» рядом с функцией «Удалить компоненты Windows 7, которые больше не используются или я не хочу использовать» и нажмите кнопку «Сохранить».
Эти методы помогут восстановить работу компонентов Windows 7 и исправить проблему с пустым списком. При необходимости вы также можете скачать специальные утилиты, которые помогут удалить ненужные компоненты и восстановить работу системы.
Удаление программ
Чтобы удалить программу, вам потребуется открыть Панель управления. Для этого нажмите кнопку «Пуск» и в строке поиска введите «Панель управления». Затем нажмите на соответствующий результат поиска.
В окне Панели управления найдите и откройте раздел Программы и компоненты. В этом разделе вы увидите список всех установленных программ на вашем компьютере.
Для удаления программы просто выберите ее из списка и нажмите на кнопку «Удалить». В зависимости от программы, вам может потребоваться подтверждение удаления или выполнение дополнительных действий, указанных в описании программы.
При удалении программы нельзя восстановить удаленные файлы или транзакции, поэтому перед удалением убедитесь, что вы сохранили все необходимые данные.
Если вы хотите удалить компонент Windows 7 или службу, то вам потребуется нажать на ссылку «Включение или отключение компонентов Windows» в Программах и компонентах.
В открывшемся окне вы увидите список компонентов Windows 7, которыми можно управлять. Чтобы отключить конкретный компонент, просто снимите галочку напротив его названия. Чтобы включить компонент, поставьте галочку вместо пустого окна.
Помните, что отключение или включение компонентов Windows 7 может потребовать перезагрузки системы или необходимости вставить диск с установочными файлами. В таком случае следуйте инструкциям, которые будут предоставлены в процессе.
Если у вас возникли трудности при удалении программ или проблема с пустым окном, вам может потребоваться использовать специальное программное обеспечение, например, инструмент «Windows Installer CleanUp». Этот инструмент позволяет удалить программы, для которых отсутствует исходный файл установки или программа была неправильно установлена. Перед использованием такого инструмента, прочитайте руководство по его использованию.
Возможно, вы также захотите воспользоваться функцией восстановления системы для решения проблемы с пустым окном или проблемой при удалении программы. Для этого откройте панель управления и в строке поиска введите «Восстановление системы». Затем следуйте инструкциям, чтобы выбрать точку восстановления и выполнить процесс восстановления.
Как открыть управление службами
Шаг 1: Откройте командную строку
Для открытия управления службами вам понадобится командная строка. Есть несколько способов ее открыть:
- Нажмите клавиши Win + R на клавиатуре, чтобы открыть окно «Выполнить». Введите «cmd» и нажмите клавишу Enter.
- Нажмите правой кнопкой мыши на кнопке «Пуск» и выберите «Командная строка» в контекстном меню.
Шаг 2: Вводите команду
У вас должно открыться окно командной строки. Введите следующую команду:
services.msc
Шаг 3: Откройте управление службами
После ввода команды вы увидите открывшееся окно «Управление службами». В этом окне вы можете видеть список всех доступных служб в системе.
| Служба | Описание |
|---|---|
| Служба 1 | Описание службы 1 |
| Служба 2 | Описание службы 2 |
В списке служб вы можете увидеть имя службы и ее описание. Здесь вы можете включить или отключить службы системы.
Шаг 4: Внесите необходимые изменения
Если вы хотите включить или отключить конкретную службу, щелкните правой кнопкой мыши на ее имени и выберите «Свойства». В открывшемся окне вы можете изменить режим запуска службы или ее состояние.
Чтобы включить службу, выберите режим запуска «Автоматически» и нажмите кнопку «Применить». Аналогичным образом вы можете отключить службу, выбрав режим запуска «Отключено».
Кроме того, вы можете добавлять или удалять службы с помощью кнопок «Добавить» и «Удалить».
Шаг 5: Сохраните изменения
После внесения необходимых изменений не забудьте сохранить их. Нажмите кнопку «OK» в окне «Свойства службы» и закройте окно «Управление службами».
Теперь вы знаете, как открыть управление службами в Windows 7 и внести необходимые изменения для решения проблемы пустого окна при включении или отключении компонентов.
Какие службы можно удалить таблица
Список служб для удаления:
- Демонстрация сообщений от компонентов системы
- Встроенные средства управления компонентами
- Компоненты удаленного управления Windows
- Конфигурационная утилита BitLocker
- Установщик модулей Windows
- Служба резервного копирования Windows
- Служба защиты компьютера
- Установщик модулей Windows
- Служба настройки истории файлов
- Служба управления дисками и томами
Для удаления службы следует выполнить следующие действия:
- Откроете командную строку с правами администратора. Для этого щелкните правой кнопкой мыши по значку «Пуск» и выберите «Командная строка (администратор)».
- В открывшемся окне командной строки введите команду «sc delete [название службы]». Например, «sc delete DisplayEnhancementService» для удаления службы «Демонстрация сообщений от компонентов системы».
- Нажмите клавишу Enter на клавиатуре.
После завершения этих шагов служба будет удалена с вашего компьютера.
Важно помнить, что удаление некоторых служб может привести к неправильной работе компонентов системы, поэтому удаление служб должно быть осознанным и основываться на вашей собственной ответственности.
Операции с компонентами Windows 7
В операционной системе Windows 7 пользователи имеют возможность выполнять различные операции с компонентами. Отключение некоторых компонентов может быть полезным для оптимизации работы системы или устранения проблем.
Чтобы отключить компоненты Windows 7, вы можете использовать командную строку. Откройте командную строку, нажав кнопку «Пуск», введите «командная строка» в поле поиска и выберите соответствующий результат. После открытия командной строки вы можете вводить команды для отключения или включения компонентов.
Для отключения компонентов в Windows 7 используйте следующий синтаксис команды:
| Команда | Описание |
|---|---|
| pkgmgr /disable /quiet /dn:<название_компонента> | Отключение компонента |
| pkgmgr /enable /quiet /quiet /dn:<название_компонента> | Включение компонента |
Замените <название_компонента> на название конкретного компонента, который вы хотите отключить или включить. В некоторых случаях может потребоваться выполнение команд с правами администратора.
Важно отметить, что отключение некоторых компонентов может оказать существенное влияние на работу системы. Будьте осторожны при отключении любых компонентов и убедитесь, что вы знаете, какие компоненты необходимы для нормального функционирования вашей системы.
Если вы не хотите использовать командную строку, есть и другой способ. Вы можете открыть «Добавление и удаление программ» через «Панель управления» и выбрать «Включение или отключение компонентов Windows». Здесь вы можете отключить или включить различные компоненты, установленные в вашей системе.
В случае если ваша система имеет пустое окно при попытке включить или отключить компоненты, существует некоторое решение. Откройте редактор реестра, нажав «Win + R» и введите «regedit». Перейдите к следующему разделу: «HKEY_LOCAL_MACHINE\SOFTWARE\Microsoft\Windows\CurrentVersion\Policies\System». Найдите параметр с именем «EnableLUA» и убедитесь, что значение установлено в 1. Если значение отличается, измените его на 1. Запустите систему заново и попробуйте снова включить или отключить компоненты.
Если все описанные выше методы не работают, вы также можете попробовать запустить систему в безопасном режиме и выполнить необходимую установку или удаление компонентов.
Видео-инструкция по отключению и включению компонентов Windows 7:
Внимание: перед выполнением любых операций с компонентами Windows 7 рекомендуется сохранить все данные и создать резервные копии, чтобы избежать потери важной информации.
Регулировка доступа к некоторым компонентам может потребовать скачивания и установки соответствующего программного обеспечения. Проверьте, что требуемая программа или обновление уже установлена в вашей системе или загрузите и установите ее из надежного источника.
Все описанные выше методы могут помочь вам в управлении компонентами Windows 7 и решении проблем, связанных с их включением или отключением.
Сохранение реестра перед изменениями
Перед изменением компонентов Windows 7, особенно при включении или отключении функций, рекомендуется сохранить реестр вашей системы. Это позволяет вернуть систему к предыдущему состоянию, если в процессе изменений что-то пойдет не так.
Чтобы сохранить реестр перед внесением изменений, воспользуйтесь следующими шагами:
- Нажмите сочетание клавиш Win + R, чтобы открыть строку «Запустить».
- В строке «Запустить» введите regedit.
- Затем щелкните правой кнопкой мыши на элементе «regedit» в открывшемся списке и выберите «Запустить от имени администратора».
- В редакторе реестра перейдите к следующей ветке: HKEY_LOCAL_MACHINE\SOFTWARE\Microsoft\Windows\CurrentVersion\Component Based Servicing\SessionManager\PendingFileRenameOperations
- В правой части окна редактора у вас будет доступ к ряду строк. В каждой строке будет перечень файлов, которые должны быть удалены системой при следующем запуске.
- Чтобы сохранить данные строки, вы можете сделать это вручную, добавив флажок в доступе к редактированию каждого файла.
- Для сохранения реестра перед изменениями, перед тем как начать удалять некоторые строки, рекомендуется скопировать их для дальнейшего использования.
- Затем нажмите клавишу Del или щелкните правой кнопкой мыши на выбранной строке и выберите «Удалить».
- Продолжайте выполнение этого шага для всех строк в реестре, которые вы хотите удалить перед внесением изменений.
- После завершения удаления строк в реестре можете закрыть редактор реестра.
Таким образом, вы удалили строки из реестра перед внесением изменений в компоненты Windows 7. Если возникнут проблемы после установки автономных изменений или регулировки яркости экрана, вы всегда можете восстановить ранее сохраненное состояние реестра и вернуть систему к предыдущему состоянию. Запомните, что сохранение реестра — это способ предотвратить некоторые нежелательные эффекты изменений системы, поэтому его использование рекомендуется каждый раз, когда вы хотите вносить изменения в компоненты Windows 7.
Запуск утилиты
Чтобы открыть эту утилиту, следуйте инструкциям:
1. Нажмите на кнопку «Пуск» в левом нижнем углу экрана компьютера.
2. В поле поиска наберите слово «управление», а затем выберите в результате поиска «Управление службами».
3. Приложение «Управление службами» откроется. Возможно, для выполнения этой функции потребуется права администратора, поэтому, если надо, подтвердите свою учетную запись.
После открытия утилиты вы увидите перечень системных служб, доступных для управления. В таблице приведены название службы, ее описание, режим запуска и тип защиты.
Чтобы отключить службу, щелкните правой кнопкой мыши на ее имени и выберите «Свойства» в контекстном меню.
В открывшемся окне «Свойства» будет доступна вкладка «Общие». Здесь вы можете изменить режим запуска службы, выбрав одно из доступных значений:
| Режим запуска | Описание |
|---|---|
| Автоматически | Служба будет автоматически запускаться при загрузке системы. |
| По требованию | Служба будет запущена только при необходимости, когда она будет вызвана другим приложением. |
| Отключено | Служба будет отключена и не будет запускаться во время работы системы. |
После внесения изменений нажмите кнопку «Применить» и, при необходимости, перезагрузите компьютер.
Если во время работы системы возникли проблемы, связанные с запуском или отключением компонентов Windows 7, смело воспользуйтесь этим руководством для решения проблемы с помощью утилиты «Конфигурация служб». Это позволит вам изменить настройки компонентов системы и сделать их более соответствующими вашим требованиям.
Видео:
Включение и отключение компонентов виндовс, ничего не высвечивается? Решение здесь!
Включение и отключение компонентов виндовс, ничего не высвечивается? Решение здесь! by DavShow 25,416 views 5 years ago 1 minute, 38 seconds