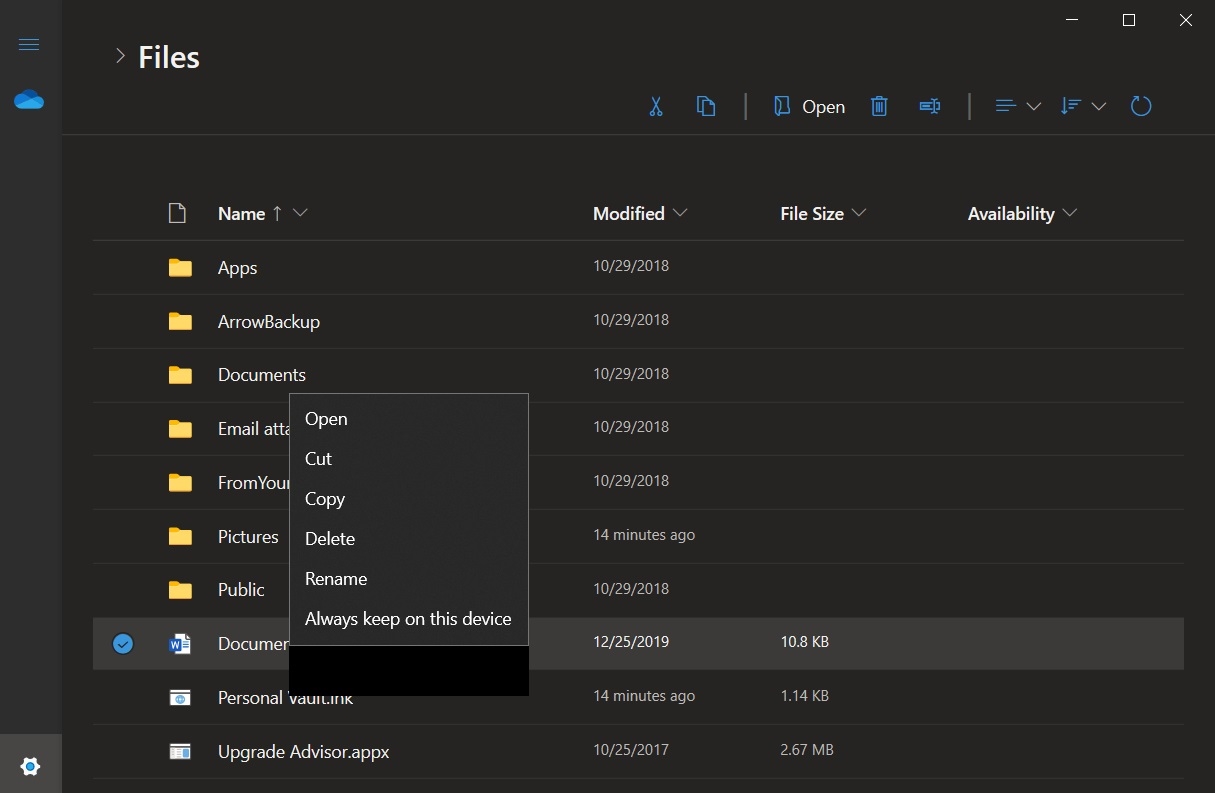- Как исправить неполадки с проводником в Windows 10 Когда проводник перестал отвечать
- Что делать, если проводник перестал отвечать?
- Как исправить неполадки с проводником в Windows 10
- Когда проводник перестал отвечать
- 1. Перезапустите проводник
- 2. Обновите проводник
- 3. Очистите историю поиска и индекса
- Решаем проблемы с нерабочим Проводником в Windows 10
- 1. Перезапустите проводник
- 2. Исправление реестра Windows
- 3. Оптимизация поискового индекса
- Проверка на вирусы и вредоносное ПО
- Шаг 1: Проверка на вирусы с помощью антивирусной программы
- Шаг 2: Сканирование и очистка компьютера от вирусов
- Шаг 3: Обновление Windows
- Шаг 4: Очистка папок и обновление индекса поиска
- Обновление драйверов для проводника
- Очистка кэша проводника
- Восстановление системных файлов
- Шаг 1: Проверка наличия обновлений
- Шаг 2: Очистка истории проводника
- Шаг 3: Восстановление системных файлов
- Шаг 4: Сброс параметров проводника
- Перезагрузка проводника через диспетчер задач
- Действия
- Очистка файлов и папок
- Сброс индекса поиска
- Отключение сторонних расширений проводника
- Шаг 1: Открыть параметры проводника
- Шаг 2: Отключение сторонних расширений
- Шаг 3: Перезапустите проводник и обновите работу
- Использование инструмента проверки целостности системы
- Полная переустановка проводника
- Шаг 1: Остановите процесс проводника
- Шаг 2: Очистка и переустановка проводника
- Видео:
- Как исправить — вылетает проводник Windows 10
Как исправить неполадки с проводником в Windows 10 Когда проводник перестал отвечать
Проводник (explorer.exe) – это основное приложение в Windows, отвечающее за открытие окон проводника и управление файлами и папками. Иногда проводник может перестать отвечать, что приводит к неприятным проблемам, таким как невозможность открыть окно проводника или выполнить определенные действия. Но не отчаивайтесь! В этой статье мы расскажем, как можно исправить неполадки с проводником в Windows 10.
Что делать, если проводник перестал отвечать?
Если вы столкнулись с проблемой, когда проводник перестает быть отзывчивым, в первую очередь попробуйте выполнить простые действия для его исправления:
- Перезапустите проводник. Нажмите комбинацию клавиш Win+R, в открывшемся окне наберите explorer.exe и нажмите Enter.
- Очистите папки временных файлов. Найдите и откройте папку %temp%, выделите все файлы в ней и удалите их.
- Обновите Windows. Перейдите в настройки системы, выберите «Обновление и безопасность» и нажмите «Проверить наличие обновлений». Если обновления доступны, установите их.
- Произведите сканирование на наличие вирусов. Запустите антивирусную программу и проведите полное сканирование системы.
- Сбросьте индекс поиска. Откройте панель управления, найдите в ней пункт «Параметры индексации», выберите диск, на котором установлена Windows, и нажмите кнопку «Сбросить».
- Восстановите проводник. Если ни один из предыдущих способов не помог, попробуйте восстановить проводник с помощью командной строки. Для этого нажмите комбинацию клавиш Win+R, в открывшемся окне введите cmd, а затем нажмите Ctrl+Shift+Enter. В командной строке введите команду sfc /scannow и дождитесь завершения сканирования и исправления ошибок.
Если ни одна из перечисленных операций не помогла восстановить работу проводника, возможно, проблема связана с более серьезными неполадками в системе. В этом случае рекомендуется обратиться за помощью к специалистам или выполнить переустановку Windows 10.
Как исправить неполадки с проводником в Windows 10
Если в вашем компьютере или ноутбуке с Windows 10 возникли проблемы с проводником, например, когда «проводник перестал отвечать», есть несколько действий, которые вы можете выполнить, чтобы исправить эту проблему.
1. Перезапустите проводник. Щелкните правой кнопкой мыши на панели задач и выберите меню «Задачи». Затем выберите «Открыть Диспетчер задач». Найдите вкладку «Проводник» и щелкните правой кнопкой мыши, а затем выберите «Завершить задачу». Проводник автоматически перезапустится.
2. Проверьте наличие вирусов. Если проводник продолжает «не отвечать», возможно, ваш компьютер заражен вирусами или другим вредоносным ПО. Установите антивирусное программное обеспечение и выполните полное сканирование системы.
3. Очистите папку Пуск. Если в проводнике есть слишком много файлов и папок, это может привести к его замедлению или прекращению отвечать. Откройте проводник и найдите папку «Пуск». Удалите ненужные ярлыки и сортировки, чтобы улучшить работу проводника.
4. Проверьте индекс поискового индекса. Если проводник отвечает медленно или не отвечает во время поиска файлов, может потребоваться переиндексировать ваш компьютер. Найдите «Параметры» в меню «Пуск», затем перейдите в «Поиск» и выберите «Индексирование параметров». Затем нажмите на кнопку «Оптимизация» и дождитесь завершения процесса.
5. Очистите реестр Windows. Ошибки в реестре могут также вызывать проблемы с проводником. Чтобы исправить это, может потребоваться очистить реестр с помощью специальных программ для управления реестром или провести его проверку на наличие ошибок и автоматическое исправление.
6. Обновите Windows. Возможно, ваша проблема с проводником связана с другими проблемами в системе Windows 10. Убедитесь, что у вас установлена последняя версия операционной системы и все обновления установлены.
Всего изложенного выше способа могут помочь в решении проблемы с проводником в Windows 10. Если никакие из предложенных методов не работают, возможно, вам стоит обратиться к специалисту или провести дополнительные действия вручную.
Когда проводник перестал отвечать
1. Перезапустите проводник
Первый и самый простой способ исправить проблему с проводником — перезапустить его. Для этого можно воспользоваться следующими действиями:
- Нажмите комбинацию клавиш Win+R, чтобы открыть окно «Выполнение».
- Введите «taskmgr» в поле «Открыть» и нажмите Enter, чтобы открыть диспетчер задач.
- В диспетчере задач найдите процесс «Проводник».
- Щелкните правой кнопкой мыши на процессе «Проводник» и выберите пункт «Завершить задачу».
- Откройте проводник снова, нажав на значок на панели задач или в меню «Пуск».
2. Обновите проводник
Если перезапуск проводника не помог, можно попробовать обновить его до последней версии. Для этого выполните следующие действия:
- Нажмите комбинацию клавиш Win+I, чтобы открыть «Параметры» компьютера.
- Выберите пункт «Приложения» и перейдите на вкладку «Приложения и функции».
- Найдите в списке проводник и кликните на нем.
- Нажмите кнопку «Обновить», чтобы установить последние обновления для проводника.
- Откройте проводник снова и проверьте, отвечает ли он на ваши действия.
3. Очистите историю поиска и индекса
Еще одной возможной причиной неработающего проводника может быть неправильный индекс файлов. Чтобы очистить и обновить индекс, выполните следующие действия:
- Нажмите комбинацию клавиш Win+R, чтобы открыть окно «Выполнение».
- Введите «control» в поле «Открыть» и нажмите Enter, чтобы открыть панель управления.
- Перейдите в раздел «Индексирование параметров» и нажмите кнопку «Изменить».
- В открывшемся окне выберите «Очистить» и подтвердите свой выбор.
- После очистки индекса выполните дополнительное сканирование файлов, чтобы создать новый индекс.
- Откройте проводник снова и проверьте, отвечает ли он на ваши действия.
Если проводник все еще не отвечает после всех вышеуказанных действий, рекомендуется обратиться к специалисту или отделу поддержки для дополнительной помощи.
Решаем проблемы с нерабочим Проводником в Windows 10
Проводник (Explorer.exe) в Windows 10 играет важную роль в управлении файлами и папками на компьютере. Он также отвечает за панель задач и кнопку Пуск, так что когда проводник перестает отвечать, это может привести к большим неудобствам. Если у вас возникли проблемы с проводником, вот несколько способов их решения:
1. Перезапустите проводник
Первое, что стоит делать, если проводник перестал отвечать — это перезапустить его. Чтобы это сделать, выполните следующие действия:
- Нажмите комбинацию клавиш Ctrl + Shift + Esc, чтобы открыть Диспетчер задач Windows.
- В Диспетчере задач найдите вкладку «Процессы».
- Отыщите процесс «explorer.exe» в списке процессов, щелкните на нем правой кнопкой мыши и выберите «Завершить задачу».
- Затем в Диспетчере задач нажмите на вкладку «Файл» в верхнем левом углу и выберите «Запустить новую задачу».
- В появившемся окне введите «explorer.exe» и нажмите кнопку «ОК».
После выполнения этих операций проводник должен перезагрузиться и продолжить работу как обычно.
2. Исправление реестра Windows
Если перезапуск проводника не помог в исправлении проблемы, можно попробовать исправить неполадки в реестре Windows. Для этого выполните следующие действия:
- Нажмите комбинацию клавиш Win + R, чтобы открыть окно «Выполнить». Введите «regedit» и нажмите «ОК».
- В редакторе реестра найдите следующую ветку: HKEY_LOCAL_MACHINE\SOFTWARE\Microsoft\Windows\ CurrentVersion\Explorer.
- Щелкните правой кнопкой мыши по папке «Explorer» и выберите «Экспорт».
- Сохраните экспортированный файл в безопасном месте на компьютере, чтобы в случае чего можно было вернуться к исходным настройкам.
- После сохранения, выберите пункт меню «Файл» -> «Закрыть» в редакторе реестра.
- Перезапустите компьютер и проверьте работу проводника.
Часто подобные исправления реестра помогают справиться с проблемами проводника в Windows 10.
3. Оптимизация поискового индекса
Если проводник не отвечает или работает очень медленно при выполнении поиска файлов и папок, то проблема может заключаться в индексации.
- Нажмите комбинацию клавиш Win + R, чтобы открыть окно «Выполнить». Введите «control» и нажмите «ОК», чтобы открыть панель управления.
- На панели управления выберите «Индексация параметров».
- В открывшемся окне нажмите кнопку «Изменить».
- На вкладке «Опции индексации» нажмите кнопку «Очистить очередь» для сброса текущего индекса.
- Затем нажмите кнопку «Дополнительно» и выберите «Восстановить по умолчанию» для восстановления настроек поиска файлов.
- Нажмите «ОК» и «Применить», чтобы сохранить изменения.
- После этого компьютер начнет переиндексацию файлов, что может занять некоторое время. Подождите, пока индексация завершится.
После завершения индексации проводник должен начать работу более быстро и без ошибок.
Просмотрите эти способы устранения проблем с Проводником в ОС Windows 10. Всего несколько шагов могут быть достаточными, чтобы восстановить его работу и исправить неполадки, которые возникли.
Проверка на вирусы и вредоносное ПО
Шаг 1: Проверка на вирусы с помощью антивирусной программы
- Откройте панель задач и найдите кнопку «Пуск».
- Щелкните правой кнопкой мыши на кнопке «Пуск» и выберите «Задача Проводника».
- В строке «Выполнить» введите «explorer.exe» и нажмите Enter или кнопку «ОК».
- Посмотрите, открывается ли проводник. Если проблема не решена, перейдите к следующему шагу.
Шаг 2: Сканирование и очистка компьютера от вирусов
- Установите и обновите антивирусную программу на вашем компьютере (например, Avast, Norton, Kaspersky).
- Запустите сканирование компьютера с помощью выбранной антивирусной программы.
- По окончании сканирования антивирусная программа найдет и удалит вирусы и вредоносное ПО.
- Перезапустите компьютер и проверьте, исправилась ли проблема с проводником.
Шаг 3: Обновление Windows
- Откройте панель управления и найдите раздел «Обновление и безопасность».
- Щелкните по ссылке «Проверить наличие обновлений» и дождитесь завершения поиска обновлений.
- Если доступны обновления, установите их на ваш компьютер.
- Перезапустите компьютер и проверьте, работает ли проводник корректно.
Шаг 4: Очистка папок и обновление индекса поиска
- Очистите временные файлы и папки на вашем компьютере. Например, щелкните правой кнопкой мыши на диске C и выберите «Свойства». Затем перейдите на вкладку «Общее» и нажмите кнопку «Очистить».
- Обновите индекс поиска. Чтобы это сделать, откройте панель управления и найдите раздел «Индексирование параметров». На открывшейся странице выберите «Устранение проблем с поиском и индексацией». Затем следуйте инструкциям по устранению ошибок.
- Перезапустите компьютер и проверьте работу проводника.
Если после выполнения всех указанных операций проблема с проводником не исправилась, рекомендуется обратиться к специалистам или посетить форумы пользователей Windows для получения более подробной помощи.
Обновление драйверов для проводника
Если проводник перестал отвечать, проблема может быть связана с устаревшими драйверами. Для устранения неполадок с проводником в Windows 10 рекомендуется обновить драйверы.
Существует несколько способов обновить драйверы для проводника:
- Автоматическое обновление:
- Откройте панель управления Windows 10 и найдите раздел «Обновление и безопасность».
- В разделе «Обновление и безопасность» найдите и нажмите на кнопку «Windows Update».
- Нажмите кнопку «Поиск обновлений», чтобы определить наличие новых обновлений для вашего компьютера.
- Если обновления есть, установите их и перезапустите компьютер.
- Ручное обновление:
- Откройте панель управления Windows 10 и найдите раздел «Устройства и принтеры».
- В разделе «Устройства и принтеры» найдите ваш компьютер и щелкните правой кнопкой мыши на нем.
- В контекстном меню выберите пункт «Свойства» и перейдите на вкладку «Обновление драйвера».
- Нажмите кнопку «Обновить драйвер», чтобы начать поиск обновления для проводника.
- Если обновление найдено, установите его и перезапустите компьютер.
Обновление драйверов поможет исправить проблемы с проводником в Windows 10 и обеспечит более стабильную работу вашего компьютера.
Очистка кэша проводника
Очистка кэша проводника может помочь восстановить работу проводника, если он перестал отвечать или работать нестабильно. Следуйте этим шагам, чтобы выполнить очистку кэша проводника:
1. Нажмите Win+R, чтобы открыть окно «Выполнить».
2. Введите «explorer.exe» (без кавычек) в поле «Открыть» и нажмите кнопку «ОК». Это откроет проводник в новом окне.
3. Щелкните правой кнопкой мыши на кнопке «Проводник» в панели задач и выберите «Сброс приложения».
4. Перезапустите компьютер, чтобы завершить выполнение сброса.
5. После перезапуска компьютера откройте проводник и посмотрите, исправилась ли проблема с проводником.
6. Если проблема не была устранена, попробуйте очистить кэш проводника. Для этого выполните следующие действия:
— Откройте проводник и выберите «Просмотр» в верхней панели.
— Щелкните на «Опции» и выберите «Изменить папки и параметры поиска».
— В открывающемся окне выберите вкладку «Вид».
— Перейдите к разделу «Общие параметры» и щелкните на кнопке «Очистить» рядом с «Очистка файлов».
— В открывшемся окне выберите «Очистить файлы системы».
— Щелкните на кнопке «OK», чтобы начать очистку кэша проводника.
7. После завершения очистки перезапустите компьютер, чтобы обновить проводник.
В большинстве случаев очистка кэша проводника помогает исправить проблемы с его работой. Если после выполнения этих действий проблема с проводником все еще не устранена, возможно, причина в других факторах, например, вирусах или ошибке при обновлении Windows. В таком случае рекомендуется обратиться к специалисту по устранению ошибок или выполнить другие способы оптимизации работы проводника.
Восстановление системных файлов
Если проводник перестал отвечать и вы столкнулись с проблемой нерабочего проводника в Windows 10, можно попробовать восстановить системные файлы для исправления проблемы. Ниже приведены шаги, которые вы можете выполнить, чтобы восстановить работу проводника на вашем компьютере:
Шаг 1: Проверка наличия обновлений
- Нажмите кнопку «Пуск» и найдите «Параметры».
- Откройте «Обновление и безопасность».
- Нажмите «Проверить наличие обновлений» и установите все доступные обновления.
Шаг 2: Очистка истории проводника
- Откройте проводник, нажав клавишу Win+R и введя «explorer».
- Перейдите на панель управления проводника.
- Найдите действия «Очистить историю» и выполните сканирование.
Шаг 3: Восстановление системных файлов
- Откройте проводник и перейдите в любую папку.
- Нажмите на вкладку «Файл» в верхней части окна проводника.
- В группе «Открыть Windows PowerShell» выберите «Открыть командную строку» и выберите «Открыть Windows PowerShell».
- Введите следующую команду и нажмите Enter:
sfc /scannow. - Дождитесь завершения сканирования и восстановления файлов.
Шаг 4: Сброс параметров проводника
- Нажмите кнопку «Пуск» и найдите «Параметры».
- Откройте «Систему» и перейдите на вкладку «Проводник».
- Найдите секцию «Сброс параметров проводника» и выполните сброс.
После выполнения указанных выше действий, проводник должен быть восстановлен и начать правильно отвечать на ваши команды. Если проблема с неполадками проводника все еще не решена, можно попробовать выполнить другие методы и способы устранения проблемы.
Перезагрузка проводника через диспетчер задач
Если проводник в Windows 10 перестал отвечать или работать неправильно, вы можете попробовать перезагрузить его с помощью диспетчера задач. Это простой и эффективный способ исправить нерабочие ошибки и вернуть проводник в обычное состояние.
Действия
- Щелкните правой кнопкой мыши на панели задач и выберите «Диспетчер задач».
- В диспетчере задач найдите вкладку «Процессы» и найдите процесс «explorer.exe».
- Щелкните правой кнопкой мыши на процессе «explorer.exe» и выберите «Завершить задачу». Подтвердите своё действие.
- Затем в верхней части диспетчера задач нажмите «Файл» и выберите «Запуск новой задачи».
- В появившемся окне введите «explorer.exe» и нажмите «ОК».
Теперь проводник должен быть перезапущен и работать исправно. Если это не помогло, вы можете попробовать выполнить несколько дополнительных действий для устранения проблем.
Очистка файлов и папок
Очистка временных файлов и папок на вашем компьютере может улучшить работу проводника. Для этого выполните следующие действия:
- Нажмите комбинацию клавиш «Win+R», чтобы открыть окно выполнения.
- В поле поиска введите «%temp%» без кавычек и нажмите «ОК».
- Откроется папка с временными файлами, выберите все файлы и папки внутри и удалите их.
- После этого очистите корзину, чтобы окончательно удалить временные файлы.
Сброс индекса поиска
Индекс поиска в Windows 10 иногда может вызывать проблемы с работой проводника. Чтобы сбросить индекс, выполните следующие действия:
- Откройте «Панель управления» и перейдите в раздел «Индексирование параметров».
- В окне «Параметры индексирования» выберите «Персонализация» и затем «Изменить».
- В открывшемся окне снимите флажок рядом с папками или файлами, которые вы хотите исключить из индекса.
- Нажмите «ОК», чтобы сохранить изменения.
После сброса индекса проводник может работать более эффективно без проблем с отвечанием на запросы поиска в Windows 10.
Если вы всё же столкнулись с неполадками проводника в Windows 10 после выполнения всех указанных действий, рекомендуется выполнить сканирование компьютера на наличие вирусов или ошибок в реестре с помощью антивирусных программ или специализированных утилит. Найдете ли вы вирусов или ошибок, чистка и исправление проблем поможет устранить их и восстановить нормальную работу проводника в Windows 10.
Отключение сторонних расширений проводника
Шаг 1: Открыть параметры проводника
Чтобы открыть параметры проводника в Windows 10, выполните следующие действия:
- Нажмите Win+R, чтобы открыть окно Выполнить.
- Введите «file explorer options» и нажмите Enter или кнопку «ОК».
Шаг 2: Отключение сторонних расширений
В открывшемся окне Параметры проводника перейдите на вкладку «Вид».
Затем отыщите и откройте «Управление расширением» или «Параметры оболочки» (в зависимости от версии Windows 10).
Посмотрите на список расширений и отключите все сторонние расширения в проводнике.
Шаг 3: Перезапустите проводник и обновите работу
Чтобы проводник снова начал правильно работать, перезапустите его. Для этого можно выполнить следующие действия:
- Нажмите Ctrl+Shift+Esc, чтобы открыть Диспетчер задач Windows.
- В списке процессов найдите и выделите процесс «explorer.exe».
- Нажмите кнопку «Перезапустить» внизу окна.
После перезапуска проводник должен начать корректно работать без задержек и ошибок.
Если эти шаги не помогли исправить проблему с проводником, то возможно, дело не в сторонних расширениях. Рекомендуется выполнить сканирование компьютера на наличие вирусов, обновить Windows до последней версии, выполнить очистку и оптимизацию пк, а также попробовать выполнить сброс индекса поиска или восстановить работу проводника через реестр.
| Способ | Описание |
|---|---|
| Способ 1: Сканирование на вирусы | Используйте антивирусную программу для проверки компьютера на наличие вредоносных программ и вирусов. |
| Способ 2: Обновление Windows | Проверьте наличие обновлений для Windows и установите их, чтобы получить исправления для проблемы. |
| Способ 3: Очистка и оптимизация ПК | Выполните очистку временных файлов, исправление ошибок диска и оптимизацию компьютера с помощью специального софта. |
| Способ 4: Сброс индекса поиска | Откройте Панель управления, найдите «Параметры индексации» и выполните сброс индекса поиска. |
| Способ 5: Восстановление работы проводника через реестр | Откройте Редактор реестра, найдите ключ «HKEY_LOCAL_MACHINE\SOFTWARE\Microsoft\Windows\CurrentVersion\Explorer\Advanced\Folder\Hidden\SHOWALL» и проверьте его значения. |
При выполнении всех этих действий вероятность исправления проблемы с проводником должна значительно возрасти. Если неполадки остаются, рекомендуется обратиться к квалифицированному специалисту для дальнейшей диагностики проблемы и ее устранения.
Использование инструмента проверки целостности системы
1. Нажмите кнопку «Пуск» и в поисковом поле введите «cmd». В результатах поиска найдите «Командная строка». Щелкните правой кнопкой мыши на этом результате и выберите пункт «Запустить от имени администратора».
2. После открытия командной строки введите следующую команду:
sfc /scannow
3. Нажмите клавишу «Enter», чтобы начать сканирование и исправление ошибок. Это может занять некоторое время, поэтому подождите, пока процесс завершится.
4. После завершения сканирования и исправления ошибок перезапустите компьютер, чтобы изменения вступили в силу.
5. После перезапуска компьютера проверьте работу проводника. Если проблема не была исправлена, можно попробовать выполнить ручное обновление Windows или использовать другие методы поиска и исправления ошибок.
Важно отметить, что инструмент проверки целостности системы может помочь в исправлении некоторых проблем с проводником, но не гарантирует полное их устранение. Если проблема с проводником продолжается или возникают другие неполадки, рекомендуется обратиться к специалисту или в поддержку Windows для получения дополнительной помощи.
Полная переустановка проводника
Если проводник в Windows 10 перестает отвечать, вам может потребоваться выполнить полную переустановку проводника, чтобы исправить неполадки. Вот пошаговая инструкция по полной переустановке проводника:
Шаг 1: Остановите процесс проводника
1. Нажмите комбинацию клавиш Win+R, чтобы открыть окно «Выполнить».
2. Введите «taskmgr» в поле поисковой строки и нажмите клавишу Enter, чтобы открыть Диспетчер задач.
3. Найдите процесс «explorer.exe» в списке задач и щелкните правой кнопкой мыши на нем.
4. Выберите «Завершить задачу», чтобы остановить процесс проводника.
Шаг 2: Очистка и переустановка проводника
5. Нажмите комбинацию клавиш Win+R, чтобы открыть окно «Выполнить».
6. Введите «explorer.exe» в поле поисковой строки и нажмите клавишу Enter, чтобы запустить новый экземпляр проводника.
7. Чтобы выполнить очистку и переустановку проводника, выполните следующие действия:
| Действие | Описание |
| 1 | Обновить установленные приложения |
| 2 | Очистить историю поиска |
| 3 | Сканирование на наличие вирусов и ошибок |
| 4 | Оптимизация операций проводника |
| 5 | Ручное сканирование и очистка файлов проводника |
| 6 | Перезапуск компьютера |
| 7 | Установка новой версии проводника, если есть обновление |
Выполните эти действия в указанном порядке, чтобы полностью переустановить проводник и исправить проблемы с его работой.
После полной переустановки проводника неполадки с его отвечанием должны быть устранены, и вы сможете снова использовать проводник в Windows 10 без проблем.
Видео:
Как исправить — вылетает проводник Windows 10
Как исправить — вылетает проводник Windows 10 by ВидеоХолка 46,656 views 2 years ago 4 minutes, 40 seconds