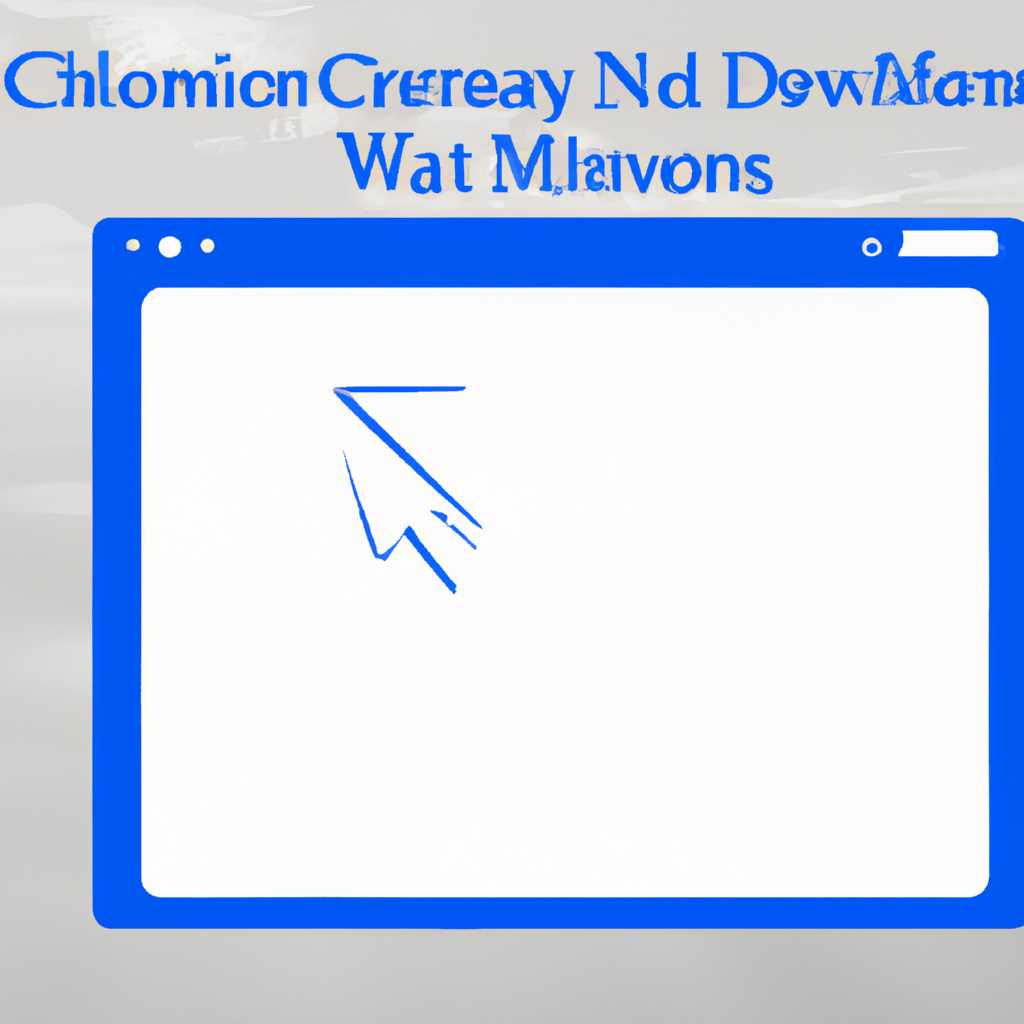- Как удалить и настроить иконки на пустом рабочем столе в операционной системе Windows
- Удаление иконок с пустого рабочего стола в Windows
- 1. Классическое удаление иконок
- 2. Настройки параметров рабочего стола
- 3. Проверка на наличие вредоносных программ
- Удаление панели задач и стартовой кнопки
- Шаг 1: Проверка наличия проблем
- Шаг 2: Удаление панели задач и стартовой кнопки
- Шаг 3: Восстановление резервной копии реестра
- Итоги
- Очистка ярлыков программ
- Удаление системных иконок уведомлений
- Изменение размера и расположения иконок
- Изменение размера иконок
- Изменение расположения иконок
- Видео:
- Как убрать значки с рабочего стола Windows 11.Как скрыть ярлыки на рабочем столе Windows 11
Как удалить и настроить иконки на пустом рабочем столе в операционной системе Windows
Классическое оформление рабочего стола в Windows предполагает наличие множества иконок, которые располагаются в нижней строке экрана. Они позволяют быстро подводить через них к нужным программам или файлам, не прибегая к использованию меню «Пуск». Однако, часто пользователи сталкиваются с проблемами, связанными с удалением или настройкой этих значков.
В стандартной конфигурации рабочего стола, когда на черном фоне появляются разработать можно найти только одну кнопку с названием «Пуск». Если необходимо удалить ненужные значки или восстановить умолчания, есть 4 способа, как это сделать. Во-первых, можно дважды щелкнуть на любой значок, после чего откроется окно, в котором можно выбрать пункт «Удаление».
Черный экран на рабочем столе может быть одной из причин для неполадок, связанных с настройкой или удалением иконок. Если появился черный экран, первым делом следует проверить, есть ли подводим через звуковую значок. Если его нет, то проблема может быть связана с драйверами или параметрами системы, вносят изменения в классическое оформление. В этом случае, стоит перезапустить компьютер и проверить, появится ли рабочий стол в интегрированной виде в стандартной конфигурации.
Удаление иконок с пустого рабочего стола в Windows
Наличие ненужных иконок на рабочем столе может вызвать недовольство у пользователей. В данном разделе мы рассмотрим несколько способов удалить иконки с пустого рабочего стола в операционной системе Windows.
1. Классическое удаление иконок
Для удаления одной иконки на рабочем столе, просто нажмите правой кнопкой мыши на нее и выберите «Удалить». При этом иконка исчезнет с рабочего стола.
2. Настройки параметров рабочего стола
Если на рабочем столе присутствует большое количество иконок, можно воспользоваться настройками параметров рабочего стола. Для этого щелкните правой кнопкой мыши на свободной области рабочего стола, выберите «Настроить» и перейдите на вкладку «Последовательность иконок». Здесь вы можете выбрать, какие иконки отображать на рабочем столе, а какие скрыть.
3. Проверка на наличие вредоносных программ
В некоторых случаях, наличие множества иконок на рабочем столе может быть следствием наличия вредоносных программ на компьютере. Если вы подозреваете наличие вирусов или других вредоносных программ, рекомендуется выполнить проверку системы с помощью антивирусных программ.
Для удаления иконок с рабочего стола в Windows можно использовать различные методы и способы. Если проблемы с удалением иконок остаются, рекомендуется обратиться за помощью к специалистам или проконсультироваться на форумах Windows.
Удаление панели задач и стартовой кнопки
Шаг 1: Проверка наличия проблем
Прежде чем приступить к удалению панели задач и стартовой кнопки, необходимо убедиться, что на компьютере нет вредоносных программ или других проблем. Для этого выполните следующие действия:
- Откройте меню «Пуск» и введите в поисковую строку «Запуск» (без кавычек).
- Щелкните правой кнопкой мыши на команду «Запуск» и выберите «Открыть» или «Открыть как администратор».
- В открывшемся окне «Запуск» проверьте наличие каких-либо значков или файлов. Если их нет, значит, проблем с запуском приложений нет.
Шаг 2: Удаление панели задач и стартовой кнопки
Чтобы удалить панель задач и стартовую кнопку, выполните следующие действия:
- Откройте редактор реестра, нажав комбинацию клавиш Win + R, введите команду «regedit» (без кавычек) и нажмите Enter.
- В редакторе реестра перейдите к следующему пути:
HKEY_LOCAL_MACHINE\Software\Microsoft\Windows. - Щелкните правой кнопкой мыши на папке «Windows» и выберите «Экспортировать».
- Укажите место сохранения резервной копии реестра и сохраните файл.
- После создания резервной копии удалите папку «Windows» из редактора реестра.
После удаления панели задач и стартовой кнопки выполните перезагрузку компьютера для применения изменений. Если появятся дополнительные проблемы или компьютер перестанет запускаться, вы можете восстановить резервную копию реестра, следуя инструкциям ниже.
Шаг 3: Восстановление резервной копии реестра
Если после удаления папки «Windows» из редактора реестра возникли проблемы, вы можете восстановить резервную копию реестра, выполните следующие действия:
- Откройте редактор реестра, нажав комбинацию клавиш Win + R, введите команду «regedit» (без кавычек) и нажмите Enter.
- В редакторе реестра выберите меню «Файл» и выберите «Импортировать».
- Укажите путь к сохраненному файлу резервной копии реестра и выберите «Открыть».
- Подтвердите действие и дождитесь завершения процесса восстановления.
Итоги
Удаление панели задач и стартовой кнопки на рабочем столе Windows может быть полезным для упорядочивания рабочей области и проведения быстрых оптимизаций. Однако необходимо быть осторожным и внимательно следовать инструкциям, чтобы избежать возможных проблем при удалении или восстановлении панели задач и стартовой кнопки.
Очистка ярлыков программ
Чтобы очистить ярлыки программ на пустом рабочем столе в Windows, вы можете использовать различные методы и настройки. Здесь рассмотрим несколько способов, которые помогут вам быстро и легко удалить и отсортировать ярлыки программ.
- Первый способ — через настройки рабочего стола Windows:
- Щелкните правой кнопкой мыши на пустом пространстве рабочего стола.
- Выберите «Настройки отображения» в контекстном меню.
- На экране «Настройки» прокрутите вниз и найдите раздел «Размещение иконок».
- Снимите флажок напротив «Рабочий стол».
- Нажмите «Применить» и «ОК», чтобы сохранить изменения.
- Второй способ — через реестр Windows:
- Нажмите комбинацию клавиш Win + R, чтобы открыть «Запустить».
- Введите «regedit» в строке «Выполнить» и нажмите «ОК».
- Навигируйте к следующему пути:
HKEY_CURRENT_USER\Software\Microsoft\Windows\CurrentVersion\Explorer\HideDesktopIcons\NewStartPanel. - Справа найдите ключи с названием программ, ярлык которых вы хотите удалить с рабочего стола.
- Удалите соответствующую запись реестра для каждого ключа.
- Перезагрузите компьютер, чтобы применить изменения.
- Третий способ — через файловый менеджер Windows:
- Откройте файловый менеджер, например «Проводник».
- Перейдите в папку
%AppData%\Microsoft\Windows\Start Menu\Programs. - Найдите ярлык программы, которую хотите удалить с рабочего стола.
- Щелкните правой кнопкой мыши на ярлыке и выберите «Удалить».
Это все способы очистки ярлыков программ с рабочего стола в Windows. Важно помнить, что некоторые системные ярлыки или ярлыки стационарных программ могут быть важны для работы компьютера, поэтому перед удалением необходимо учитывать потенциальные проблемы и последствия. Если возникнут проблемы, вы всегда можете вернуться к исходному состоянию, восстановив ярлык программы.
Удаление системных иконок уведомлений
В операционной системе Windows есть способ удалить системные иконки уведомлений, чтобы на рабочем столе остались только нужные ярлыки и значки. Для этого требуется разработать некоторые дополнительные навыки по работе с реестром.
- Запуск редактора реестра
- Изменение значения в реестре
- Изменение значения в реестре
- Перезагрузка компьютера
- Проверка наличия черного экрана
- Проверка видеокарты на наличие проблем
- Создание новой учетной записи администратора
- Сброс групповой политики и проверка наличия вредоносных программ
- Восстановление системы
Для начала необходимо открыть редактор реестра. Для этого нажмите кнопку «Пуск» на рабочем столе, введите в строке поиска «regedit» и нажмите клавишу «Enter».
Когда редактор реестра запустится, найдите следующую ветку: HKEY_LOCAL_MACHINE\SOFTWARE\Microsoft\Windows. Щелкните на ней, чтобы раскрыть список.
После выбора ветки «Windows», найдите в правой части окна значение с названием «DWMBlackScreen». Щелкните по нему правой кнопкой мыши и выберите «Удалить».
После удаления значения «DWMBlackScreen» рекомендуется перезагрузить компьютер. Это позволит изменениям в реестре вступить в силу.
После перезагрузки компьютера проверьте, отсутствует ли черный экран. Если проблема сохраняется, необходимо приступить к следующему шагу.
Одной из причин появления черного экрана может быть несовместимость видеокарты с операционной системой. Для решения этой проблемы необходимо проверить сведения о видеокарте и установить последние обновления драйвера.
Если проблема с черным экраном сохраняется, попробуйте создать новую учетную запись администратора и проверить, возникают ли проблемы на этой учетной записи. Если проблема не появляется, возможно, причина в групповой политике или вредоносных программах на первой учетной записи.
Если проблема по-прежнему не решена, приступите к сбросу групповой политики и проверке наличия вредоносных программ на компьютере.
Если все ранее перечисленные шаги не помогли решить проблему с черным экраном, можно попробовать восстановление системы Windows до более ранней точки восстановления. Это позволяет откатить систему к работающей версии.
В итоге, удаление системных иконок уведомлений требует некоторых навыков работы с реестром и перепрошивкой на компьютере. Необходимо также учитывать, что внесение любых изменений в реестр происходит на свой страх и риск пользователя. Поэтому важно следовать инструкциям и быть внимательными в процессе выполнения задачи.
Изменение размера и расположения иконок
В Windows вы можете настроить размер и расположение иконок на своем рабочем столе для удобства работы. Если у вас возникла необходимость изменить размер иконок или их расположение, в этом разделе мы расскажем вам, как это сделать.
Изменение размера иконок
Для изменения размера иконок на рабочем столе Windows вам понадобится следовать нескольким простым шагам:
- Щелкните правой кнопкой мыши по пустому месту на рабочем столе и выберите пункт «Вид».
- В открывшемся меню выберите опцию «Размер иконок».
- В появившемся подменю выберите нужный размер иконок: мелкие, средние или большие.
- Иконки на рабочем столе автоматически изменят свой размер в соответствии с выбранной опцией.
Изменение расположения иконок
Если вы хотите изменить расположение иконок на рабочем столе Windows, у вас есть несколько способов это сделать:
| Способ | Описание |
|---|---|
| Метод 1 | Щелкните правой кнопкой мыши по пустому месту на рабочем столе и выберите пункт «Правила автоупорядочивания». В появившемся меню выберите нужный вариант расположения иконок: выровнять по сетке, выровнять по столбцу или выровнять по строке. |
| Метод 2 | Щелкните правой кнопкой мыши по пустому месту на рабочем столе и выберите пункт «Настройки отображения». В открывшемся окне перетащите ползунок «Размер больших значков» в нужное положение. |
При изменении размера или расположения иконок может потребоваться перезапустить рабочий стол для применения изменений. Для этого выполните следующие шаги:
- Нажмите сочетание клавиш
Ctrl + Shift + Escдля открытия Диспетчера задач. - В окне Диспетчера задач найдите процесс «explorer.exe».
- Щелкните правой кнопкой мыши на процессе «explorer.exe» и выберите пункт «Завершить задачу».
- Затем в меню Диспетчера задач выберите пункт «Файл» и в выпадающем меню выберите пункт «Запустить новую задачу».
- В появившемся окне введите команду «explorer» и нажмите клавишу Enter.
- После перезапуска рабочий стол будет отображаться с измененными настройками размера и расположения иконок.
Если вы столкнулись с проблемой изменения размера или расположения иконок и перезапуск рабочего стола не решает проблему, попробуйте следующие методы:
| Метод | Описание |
|---|---|
| Метод 1 | Проверьте наличие обновлений для видеокарты и установите их при наличии. |
| Метод 2 | Попробуйте изменить разрешение экрана на более высокое или более низкое значение. |
| Метод 3 | Проверьте наличие драйверов для вашей видеокарты и обновите их при необходимости. |
| Метод 4 | Проверьте наличие вирусов и вредоносного ПО на компьютере с помощью антивирусной программы. |
| Метод 5 | Восстановите систему Windows до предыдущего состояния с помощью функции Восстановление системы. |
Если ни один из этих методов не решает проблему с размером или расположением иконок, рекомендуется обратиться к администраторам системы или разработчикам программного обеспечения для дальнейшего решения проблемы.
Видео:
Как убрать значки с рабочего стола Windows 11.Как скрыть ярлыки на рабочем столе Windows 11
Как убрать значки с рабочего стола Windows 11.Как скрыть ярлыки на рабочем столе Windows 11 by Включи Компьютер 4,112 views 1 year ago 1 minute, 15 seconds