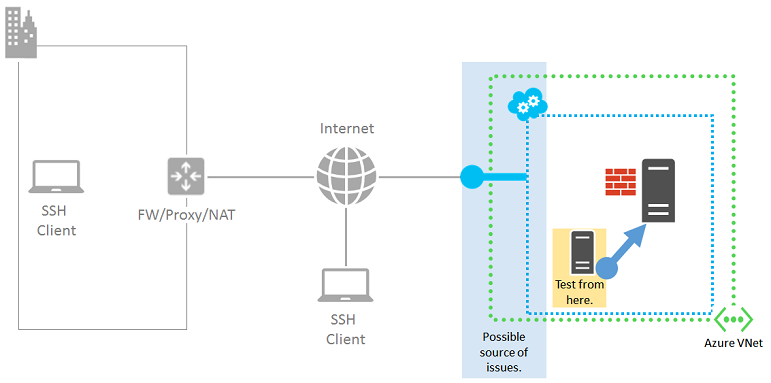- Решение проблем при подключении по SSH к серверу: устранение неполадок в пять шагов
- Истечение времени соединения
- Проверьте конфигурацию sshd
- Проверьте брандмауэр
- Проверьте состояние порта на клиенте
- Проверьте наличие ошибок при подключении
- Попробуйте другой способ подключения
- Как подключиться по SSH из Windows
- Установка SSH-клиента
- Настройка конфигурационного файла
- Проверка подключения
- Исправление ошибки «Connection refused»
- Проверка состояния сервиса SSH
- Разрешение имени хоста
- Проверка имени хоста
- Проверка доступности порта
- Использование правильной опции
- Использование встроенного разрешения имени хоста
- Проверка логин демона SSH
- Как подключиться по SSH с помощью PuTTY
- Шаг 1: Установка PuTTY
- Шаг 2: Запуск PuTTY
- Шаг 3: Ввод данных для подключения
- Шаг 4: Установка соединения
- Шаг 5: Ввод логина и пароля
- Как подключиться по SSH с помощью встроенного клиента в Windows 10
- Шаг 1: Убедитесь, что сервис SSH-сервера включен
- Шаг 2: Проверьте, что брандмауэр разрешает подключение по SSH
- Шаг 3: Проверьте, что порт SSH прослушивает
- Шаг 4: Введите правильное имя пользователя и пароль
- Видео:
- Настраиваем iptables с нуля
Решение проблем при подключении по SSH к серверу: устранение неполадок в пять шагов
SSH (Secure Shell) — это безопасный способ удаленного доступа к серверу, который шифрует все передаваемые данные. Однако иногда возникают неполадки при подключении по SSH, которые могут нарушить работу вашего приложения или сервера.
В этой статье мы рассмотрим пять шагов для устранения проблем, связанных с подключением по SSH. Независимо от того, используете ли вы PuTTY или встроенную функцию SSH в вашей ОС, эти рекомендации помогут вам восстановить нормальную работу.
Первый шаг — проверить состояние службы SSH. Запустите команду «systemctl status sshd.service» в командной строке, чтобы убедиться, что служба работает и прослушивает соединения на правильном порте. Правило «status=0/success» в выдаче команды означает, что все в порядке.
Второй шаг — проверить правила разрешения доступа. Проверьте файл конфигурации SSH на наличие правильных опций. Убедитесь, что указан правильный адрес и порт хоста. Если хост требует пароль для подключения, то он должен быть указан в файле конфигурации. Если у вас есть ограничения по IP-адресам, убедитесь, что правила разрешения доступа соответствуют вашим требованиям.
Истечение времени соединения
Проверьте конфигурацию sshd
Если вы получаете ошибку «Connection timed out», первым делом стоит проверить настройки sshd на удаленном сервере. Воспользуйтесь командой:
# systemctl status sshd.service# systemctl start sshd.serviceТакже убедитесь, что SSH-сервис настроен на работу на нужном порту (по умолчанию 22). Для этого можно внести изменения в файл /etc/ssh/sshd_config и перезапустить службу sshd.
Проверьте брандмауэр
Если сервер имеет встроенную утилиту iptables или firewalld, необходимо убедиться, что правила брандмауэра не блокируют соединение по SSH. Для этого выполните следующие команды:
# iptables -n -L# firewall-cmd --zone=public --list-all# iptables -A INPUT -p tcp --dport 22 -j ACCEPT# firewall-cmd --zone=public --add-port=22/tcp --permanent# firewall-cmd --reloadПроверьте состояние порта на клиенте
Если на сервере все настроено правильно, но вы все равно получаете ошибку «Connection timed out», возможно, проблема в вашей командной строке. Убедитесь, что вы правильно указали адрес и порт в команде подключения через SSH:
$ ssh username@destination -p portВместо ‘username’ введите ваш логин на удаленном сервере, а вместо ‘destination’ — адрес сервера. Порт по умолчанию – 22, но если он на сервере изменен, укажите правильный номер порта после флага ‘-p’.
Проверьте наличие ошибок при подключении
В некоторых случаях при истечении времени соединения SSH может выдавать ошибку «Connection refused». Это может происходить, когда sshd не запущен или не настроен правильно. Для проверки можно воспользоваться командой:
$ tail -f /var/log/messages | grep sshdПопробуйте другой способ подключения
Если все проблемы выше не устранены, а подключение по SSH все равно не удается, попробуйте использовать другой способ подключения. Например, вместо стандартного клиента SSH в Windows можно воспользоваться PuTTY или другой клиент.
Также вы можете попробовать подключиться к серверу с другого компьютера или с другой операционной системы, чтобы исключить возможные проблемы с вашим клиентом.
Как подключиться по SSH из Windows
При подключении по SSH к серверу из операционной системы Windows возникают определенные сложности, но с помощью следующих рекомендаций и инструкций вы сможете успешно установить соединение.
Установка SSH-клиента
Первым шагом необходимо установить SSH-клиент на вашу операционную систему Windows. В Windows 10 и более новых версиях уже встроена встроенная поддержка SSH, поэтому ее не требуется дополнительно устанавливать. Если у вас старая версия Windows, то рекомендуется установить пакет OpenSSH для Windows.
Настройка конфигурационного файла
Для правильного подключения к серверу через SSH необходимо настроить файл конфигурации клиента. Для этого создайте конфигурационный файл с именем config в следующей директории: C:\Users\[ваше_имя_пользователя]\.ssh\.
Проверка подключения
Исправление ошибки «Connection refused»
Если при попытке подключиться к серверу по SSH вы получаете ошибку «Connection refused», то, скорее всего, причина в блокировке соединения на стороне сервера. Для исправления этой ошибки вам необходимо добавить правило в списке состояний портов. Ниже приведен пример команды, которую вы можете использовать для этого:
| Команда | Описание |
|---|---|
sudo systemctl enable sshd | Включает SSH-демона на сервере |
sudo systemctl start sshd | Запускает SSH-демон на сервере |
sudo iptables -A INPUT -p tcp --dport [порт] -j ACCEPT | Добавляет правило в цепочку INPUT для разрешения соединений на указанном порту |
sudo iptables -A OUTPUT -p tcp --sport [порт] -m state --state ESTABLISHED -j ACCEPT | Добавляет правило в цепочку OUTPUT для разрешения установленных соединений на указанном порту |
sudo iptables -A INPUT -p tcp --dport [порт] -m state --state ESTABLISHED -j ACCEPT | Добавляет правило в цепочку INPUT для разрешения установленных соединений на указанном порту |
sudo iptables -A OUTPUT -p tcp --sport [порт] -j ACCEPT | Добавляет правило в цепочку OUTPUT для разрешения соединений на указанном порту |
После внесения изменений в конфигурацию сервера вы должны смочь успешно подключиться по SSH из Windows.
Проверка состояния сервиса SSH
Перед тем как приступить к исследованию ошибок подключения к серверу SSH, важно проверить состояние самого сервиса. Это поможет определить, возникают ли проблемы с его работой, и задать правильное направление для дальнейшего исследования.
Для проверки статуса сервиса SSH перейдите на удаленный сервер, на который вы пытаетесь подключиться по SSH. Для Windows вы можете использовать стороннюю утилиту, такую как PuTTY или OpenSSH. Если у вас установлена операционная система CentOS, то SSH-соединение можно установить с помощью встроенной утилиты SSH.
Как только вы подключитесь к удаленному серверу, вам нужно выполнить следующую команду:
systemctl status sshd.service
Если статус сервиса SSH показан как «inactive», это означает, что сервис не запущен. В этом случае вы должны приступить к настройке и запуску сервиса SSH. Для этого можно использовать следующие команды:
sudo systemctl start sshd.service (Запуск сервиса)
sudo systemctl enable sshd.service (Автоматический запуск сервиса при загрузке системы)
Теперь, когда сервис SSH активен, вы можете продолжить дальнейшее исследование проблем соединения, о которых рассказывается в этой статье.
Разрешение имени хоста
При подключении по SSH к серверу возникает ряд проблем, связанных с разрешением имени хоста. В этом разделе мы рассмотрим, как решить эти проблемы.
Проверка имени хоста
Первым делом необходимо проверить правильность введенного имени хоста. Убедитесь, что вы правильно указали имя или IP-адрес сервера.
Проверка доступности порта
Убедитесь, что SSH-порт (порт 22 по умолчанию) открыт и доступен для подключения. Может потребоваться настроить брандмауэр или другие средства защиты для разрешения доступа к этому порту.
Использование правильной опции
При подключении по SSH используйте правильную опцию для указания имени хоста. Например, для SSH-клиента в Windows вы можете использовать опцию -l для указания имени пользователя, а затем имя хоста:
ssh -l username hostname
Использование встроенного разрешения имени хоста
В некоторых версиях CentOS и других дистрибутивов Linux может быть доступен сервис systemd-resolved, который может помочь в разрешении имени хоста. Попробуйте воспользоваться этим способом, если он поддерживается вашей операционной системой.
Проверка логин демона SSH
Проверьте, включен ли демон SSH на сервере. В CentOS и других дистрибутивах Linux вы можете использовать команду:
systemctl status sshd
Будьте внимательны при исправлении ошибок и следуйте рекомендациям этого руководства, чтобы успешно подключиться по SSH к серверу. Исправление ошибок подключения может быть довольно сложным процессом, но с помощью указанных выше рекомендаций вы сможете разрешить большинство проблем.
Как подключиться по SSH с помощью PuTTY
Для подключения к удаленному серверу по протоколу SSH на операционных системах Windows можно использовать утилиту PuTTY. В этой статье будет описан процесс подключения с помощью данной утилиты.
Шаг 1: Установка PuTTY
Вам нужно скачать и установить PuTTY с официального сайта. После установки запустите утилиту.
Шаг 2: Запуск PuTTY
После запуска PuTTY вам нужно указать адрес сервера и порт, по которому будет происходить соединение. Вы можете узнать эти данные у администратора сервера или в документации, поставляемой с сервером.
Шаг 3: Ввод данных для подключения
В поле «Host Name (or IP address)» введите имя хоста или IP-адрес сервера, с которым вы хотите установить соединение. Также введите номер порта (по умолчанию используется порт 22 для SSH). Оставьте остальные настройки по умолчанию и нажмите «Open».
Шаг 4: Установка соединения
После нажатия кнопки «Open» PuTTY попытается подключиться к серверу. Если процедура подключения не удалась, в окне PuTTY появится сообщение об ошибке, в котором будет указана причина отказа в подключении. В таком случае, проверьте правильность введенных данных и убедитесь в доступности SSH-сервиса на сервере.
Шаг 5: Ввод логина и пароля
После успешного подключения к серверу появится окно с запросом логина и пароля. Введите свои учетные данные, предоставленные администратором сервера. Если все данные введены правильно, вы успешно будете подключены к серверу по SSH.
Важно учитывать, что если сервер настроен для автоматического отключения неактивных соединений после определенного времени (например, 5 минут), то при длительном отсутствии активности соединение может быть разорвано. Если вы заметите, что подключение к серверу по SSH через PuTTY периодически разрывается, установите опцию «ServerAliveInterval» в конфигурационном файле PuTTY или увеличьте время неактивности на стороне сервера.
Как подключиться по SSH с помощью встроенного клиента в Windows 10
В этом руководстве мы рассмотрим, как настроить подключение по SSH через встроенный SSH-клиент в Windows 10.
Шаг 1: Убедитесь, что сервис SSH-сервера включен
Перед тем, как подключиться по SSH к серверу, убедитесь, что сервис SSH-сервера включен на сервере назначения. Вы можете использовать следующую команду в командной строке:
systemctl status sshd.service
Шаг 2: Проверьте, что брандмауэр разрешает подключение по SSH
По умолчанию брандмауэр в Windows 10 может блокировать соединения SSH. Убедитесь, что настройки брандмауэра разрешают подключение через порт SSH (по умолчанию 22).
Вы можете проверить, подключен ли брандмауэр Windows 10 на сервере назначения с помощью следующей команды:
netsh advfirewall show allprofiles
Если вы видите строку «Firewall Policy: Allow remote administration: no«, это означает, что брандмауэр не разрешает удаленное администрирование.
Чтобы разрешить подключение по SSH через брандмауэр в Windows 10, выполните следующую команду:
netsh advfirewall firewall add rule name="OpenSSH" dir=in action=allow protocol=TCP localport=22
Эта команда добавляет правило для разрешения входящих соединений на порту 22 (SSH).
Шаг 3: Проверьте, что порт SSH прослушивает
Убедитесь, что SSH-сервер слушает порт SSH (по умолчанию 22) на сервере. Вы можете проверить это с помощью следующей команды:
netstat -tuln | grep 22
Шаг 4: Введите правильное имя пользователя и пароль
При подключении по SSH вам нужно ввести действительные учетные данные для сервера. Убедитесь, что вы вводите правильное имя пользователя и пароль. Обычно это будет учетная запись пользователя на сервере.
Если вы вводите правильные учетные данные, но получаете ошибку «Permission denied, please try again», убедитесь, что правильно вводите пароль. Иногда символы могут вводиться неправильно, особенно при вводе длинных или сложных паролей.
Некоторые из наиболее распространенных ошибок при подключении по SSH:
— «Connection refused» означает, что сервер отклонил ваше подключение. Это может быть связано с неправильными настройками брандмауэра или неправильными настройками SSH-сервера.
— «Connection timed out» означает, что сервер не отвечает на ваше подключение в течение определенного времени. Это может быть связано с проблемами сетевого соединения или неправильными настройками брандмауэра.
— «Could not resolve hostname» означает, что имя сервера назначения не может быть разрешено в IP-адрес. Убедитесь, что вы правильно указываете имя сервера и что DNS-серверы правильно настроены для его разрешения.
Если вы видите другие сообщения об ошибках, попробуйте их в Google для поиска дополнительной информации и рекомендаций по их исправлению.
Надеемся, что это руководство помогло вам устранить проблемы с подключением по SSH с помощью встроенного клиента в Windows 10. Если у вас остались вопросы или проблемы, не стесняйтесь обратиться за помощью на форумы или веб-сайты, посвященные SSH и сетевой безопасности.
Видео:
Настраиваем iptables с нуля
Настраиваем iptables с нуля by Поддержка Сайтов :: Метод Лаб 39,722 views 2 years ago 39 minutes