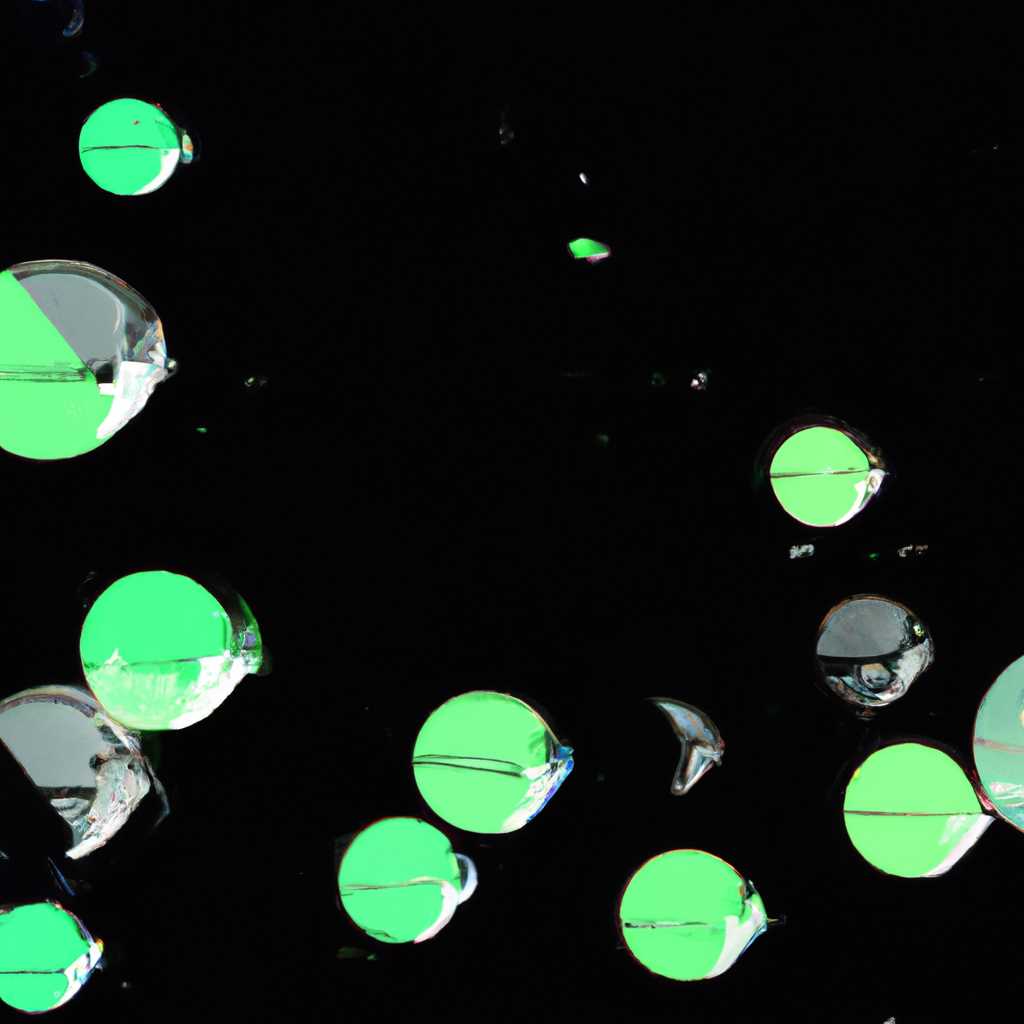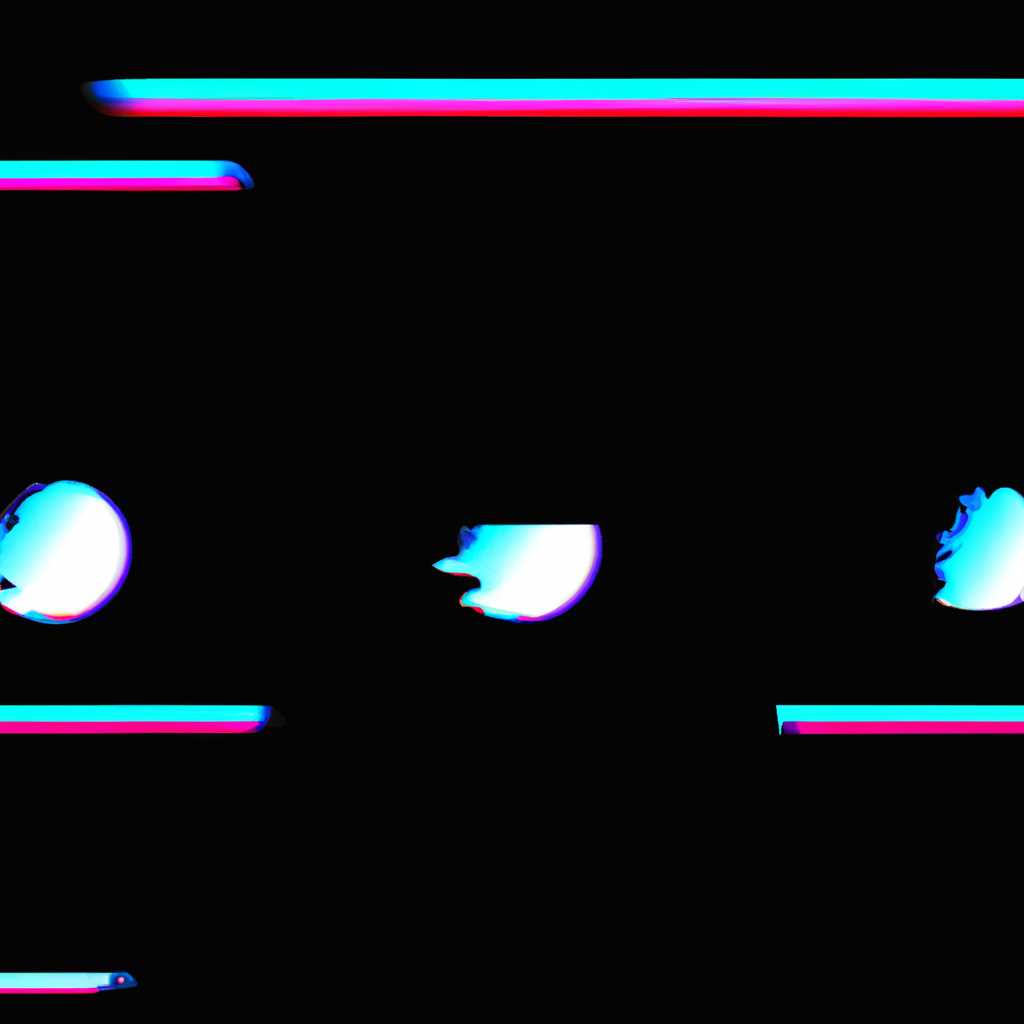Почему глючит Хром, Опера и мышка: пузыри, шары и круги на экране
Все мы, наверное, сталкивались с проблемами глюков и «прыгающих» элементов на экране. Когда все что надо, это спокойно просматривать сайты или работать с документами, вместо этого на экране появляются пузыри, шары или круги. Но что это за глюки и почему они происходят?
Проблемы с глючащим экраном могут возникать по следующим причинам. Часто это связано с установками операционной системы или браузером. Например, если вы вносили изменения в реестр Windows, то это может отразиться на работе приложений, включая браузеры Chrome и Opera. Также, возможными причинами глюков могут быть неправильная настройка монитора или проблемы с мышкой.
Одной из частых причин глюков — включенная заставка Windows, которая приводит к появлению пузырей или шаров на экране компьютера. Это может случиться, если пользователь внес изменения в реестр с помощью regedit и включил заставку «Пузыри». Для отключения данной заставки нужно нажать Win + R и ввести regedit. В открывшемся реестре необходимо перейти к разделу HKEY_CURRENT_USER\Software\Microsoft\Windows\CurrentVersion\Screensavers\Bubbles и изменить значение ключа «ScreenSaverIsSecure» на 0.
Если у вас установлена заставка «Вальс», то появление пузырей и прочих элементов на экране может быть вызвано следующим образом. Для управления экранными заставками использовался registry и изменяя параметры, например, внешний вид заставки, можно было экспериментировать с появлением пузырей и прочих элементов на экране. Например, изменение значения строки «MotionSpeed» и «MotionSize» в разделе HKEY_CURRENT_USER\Software\Microsoft\Windows\CurrentVersion\ScreenSavers\Bubbles позволяло изменить скорость движения объектов и приближение указанной заставки.
Для решения проблемы глюков экрана необходимо выбрать подходящую заставку или отключить ее вовсе. Для этого нужно открыть меню «Пуск» и выбрать «Панель управления». Затем в разделе «Личные настройки» выберите «Экранные заставки». В открывшемся окне выберите заставку, которая не вызывает проблемы (например, «Нет») или нажмите на флажок «Заставка» для отключения принудительного использования заставок.
Пузыри, шары и круги на экране: причины сбоев в Хроме, Опере и с мышью
Появление таких графических элементов может быть обусловлено различными причинами. Одной из них является неправильная конфигурация параметров операционной системы. Например, если у вас подключено несколько мониторов, параметры экранных заставок могут изменяться. В таком случае, укажите параметры экранных заставок для каждого монитора с помощью меню настройки экрана.
Еще одной возможной причиной является изменение параметра spheredensity в реестре. Этот параметр отвечает за геометрический стиль пузырей на экране. Если значение spheredensity изменится, пузыри могут принять форму шаров или кругов. Чтобы исправить эту проблему, откройте редактор реестра и найдите параметр spheredensity. Установите его значение обратно на обычное.
Также стоит проверить настройки экранных заставок. Зайдите в меню управления и выберите соответствующий пункт. Настройки экранных заставок могут включать параметры таймаута, размера и текста, который отображается на заставке. Проверьте эти параметры и убедитесь, что они настроены правильно.
Другой возможной причиной проблемы может быть использование нескольких экранах с различными разрешениями экрана. Если у вас установлены мониторы с разными разрешениями экрана, это может вызывать сбои при отображении графических элементов. Проверьте настройки разрешения экрана на каждом мониторе и установите одно и то же разрешение для всех мониторов.
Мыльные пузыри на экране компьютера
Для установки мыльных пузырей на экран компьютера можно воспользоваться специальными программами или настройками операционной системы. Для Windows, например, существует несколько способов установки этого эффекта. Один из них — использование конфигурационного файла реестра (registry), в котором можно изменить параметры экранных заставок. В этом файле можно выбрать текстуру, время отображения, количество и объемные характеристики пузырей.
В операционной системе Windows мыльные пузыри на экране компьютера можно установить следующим образом:
- Открыть меню управления и выбрать «Персонализация».
- В левом окне выбрать «Экранные заставки».
- В параметре «Заставка» выбрать «Пузыри».
- Нажать на кнопку «Настроить».
- Открыть файл «customtexture.txt» в текстовом редакторе.
- Внести изменения в текст файла, например, изменить цвет пузырей или их скорость.
- Сохранить и закрыть файл.
- Нажать на кнопку «ОК» в диалоговом окне настройки.
- Выбрать время отображения пузырей и просмотреть их в действии.
Таким образом, мыльные пузыри на экране компьютера могут быть установлены с помощью изменения значений в конфигурационном файле. Это позволяет создать уникальную заставку, отображающую разноцветные пузыри, волны и эффекты движения. Использование мыльных пузырей на экране компьютера добавляет веселье и красоту в рабочую среду и делает просмотр экрана приятным и увлекательным.
Отключение лент
Если вам мешает отображение лент на вашем экране, вы можете изменить параметры отображения, чтобы решить эту проблему.
В основном для управления лентами используется системный параметр spheredensity. Количество лент, которые будут отображаться на экране, зависит от этого параметра.
Для изменения количества лент можно использовать следующие параметры:
— shearlen: задает количество лент, которые будут отображаться.
— shearwidth: задает ширину каждой ленты.
Например, чтобы установить одну ленту, укажите в конфигурационном файле параметры shearlen=1 и shearwidth=10.
Если вы хотите отключить ленты полностью, установите значение shearlen=0.
Также вы можете регулировать скорость изменения лент. Для этого используется параметр таймаута. Ближе к нулю изменения происходят быстрее, ближе к 100 — медленнее.
Если у вас несколько мониторов и вы хотите отключить ленты только на одном из них, воспользуйтесь следующими параметрами:
— monitoridx: задает идентичную текущему монитору конфигурацию лент.
— monitormask: задает номера мониторов, на которых должна быть включена лента.
После изменений параметров необходимо перезапустить компьютер, чтобы изменения вступили в силу.
Установка таймаута для экранной заставки
Чтобы указать время бездействия мыши, после которого будет появляться заставка, выберите опцию «Таймаут для экранной заставки» в диалоговом окне настроек.
Проблема с пузырями, шарами и кругами на экране может возникнуть из-за неправильного заполнения данного параметра. Обычно время должно быть установлено в несколько секунд. Если пользователь в течение этого времени не совершил никаких действий с мышью, то на экране появится заставка.
В диалоге указано количество времени в секундах. Вы можете выбрать любое число с использованием стрелок или вручную ввести его в соответствующее поле. Возможными значениями являются целые числа от 0 до 30.
Чтобы запретить возможность отключения экранной заставки с помощью мыши, поставьте флажок «Запретить мыши» в данном диалоге.
Если настройки заставки вам не нужны, вы можете отключить ее изменением параметров по умолчанию. После внесения всех изменений нажмите кнопку «Применить».
Обратите внимание, что после внесения твика экранная заставка может начать отображаться немного ближе к каждому тексту на экране. Для изменения начертания текста в диалоге настроек выберите опцию «Идентичная начертанию» в панели параметров, и следуйте инструкциям на экране.
Не забывайте, что отключение экранной заставки может привести к возникновению других проблем с глючащими пузырями, шарами и кругами на экране. Будьте осторожны при настройке всех возможных параметров для заставки.
Видео:
Как в один клик перезагрузить браузер (Google Chrome, Opera, Edge)
Как в один клик перезагрузить браузер (Google Chrome, Opera, Edge) door wikitube 3.006 weergaven 2 jaar geleden 1 minuut en 19 seconden