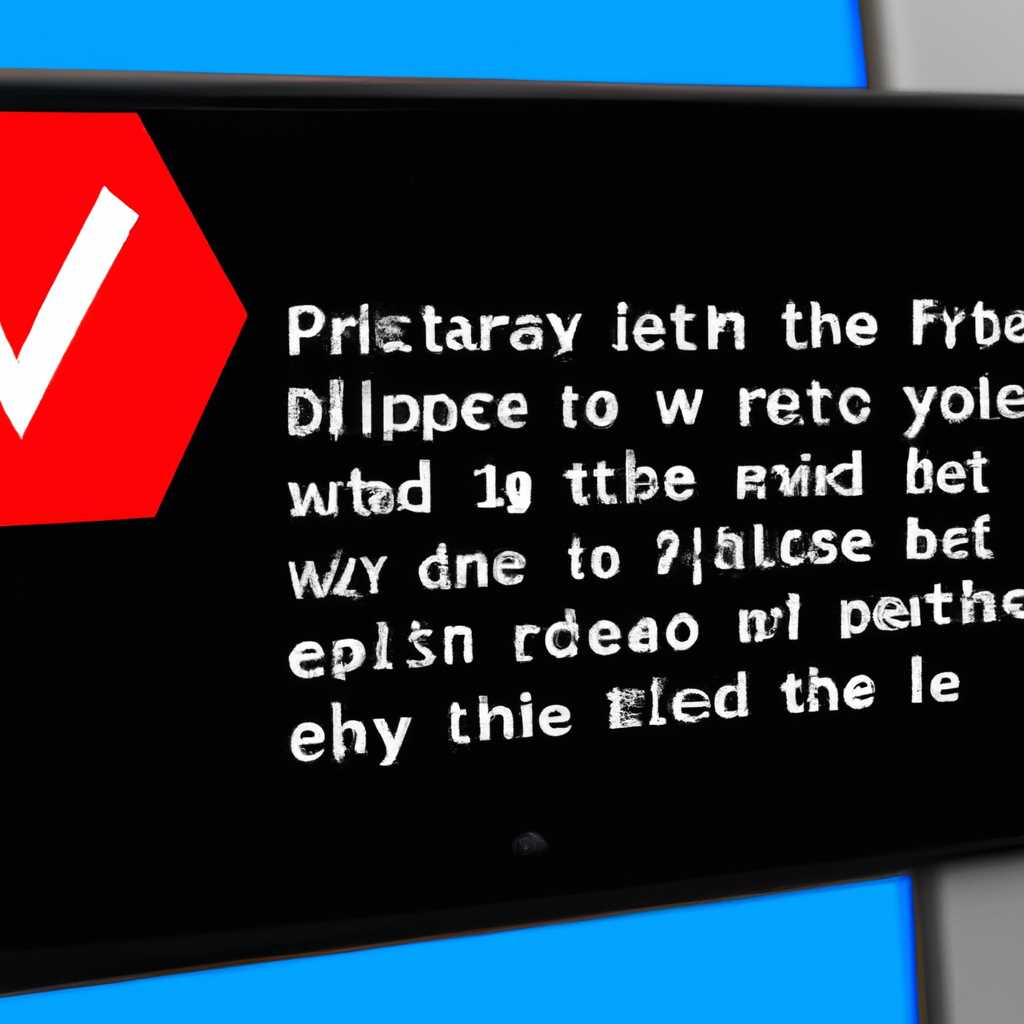- Пять простых способов исправить ошибку Critical Process Died Windows 10
- Как исправить ошибку Critical Process Died Windows 10 на 5 простых способов
- Способ №1: Обновление драйверов
- Способ №2: Проверка наличия вирусов
- Способ №3: Переустановка операционной системы
- Способ №4: Использование загрузочной флешки
- Способ №5: Проверка наличия ошибок в реестре системы
- Причины возникновения ошибки и как их устранить
- №1 Вредоносное ПО или вирусы
- №2 Неправильные драйверы
- №3 Проблемы с обновлениями или переустановкой Windows
- №4 Поврежденные или отсутствующие системные файлы
- №5 Проблемы с жестким диском
- Резервное копирование данных как решение проблемы
- Ручное создание резервной копии данных в Windows
- Автоматическое создание резервной копии данных с помощью системных инструментов
- Обновление системы
- Проверка оборудования и устройств
- Обновление драйверов для исправления ошибки на Windows 10
- Проверка и исправление системных файлов в Windows 10
- №1 — Проверка системных файлов через командную строку
- №2 — Использование инструмента DISM
- №3 — Обновление драйверов устройств и Windows
- ПРИМЕЧАНИЕ
- Видео:
- (2023 FIX) Critical Process Died Blue Screen Error on Windows 10/11 | This PC Ran into Problem
Пять простых способов исправить ошибку Critical Process Died Windows 10
Внимание: ошибка Critical Process Died Windows 10 — одна из самых распространенных проблем, с которой могут столкнуться пользователи этой операционной системы. Появление синего экрана смерти может быть причиной множества неудобств и неполадок, и поэтому важно знать, как исправить эту ошибку и продолжить работу без проблем.
№1. Проверка системы на наличие вредоносного ПО: одной из наиболее распространенных причин появления ошибки Critical Process Died Windows 10 является наличие в системе вирусов или другого вредоносного ПО. Для исправления этой ошибки рекомендуется выполнить проверку системы и удалить обнаруженные угрозы.
№2. Обновление драйверов устройств: еще одной причиной возникновения ошибки Critical Process Died Windows 10 может быть устаревший или поврежденный драйвер устройства. Чтобы исправить эту ошибку, рекомендуется обновить драйвера до последних версий.
№3. Использование инструмента проверки системы: в некоторых случаях ошибку Critical Process Died можно исправить с помощью встроенного в операционную систему инструмента проверки системы. Для этого необходимо открыть командную строку в режиме администратора и выполнить команду «sfc /scannow», чтобы проанализировать и исправить ошибки системы.
№4. Проверка дополнительных устройств: помимо обновления драйверов основных устройств, таких как видеокарта и звуковая карта, также рекомендуется проверить драйвера других подключенных устройств, например, принтера или сканера. Установка последних версий драйверов для всех устройств может помочь устранить ошибку Critical Process Died.
№5. Сброс свойств устройства: если вы уже попробовали все вышеперечисленные способы и ошибка Critical Process Died Windows 10 остается, можете попробовать произвести сброс свойств устройства. Для этого откройте меню «Устройства и принтеры» через Пуск или команду «control printers» и удалите все устройства, отображаемые в желтом окне. После этого перезагрузите компьютер и проверьте, есть ли ошибка Critical Process Died.
Как исправить ошибку Critical Process Died Windows 10 на 5 простых способов
Способ №1: Обновление драйверов
Ошибка Critical Process Died Windows 10 часто связана с проблемами драйверов устройств. Если это так, обновление драйверов может решить проблему. Для этого вы можете перейти на сайт производителя вашего устройства и загрузить последние доступные драйвера. Вы также можете воспользоваться менеджером устройств, чтобы обнаружить устройства с восклицательным знаком в свойствах и обновить их драйвера.
Способ №2: Проверка наличия вирусов
Вирусы и другие вредоносные программы могут вызывать ошибку Critical Process Died Windows 10. Вы можете просканировать свою систему с помощью антивирусной программы, чтобы обнаружить и устранить возможные угрозы. Если у вас не установлена антивирусная программа, вы можете воспользоваться онлайн-сканером, чтобы проанализировать свою систему.
Способ №3: Переустановка операционной системы
В некоторых случаях переустановка операционной системы может быть единственным способом решения проблемы с ошибкой Critical Process Died Windows 10. Этот метод поможет очистить систему от возможных ошибок файлов и настроек.
Способ №4: Использование загрузочной флешки
Вы также можете воспользоваться загрузочной флешкой с установочным образом Windows 10 для восстановления системы. В этом случае вы должны загрузиться с флешки и выполнить ремонтную установку операционной системы. Это может помочь исправить ошибки и восстановить нормальную работу системы.
Способ №5: Проверка наличия ошибок в реестре системы
Ошибки в реестре системы могут вызывать ошибку Critical Process Died Windows 10. Для исправления этих ошибок вы можете воспользоваться утилитой проверки целостности файлов системы. Для этого выполните команду sfc /scannow в командной строке от имени администратора. Эта команда проанализирует системные файлы и исправит обнаруженные ошибки.
Внимание: Эти способы могут помочь решить ошибку Critical Process Died Windows 10, однако они не гарантируют полную устранение проблемы. Если проблема сохраняется после применения этих методов, рекомендуется обратиться к специалисту по компьютерам для дальнейшего решения проблемы.
Причины возникновения ошибки и как их устранить
Ошибки вредоносного ПО могут вызвать возникновение ошибки critical_process_died в Windows 10. Также ошибка может быть связана с проблемами, связанными с программным обеспечением или обновлениями.
№1 Вредоносное ПО или вирусы
Если ваша система заражена вредоносным ПО, это может вызвать ошибку critical_process_died. Чтобы решить эту проблему, рекомендуется выполнить сканирование системы антивирусной программой и удалить все найденные вредоносные программы или вирусы.
№2 Неправильные драйверы
Неправильно установленные или устаревшие драйверы могут вызвать ошибку critical_process_died. Чтобы исправить эту проблему, необходимо обновить все драйверы до последней версии. Вы можете сделать это, перейдя на веб-сайт производителя вашего устройства и загрузив последние драйверы для вашей операционной системы.
№3 Проблемы с обновлениями или переустановкой Windows
Ошибка critical_process_died может возникнуть вследствие проблем с обновлениями или переустановкой Windows. Чтобы решить эту ситуацию, вы можете выполнить переустановку Windows в режиме обновления или с помощью командной строки. Также вы можете попробовать восстановление системы до прошлой точки восстановления.
№4 Поврежденные или отсутствующие системные файлы
Ошибка critical_process_died может быть вызвана поврежденными или отсутствующими системными файлами. В этом случае вы можете выполнить сканирование системы с помощью команды «sfc /scannow» в командной строке, чтобы восстановить поврежденные файлы. Если это не решит проблему, попробуйте выполнить сканирование системы с помощью команды «dism /online /cleanup-image /restorehealth».
№5 Проблемы с жестким диском
Ошибки на жестком диске также могут вызвать ошибку critical_process_died. Чтобы решить эту проблему, вы можете запустить восстановление системы или переустановку Windows. Также вы можете попробовать проверить состояние жесткого диска с помощью утилиты CHKDSK.
Резервное копирование данных как решение проблемы
№1: Создайте резервную копию данных
Первым шагом для исправления ошибки «Critical Process Died» является создание резервной копии данных. Для этого вы можете воспользоваться одним из следующих методов:
Ручное создание резервной копии данных в Windows
Запустите проводник и откройте диспетчер файлов. Выделите нужные файлы или папки, кликните правой кнопкой мыши и выберите пункт «Копировать». Затем выберите место для сохранения данных и кликните правой кнопкой мыши на пустом месте и выберите «Вставить».
Автоматическое создание резервной копии данных с помощью системных инструментов
Если вы не хотите заниматься ручным копированием данных, вы можете воспользоваться встроенными в операционную систему инструментами автоматического резервного копирования. Для этого вам потребуется запустить Центр управления резервным копированием и следовать инструкциям на экране.
№2: Восстановление системы через загрузочную флешку или диск
Если после создания резервной копии данных проблема с ошибкой «Critical Process Died» все еще не решена, вы можете попробовать восстановить систему через загрузочную флешку или диск с Windows 10. Для этого:
- Вставьте загрузочную флешку или диск с Windows 10 в компьютер.
- Перезагрузите компьютер и запустите загрузку с вставленного носителя.
- Выберите нужный языковой пакет и нажмите «Далее».
- На экране выбора действия кликните на ссылку «Устранение неполадок».
- Перейдите в раздел «Дополнительные параметры» и выберите «Восстановление системы».
- Выберите вашу операционную систему, введите имя пользователя и пароль, если требуется, и следуйте инструкциям на экране для восстановления системы до предыдущего рабочего состояния.
№3: Применение методов устранения проблемы появления ошибки «Critical Process Died»
Если резервное копирование данных и восстановление системы не помогли решить проблему с ошибкой «Critical Process Died», вы можете воспользоваться методами, которые помогут устранить возникшие неполадки. Ниже представлены несколько из них:
Обновление системы
Многие проблемы с ошибкой «Critical Process Died» могут быть связаны с устаревшей версией операционной системы. Для решения этой проблемы вы можете обновить систему до самой последней версии Windows 10. Для этого:
- Нажмите сочетание клавиш Win + I, чтобы войти в настройки системы.
- Перейдите в раздел «Обновление и безопасность» и выберите «Windows Update».
- Нажмите на кнопку «Проверить наличие обновлений» и установите все доступные обновления для вашей системы.
- Перезагрузите компьютер и проверьте, решена ли проблема с ошибкой «Critical Process Died».
Проверка оборудования и устройств
Некоторые проблемы с ошибкой «Critical Process Died» могут быть связаны с неисправностями оборудования или устройств, подключенных к компьютеру. Для проверки оборудования и устройств на наличие проблем:
- Нажмите сочетание клавиш Win + X и выберите «Диспетчер устройств».
- Перейдите к нужной категории устройств, где, предположительно, может быть проблема.
- Если устройство имеет проблему, вы увидите желтый восклицательный знак рядом с его названием.
- Кликнув правой кнопкой мыши на устройстве с проблемой, выберите «Обновить драйвер» или «Удалить устройство» и перезагрузите компьютер.
№4: Проверка целостности файловой системы
Некоторые проблемы с ошибкой «Critical Process Died» могут быть связаны с повреждением файловой системы. Для проверки и восстановления целостности файловой системы воспользуйтесь командной строкой:
- Нажмите сочетание клавиш Win + X и выберите «Командная строка (администратор)».
- Введите команду «sfc /scannow» и нажмите Enter.
- Дождитесь окончания процесса сканирования и восстановления файлов и перезагрузите компьютер.
В ряде случаев эти способы помогут решить проблему с ошибкой «Critical Process Died» и восстановить нормальную работу системы Windows 10. Если же проблема не решена, не стесняйтесь обратиться за дополнительной помощью.
Обновление драйверов для исправления ошибки на Windows 10
Для начала, рекомендуется проверить наличие обновлений драйверов на сайте производителя вашего устройства. В большинстве случаев на таких сайтах можно найти последние версии драйверов, которые могут исправить проблемы совместимости.
Если вы не знаете, какое устройство вызывает ошибку Critical Process Died, то можете проанализировать свой компьютер с помощью встроенной в Windows утилиты проверки целостности системных файлов (SFC). Для этого выполните следующие действия:
|  |
После этого проверьте доступность обновлений для вашего устройства через диспетчер устройств Windows:
- Нажмите комбинацию клавиш Win + X и выберите «Диспетчер устройств» из контекстного меню.
- Разверните категорию, в которой находится устройство, связанное с проблемой (например, «Мышь и другие указывающие устройства»).
- Найдите устройство, которое вызывает ошибку Critical Process Died, и щелкните правой кнопкой мыши на нем.
- Выберите «Обновить драйвер» из контекстного меню.
- Далее, выберите «Автоматический поиск обновленного программного обеспечения драйвера» и следуйте инструкциям.
Также, вы можете обновить драйверы устройств через программное обеспечение от производителя устройства или с помощью специализированных программ для обновления драйверов.
Например, в Windows 10 есть встроенный инструмент «Обновление и безопасность», который позволяет обновить драйверы устройств. Для того чтобы воспользоваться этой функцией, следуйте простым шагам:
- Откройте «Параметры» Windows 10, нажав комбинацию клавиш Win + I.
- Выберите «Обновление и безопасность».
- В разделе «Windows Update» найдите и выберите «Дополнительные параметры».
- В новой вкладке выберите «Обновление драйверов».
- Нажмите на кнопку «Проверить наличие обновлений».
- Если доступны какие-либо обновления драйверов, установите их.
Обновление драйверов устройств может решить проблему Critical Process Died на Windows 10. Если после этого ошибка все еще возникает, рекомендуется обратиться к специалисту для дополнительного анализа и устранения причин этой проблемы.
Проверка и исправление системных файлов в Windows 10
Основные ошибки, такие как «Critical Process Died Windows 10» (критический процесс завершился) могут быть вызваны проблемами с системными файлами. Чтобы исправить эту ошибку, можно проверить и восстановить системные файлы в Windows 10, используя несколько простых действий.
№1 — Проверка системных файлов через командную строку
Один из способов проверить и исправить системные файлы — это запустить командную строку в безопасном режиме:
- Нажмите комбинацию клавиш «Win + X» и выберите «Командная строка (администратор)» или «Windows PowerShell (администратор)».
- Выполните команду «sfc /scannow» и нажмите Enter.
- Подождите, пока инструмент проверки системных файлов выполнит сканирование и исправление найденных ошибок.
- Перезагрузите компьютер и проверьте, исправилась ли ошибка «Critical Process Died».
№2 — Использование инструмента DISM
DISM (Deployment Image Servicing and Management) — это инструмент системной обработки образов, который может помочь восстановить поврежденные системные файлы. Для этого выполните следующие действия:
- Откройте командную строку от имени администратора, как описано выше.
- Введите команду «DISM /Online /Cleanup-Image /RestoreHealth» и нажмите Enter.
- Дождитесь окончания процесса восстановления системных файлов.
- После завершения перезагрузите компьютер и проверьте, исправилась ли ошибка.
№3 — Обновление драйверов устройств и Windows
Устаревшие драйвера устройств могут вызывать ошибку «Critical Process Died». Чтобы обновить драйверы, выполните следующие действия:
- Нажмите комбинацию клавиш «Win + X» и выберите «Устройства и принтеры».
- Перейдите на вкладку «Устройства и принтеры» и найдите проблемные устройства (они имеют значок восклицательного знака).
- Щелкните правой кнопкой мыши на проблемном устройстве и выберите «Обновить драйвер».
- Выберите «Автоматический поиск обновленного программного обеспечения драйвера» и дождитесь завершения обновления драйвера.
- После обновления всех драйверов перезагрузите компьютер и проверьте, исправилась ли ошибка.
ПРИМЕЧАНИЕ
Если вы продолжаете столкноваться с ошибкой «Critical Process Died», даже после исправления системных файлов и обновления драйверов, то, возможно, причиной может быть проблема с оборудованием. В этом случае рекомендуется обратиться к специалистам или попробовать другие способы исправления данной ошибки.
Видео:
(2023 FIX) Critical Process Died Blue Screen Error on Windows 10/11 | This PC Ran into Problem
(2023 FIX) Critical Process Died Blue Screen Error on Windows 10/11 | This PC Ran into Problem by Tech Gene 12,296 views 3 months ago 8 minutes, 18 seconds