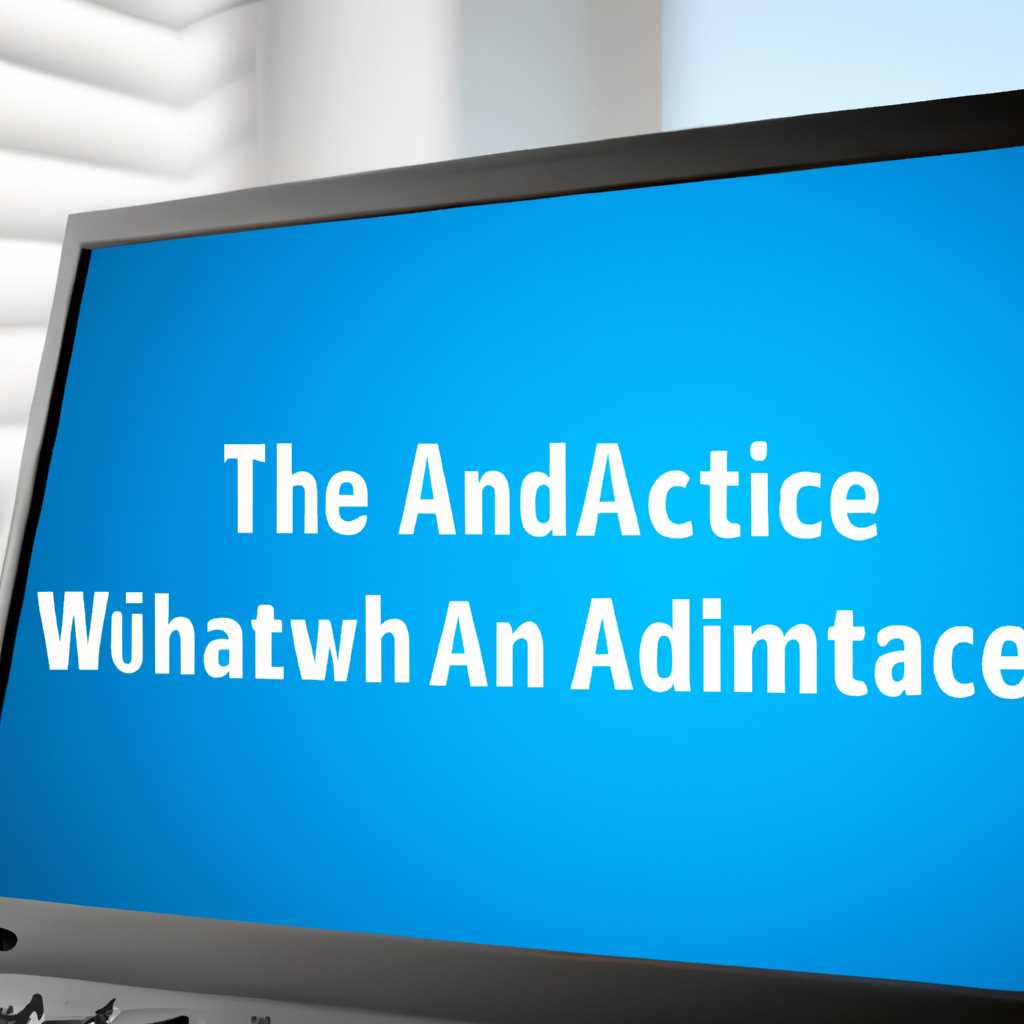- Пять способов сменить администратора в Windows 10
- Через «Панель управления»
- Создаем локального пользователя в Windows 10 с помощью консоли
- Меняем он-лайновую учетную запись администратора
- Шаг 1: Создаем локальную учетную запись администратора
- Шаг 2: Смена аккаунта администратора в консоли
- Итог
- Как сменить или удалить администратора в Windows 10
- 1. Изменение учетной записи администратора через панель управления
- 2. Изменение учетной записи администратора через окно «Сетевые учетные записи»
- 3. Изменение учетной записи администратора через консоль управления локальной учетной записью
- 4. Изменение учетной записи администратора через настройки Windows 10
- 5. Использование онлайн-услуг для смены администратора
- Видео – как удалить учетную запись администратора в Windows 10
- Видео:
- ✅ Как поменять Имя Пользователя на Windows 10 | Сменить Имя Учётной записи Администратора компьютера
Пять способов сменить администратора в Windows 10
Смена администратора в Windows 10 является важной процедурой для обеспечения безопасности и внесения изменений в настройки вашей операционной системы. В этой статье мы рассмотрим пять простых способов сменить администратора в Windows 10.
Первым способом является изменение параметров учетных записей через «Панель управления». Для этого мы создаем новую запись администратора либо меняем параметры существующей. Для начала, открываем «Панель управления», затем кликаем по ссылке «Учетные записи» и выбираем «Учетные записи пользователей». В открывшемся окне мы можем создать новую учетную запись администратора или изменить параметры уже существующей.
Второй способ называется «Смена администратора через консоль». Для этого мы создаем новую учетную запись администратора, после чего переходим в командную строку и выполняем команду с соответствующими параметрами для произведения смены администратора. Например, чтобы создать новую учетную запись администратора, нужно выполнить команду «net user new_admin pass123 /add» (без кавычек).
Третий способ предполагает смену администратора через «Параметры». Переходим в меню «Параметры», выбираем раздел «Учетные записи» и кликаем по ссылке «Семейство и другие пользователи». В появившемся окне выбираем учетную запись администратора и кликаем по кнопке «Изменить тип учетной записи». Затем выбираем стандартную учетную запись и устанавливаем ее вместо учетной записи администратора.
Четвертый способ подводит нас к использованию онлайн-сервисов для смены администратора. Например, мы можем создать новую учетную запись администратора на сайте Microsoft или другом подобном ресурсе. После создания новой учетной записи, мы должны подключить свое устройство к этой записи и онлайновый администратор будет иметь доступ к нашим файлам и устройству.
И наконец, пятый способ заключается в смене администратора через предыдущую учетную запись. Для этого мы щелкаем по старой учетной записи администратора и выбираем «Сменить пароль». Кликнув по ссылке, мы переходим к процедуре смены пароля для учетной записи. После успешной смены пароля, мы можем использовать новые данные для входа в систему и заменить старого администратора на нового.
В итоге, смена администратора в Windows 10 может быть осуществлена различными способами, такими как изменение параметров через «Панель управления», создание новой учетной записи через консоль, смена параметров в разделе «Параметры», создание онлайновой учетной записи и смена пароля через предыдущую учетную запись. Выбирайте подходящий способ в зависимости от ваших потребностей и предпочтений.
Через «Панель управления»
1. На рабочем столе переходите к «Панели управления», вызывая контекстное меню через щелчок правой кнопкой мыши на значке «Панель управления» в области уведомлений или через поиск панели задач.
2. После появившегося окна «Панель управления» переходите к разделу «Учетные записи пользователей» или «Учетные записи пользователей и семейная безопасность».
3. Далее выбираем «Управление учетными записями».
4. В предыдущем окне по левую сторону заходим в раздел «Изменение учетной записи» и выбираем аккаунт, который нужно сменить на администратора. Нажимаем на кнопку «Изменить тип учетной записи».
5. В открывшемся окне видим все доступные параметры учетной записи, и запросто можем создать новую учетную запись с правами админа, добавить существующую учетную запись в админы или удалить учетную запись с админскими правами.
6. Для создания нового администратора нажмите на кнопку «Создать новую учетную запись», введите информацию и следуйте подсказкам.
7. Для добавления существующего аккаунта в администраторы выбираем его в списке учетных записей и нажимаем «Изменить тип учетной записи». В следующем окне выбираем тип учетной записи «Администратор» и сохраняем изменения.
8. Для удаления аккаунта с административными правами выбираем его в списке учетных записей и нажимаем «Изменить тип учетной записи». В следующем окне выбираем тип учетной записи «Стандартная» и сохраняем изменения. Обратите внимание, что вы не можете удалить учетную запись, если это единственная учетная запись с админскими правами на вашем устройстве.
9. После всех изменений закройте «Панель управления» и перезагрузите компьютер, чтобы изменения вступили в силу.
В итоге, используя способ через «Панель управления», вы можете легко и быстро сменить администратора в Windows 10. Помните, что только администраторы системы могут производить такие изменения. Поэтому убедитесь, что вы знаете логин и пароль аккаунта с админскими правами перед тем, как менять учетную запись.
Создаем локального пользователя в Windows 10 с помощью консоли
Чтобы создать новую локальную учетную запись, выполните следующие шаги:
- Нажмите Win + X и выберите «Консоль управления» из контекстного меню.
- В появившемся окне консоли введите команду net user, чтобы увидеть список всех имеющихся учетных записей.
- Чтобы создать нового пользователя с административными правами, введите команду net user [логином аккаунта] [пароль аккаунта] /add.
- После этого можно добавить созданную учетную запись в группу администраторов. Для этого введите команду net localgroup administrators [логином аккаунта] /add.
- Теперь новая учетная запись администратора была успешно создана.
Важно знать, что созданная учетная запись имеет полный доступ к системным файлам и может выполнять различные задачи, например, устанавливать и удалять программы. Также она может изменять параметры и управлять другими учетными записями.
Добавление нового пользователя через консоль позволяет вам получить больший функционал при смене администратора, по сравнению с изменением учетной записи через панель управления. Этот метод также полезен, если вы хотите удалить учетную запись пользователя.
Таким образом, создание локального пользователя в Windows 10 с помощью консоли позволяет быстро и удобно изменить администратора и получить полный контроль над системой.
Меняем он-лайновую учетную запись администратора
Для того чтобы подводим к смене он-лайновой (Microsoft) учетной записи администратора, сначала зайдите на предыдущем аккаунте. Затем откройте панель управления и нажмите на пункт «Пользователи и учетные записи». В появившемся окне щелкните на аккаунте администратора, для которого хотите произвести изменения.
Шаг 1: Создаем локальную учетную запись администратора
После выбора нужного аккаунта администратора, кликнув на него, нужно перейти к функционалу по созданию новой учетной записи. Чтобы создать такую учетку, кликните по кнопке «Добавить нового пользователя». В открывшемся окне нажмите на ссылку «Пользователь без учетной записи Microsoft». Введите логин учетной записи администратора, который хотите создать, и выберите удобный пароль.
Шаг 2: Смена аккаунта администратора в консоли
После создания учетной записи администратора, нужно прекратить использование предыдущего аккаунта и заменить его на новую. Для этого откройте окно командной строки. Введите следующую команду:
net user Administrator <новый пароль>
Здесь <новый пароль> — это пароль новой учетной записи администратора, который вы создали на предыдущем шаге.
После выполнения команды, закройте окно командной строки и перезагрузите компьютер. Система Windows 10 автоматически заменит аккаунт администратора на новый.
Итог
Теперь вы знаете, как сменить он-лайновую учетную запись администратора на локальную в Windows 10. Поменять учетную запись администратора может пригодиться, например, для убирания доступа к файлам и данным предыдущего аккаунта, или для создания новых задач и изменений в системе. Видео-инструкцию по изменению учетной записи администратора в Windows 10 вы можете найти, кликнув на изображении ниже.
Как сменить или удалить администратора в Windows 10
Windows 10 предоставляет несколько способов для смены или удаления администратора учетной записи. В этом разделе я расскажу вам о пяти простых способах выполнить эту задачу.
1. Изменение учетной записи администратора через панель управления
Переходите в панели управления и выбираете пункт «Учетные записи пользователей». После этого кликнув на изображении стандартного (или другого типа) администратора, в появившемся окне вы можете изменить имя администратора или удалить его, щелкнув на соответствующих кнопках.
2. Изменение учетной записи администратора через окно «Сетевые учетные записи»
Воспользуйтесь командой «Сетевые учетные записи» в окне «Панель управления» для изменения администратора.
Сначала щелкните правой кнопкой мыши на значок «Пуск» и выберите «Система». Перейдите в раздел «Информация о компьютере» и в правой части окна щелкните по ссылке «Сетевые учетные записи».
В открывшемся окне выберите учетную запись администратора, которую хотите изменить или удалить, и нажмите на кнопку «Изменить имена или типы учетных записей».
В появившемся окне вы можете внести необходимые изменения или удалить выделенную учетную запись администратора.
3. Изменение учетной записи администратора через консоль управления локальной учетной записью
Вы можете выполнить смену администратора в Windows 10 с помощью окна «Консоль управления локальной учетной записью».
Воспользуйтесь командой «лпузовать» и выберите «Компьютер аккаунты» из списка результатов.
После этого нажмите на «Добавить или удалить аккаунт пользователя».
В окне «Управление локальными учетными записями» выберите «Администраторы» в списке учетных записей на левой панели.
В появившемся списке администраторов выберите ту, которую хотите изменить или удалить.
Нажмите на кнопку «Изменить» или «Удалить», чтобы выполнить требуемое действие.
4. Изменение учетной записи администратора через настройки Windows 10
Чтобы изменить учетную запись администратора через настройки Windows 10, выполните следующие шаги:
1. Нажмите на «Пуск» и выберите «Настройки».
2. В окне «Настройки» выберите «Учетные записи».
3. Выберите «Семейные и другие пользователи» или «Пользователи» (зависит от версии Windows 10), а затем выберите «Учетная запись администратора».
4. В появившемся окне нажмите на ссылку «Изменить тип учетной записи» или «Удалить эту учетную запись.».
5. Выполните требуемые изменения или удаление учетной записи администратора.
5. Использование онлайн-услуг для смены администратора
Вы также можете воспользоваться онлайн-услугами для смены администратора в Windows 10.
Например, зайдите на сайт Microsoft и выполните поиск по запросу «как изменить администратора учетную запись в Windows 10 онлайн». Затем следуйте инструкциям на сайте, чтобы изменить администратора на вашем устройстве.
Учитывайте, что для использования онлайн-услуг вам потребуется иметь учетную запись Microsoft и доступ к интернету.
В итоге, сменить или удалить администратора в Windows 10 можно несколькими способами. Независимо от того, какой способ вы выберете, важно знать, какие действия выполнять, чтобы успешно изменить администратора своего устройства.
Надеюсь, этот раздел статьи был полезным и позволил нашим читателям легко изменить или удалить учетную запись администратора в Windows 10.
Видео – как удалить учетную запись администратора в Windows 10
Сменить учетную запись администратора в системе Windows 10 можно несколькими способами. В этом видео мы покажем, как удалить учетную запись администратора с помощью предыдущего администраторского аккаунта.
1. Щелкните по кнопке «Пуск», а затем переходите в пункт «Настройки».
2. В окне «Настройки» выбираем «Учетные записи».
3. В разделе «Учетные записи» находим и выбираем вкладку «Семейные и другие пользователи».
4. В разделе «Другие пользователи» подводим курсор к учетной записи, которую хотим удалить, и щелкаем по кнопке «Удалить».
5. Подтверждаем удаление учетной записи администратора.
После выполнения всех этих действий выбранная учетная запись администратора будет удалена с устройства. Теперь наша система Windows 10 не будет иметь администраторской записи.
Это был пример удаления учетной записи администратора через меню «Настройки» системы Windows 10. Конечно же, смену администратора можно произвести и другими способами, например, через диспетчер задач или с помощью командной строки. Но нашим читателям для начала будет полезно знать, как через простое и понятное окно «Настройки» можно изменять записи пользователей системы.
Видео, которое мы создаем, поможет пользователям легко и быстро удалить учетную запись администратора в Windows 10 без необходимости знать сложные параметры и функционал системы.
Видео:
✅ Как поменять Имя Пользователя на Windows 10 | Сменить Имя Учётной записи Администратора компьютера
✅ Как поменять Имя Пользователя на Windows 10 | Сменить Имя Учётной записи Администратора компьютера by Возможно Всё Лаборатория Знаний 9,954 views 2 years ago 4 minutes, 5 seconds