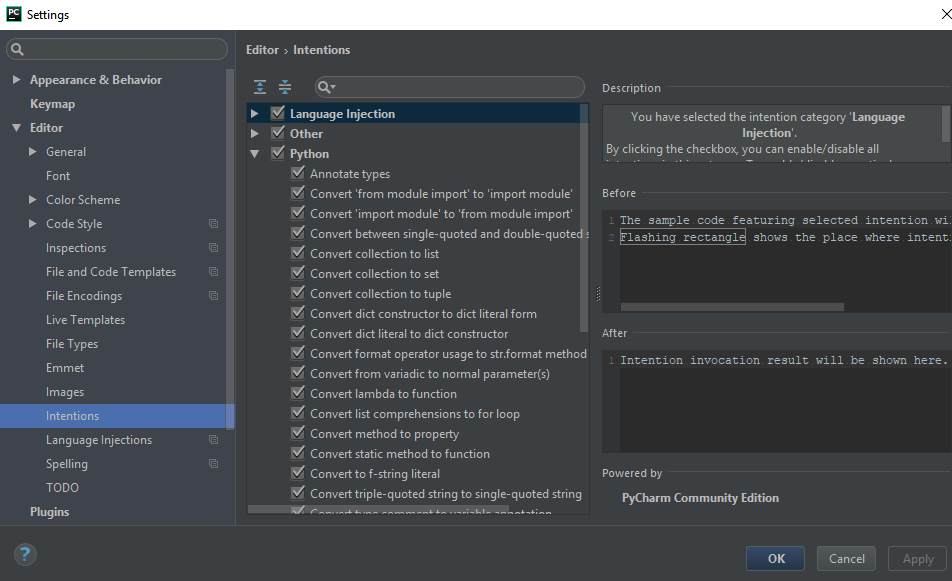- PyCharm проблема с обнаружением интерпретатора возможные решения
- Как установить PyCharm
- Шаг 1: Загрузка и установка
- Шаг 2: Настройка проекта
- Шаг 3: Настройка виртуального окружения
- Шаг 4: Настройка интерфейса и среды разработки
- Шаг 5: Запуск скриптов и отладка кода
- Подготовка к работе и настройка PyCharm
- Выбор и установка интерпретатора
- Дополнительные полезные настройки
- Настройка интерпретатора в PyCharm
- Выбор интерпретатора
- Настройка путей и окружения
- Использование виртуального окружения
- Работа в IDE PyCharm FAQ + полезные фишки
- Проблема с обнаружением интерпретатора Python
- Отладка кода в PyCharm
- Установка пакетов в PyCharm
- Полезные фишки PyCharm
- Отладчик debugger в Pycharm: 7 ответов
- 1. Как указать интерпретатор для использования в отладчике?
- 2. Мой отладчик не видит значение переменных во время выполнения. Что делать?
- 3. Как настроить удаленный отладчик в PyCharm?
- 4. Как использовать отладчик в виртуальной среде?
- 5. Как выполнить отладку кода step by step?
- 6. Отладчик в PyCharm не останавливается на точках останова. Что делать?
- 7. Почему мой отладчик в PyCharm не запускает код?
- Запуск скриптов в консоли PyCharm
- Настройка интерпретатора
- Использование хоткеев
- Установка pycharmtargz
- Использование виртуальной среды
- Использование Docker Compose
- На Windows
- На Mac OS
- Настройка интерпретатора
- Использование виртуального окружения
- Настройка окружения и плагинов
- Различия между Mac OS, Windows и Linux
- На Linux
- Deploy на удаленный хост в PyCharm
- Системные требования для PyCharm
- Операционная система
- Железо
- Настройки PyCharm
- Отладчик
- Работа с виртуальным окружением
- Поиск полезных фишек и решение проблем
- Видео:
- 10 PyCharm Tips To Code FASTER! 🚀🚀🚀
PyCharm проблема с обнаружением интерпретатора возможные решения
PyCharm — это мощная интегрированная среда разработки (IDE) от компании JetBrains для работы с языком программирования Python. Но как быть, если во время настройки проекта вы столкнулись с проблемой обнаружения интерпретатора?
Одной из причин такой проблемы может быть неправильная конфигурация или отсутствие Python на вашем компьютере. Если вам необходимо использовать конкретную версию Python для вашего проекта, убедитесь, что она установлена и PyCharm видит этот интерпретатор. Для этого в меню выберите пункт «File» — «Settings», затем перейдите в раздел «Project Interpreter». Здесь вы можете указать путь к установленному интерпретатору.
Если вы используете операционную систему Windows, можете попробовать следующее решение. Нажмите Shift и правой кнопкой мыши в окне проводника, затем выберите пункт меню «Открыть окно PowerShell здесь». В командной строке выполните «python -V». Если не отобразится версия интерпретатора, проверьте, что вы выполнили все инструкции по установке Python.
Другим решением может быть создание виртуального окружения для вашего проекта в PyCharm. Это независимая среда, которая позволяет изолировать ваш проект от других проектов и системных настроек. Для создания виртуального окружения перейдите в меню «File» — «Settings», затем раздел «Project Interpreter». В правом верхнем углу нажмите значок «зубчатого колеса», выберите пункт «Add» и укажите путь к интерпретатору.
Если у вас возникли проблемы с удаленным интерпретатором, убедитесь, что требования к вашей системе, указанные на сайте JetBrains, выполнены. Также может быть полезным обновление PyCharm до последней версии.
- Проверьте, что у вас правильно установлен и видит ваш интерпретатор.
- Используйте виртуальное окружение для вашего проекта.
- Убедитесь, что системные требования и версия PyCharm соответствуют друг другу.
Вам может понадобиться обратиться к администратору системы или воспользоваться форумом PyCharm для получения дополнительной помощи при поиске решения проблемы с обнаружением интерпретатора.
Важно помнить, что PyCharm — это мощный инструмент, который поможет вам разрабатывать проекты на Python. Запутаться в настройках и интерфейсе — совсем не обязательно, если вы изучите полезные фишки и настройки этой IDE.
Как установить PyCharm
Шаг 1: Загрузка и установка
Во-первых, вам нужно загрузить установочный файл PyCharm с официального сайта Jetbrains. После загрузки запустите установочный файл и следуйте инструкциям на экране для установки PyCharm на вашу систему.
Шаг 2: Настройка проекта
После установки PyCharm откройте его и выберите опцию «Create New Project» (Создать новый проект). В появившемся окне вам нужно указать имя проекта, путь к папке проекта и выбрать версию Python, которую хотите использовать.
Если у вас уже есть проект, который вы хотите открыть в PyCharm, выберите опцию «Open» (Открыть) и укажите путь к папке проекта.
Шаг 3: Настройка виртуального окружения
PyCharm позволяет создавать и использовать виртуальные окружения Python для разных проектов. Виртуальное окружение позволяет изолировать установленные модули и зависимости для каждого проекта.
Чтобы создать виртуальное окружение, перейдите в меню «File» (Файл), выберите «Settings» (Настройки), затем выберите «Project: [название вашего проекта]» и «Interpreter» (Интерпретатор). На этом экране вы можете создать новое виртуальное окружение или выбрать уже установленное.
Шаг 4: Настройка интерфейса и среды разработки
PyCharm предоставляет множество полезных фишек и возможностей для удобной работы с проектами на Python. Вы можете настроить свою среду разработки, выбрав пункт «Preferences» (Настройки) в меню «PyCharm» (Пайчарм).
Здесь вы можете настроить цветовую схему, использование хоткеев и многие другие параметры.
Шаг 5: Запуск скриптов и отладка кода
PyCharm предоставляет возможность запускать Python-скрипты прямо из среды разработки. Для этого выберите скрипт, который вы хотите запустить, и нажмите комбинацию клавиш Shift + F10 (или используйте соответствующую кнопку на панели инструментов).
Вы также можете отлаживать свой код с помощью встроенного отладчика PyCharm. Чтобы использовать отладчик, поставьте точку останова на нужной строке кода и запустите скрипт в режиме отладки. Вы сможете следить за выполнением кода и анализировать значения переменных.
Всего лишь несколько простых шагов, и вы будете готовы к работе с PyCharm! Наслаждайтесь возможностями этой мощной IDE и улучшайте свои проекты на Python.
Подготовка к работе и настройка PyCharm
Выбор и установка интерпретатора
Первым шагом при настройке PyCharm является выбор и установка интерпретатора Python. Чтобы это сделать, следуйте следующим инструкциям:
- Откройте PyCharm и выберите пункт меню «File» (Файл) -> «Settings» (Настройки) (для Windows и Linux) или «PyCharm» -> «Preferences» (Параметры) (для Mac).
- В окне «Settings» (Настройки) выберите «Project» (Проект) -> «Project Interpreter» (Интерпретатор проекта).
- Нажмите на кнопку «Add» (Добавить), чтобы добавить новый интерпретатор.
- Выберите тип интерпретатора, который вы хотите использовать. Вы можете выбрать виртуальную среду Python (Virtualenv), системный интерпретатор Python или указать путь к интерпретатору Python на вашем компьютере.
- После выбора интерпретатора нажмите кнопку «OK» (ОК), чтобы сохранить настройки.
После этого PyCharm должен успешно обнаружить выбранный интерпретатор Python, и вы будете готовы к работе.
Дополнительные полезные настройки
Помимо настройки интерпретатора Python, PyCharm предлагает ряд полезных настроек для улучшения вашего рабочего процесса:
| Настройка | Описание |
|---|---|
| Настройки редактора (Editor settings) | Здесь вы можете настроить различные параметры работы редактора, такие как отображение отступов, автодополнение кода, цветовую схему и многое другое. |
| Настройки отладчика (Debugger settings) | В этом разделе можно настроить параметры отладчика, такие как точки остановки, шаги выполнения кода и просмотр значений переменных во время отладки. |
| Системные настройки (System Settings) | Здесь можно настроить системные параметры, такие как работа с файлами и папками, настройки сети и т. д. |
| Настройки Flask (Flask Settings) | Если вы работаете с фреймворком Flask, здесь можно настроить параметры работы с Flask-приложениями. |
| Настройки макросов (Macro settings) | В этом разделе можно создавать и настраивать полезные макросы для автоматизации рутинных задач. |
| Полезные горячие клавиши и сочетания клавиш (Useful Keymaps) | Здесь можно ознакомиться с полезными комбинациями клавиш для быстрого выполнения различных действий в PyCharm. |
Выберите и настройте нужные параметры в соответствии с вашими требованиями и предпочтениями, чтобы улучшить ваш опыт работы в PyCharm.
Теперь, когда вы подготовлены к работе и настроили PyCharm с нужным интерпретатором и настройками, у вас не должно быть проблем с выполнением и отладкой ваших Python-скриптов.
Настройка интерпретатора в PyCharm
Выбор интерпретатора
Перед началом работы в PyCharm необходимо выбрать интерпретатор, который будет использоваться для запуска и отладки проекта. Для этого выполните следующие действия:
- Откройте настройки PyCharm, нажав на значок шестеренки в правом нижнем углу экрана.
- В окне настроек выберите раздел «Project Interpreter».
- В верхней части окна выберите интерпретатор, который вы хотите использовать для вашего проекта.
Если интерпретатор, который вы хотите использовать, не появляется в списке, значит он не был установлен на вашей системе. В таком случае необходимо установить нужную версию Python и повторить указанные выше действия.
Настройка путей и окружения
Если у вас возникли проблемы с обнаружением интерпретатора, возможно, вам нужно настроить пути и окружение. Выполните следующие действия:
- Зайдите в настройки PyCharm.
- Выберите раздел «Project Interpreter».
- Внизу окна настройки нажмите на кнопку с названием «Show All…».
- Выберите вкладку «Environment» и установите пути для Python, основных системных переменных и других настроек.
Обратите внимание на настройки путей к Python, которые должны быть указаны правильно, чтобы PyCharm видел ваш интерпретатор. Если вы не уверены, как правильно указать пути, обратитесь к документации PyCharm или посмотрите примеры путей из настроек уже установленного интерпретатора.
Использование виртуального окружения
Виртуальное окружение позволяет изолировать ваш проект и его зависимости от других установленных на системе пакетов и библиотек. Для использования виртуального окружения в PyCharm выполните следующие действия:
- Зайдите в настройки PyCharm.
- Выберите раздел «Project Interpreter».
- В верхней правой части окна настройки нажмите на значок шестеренки и выберите пункт «Add…».
- Выберите «Virtualenv Environment» и укажите путь к вашему виртуальному окружению.
- Нажмите «OK» и выберите созданное вами виртуальное окружение в списке интерпретаторов.
После настройки интерпретатора и виртуального окружения вы сможете работать с вашим проектом в PyCharm с использованием установленного интерпретатора и нужных зависимостей.
Работа в IDE PyCharm FAQ + полезные фишки
Если вы работаете с PyCharm, возможно, у вас могут возникнуть различные проблемы, связанные с обнаружением интерпретатора Python или настройками отладчика. Чтобы использование PyCharm было максимально эффективным, необходимо знать некоторые полезные фишки и возможные решения для таких проблем.
Проблема с обнаружением интерпретатора Python
Если PyCharm не видит ваш интерпретатор Python, попробуйте следующие шаги:
- Убедитесь, что вы правильно установили Python на свою систему. Если вы работаете с Python 3, убедитесь, что PyCharm выбран в качестве основного интерпретатора.
- Проверьте пути к интерпретатору Python в настройках PyCharm. Откройте «Настройки», затем «Project Interpreter» и проверьте, что путь к интерпретатору правильно указан.
- Если вы работаете с виртуальной средой, убедитесь, что она активирована в настройках проекта.
- Если вы используете интерпретатор Python, установленный в системе, проверьте, что он добавлен в переменную PATH операционной системы.
Отладка кода в PyCharm
PyCharm предоставляет мощный отладчик для работы с вашим кодом. Чтобы использовать отладчик, следуйте этим инструкциям:
- Установите точку останова в нужном месте вашего кода. Просто щелкните левой кнопкой мыши рядом с нужной строкой кода.
- Запустите скрипт на выполнение, нажав кнопку «Debug» или используя комбинацию клавиш Shift + F9.
- PyCharm будет шагать по коду, останавливаясь на каждой установленной точке останова.
- Вы можете использовать различные команды и функции для анализа и контроля вашего кода во время отладки. Например, вы можете просмотреть значения переменных, установить условные точки останова или использовать команду «Step Into» для перехода внутрь функции или метода.
Установка пакетов в PyCharm
PyCharm предлагает удобный способ установки необходимых пакетов Python. Чтобы установить пакет, выполните следующие шаги:
- Откройте «Настройки» и перейдите в раздел «Project Interpreter».
- Выберите интерпретатор Python, для которого вы хотите установить пакеты.
- Нажмите кнопку «+» и введите название пакета, который вы хотите установить.
- Выберите нужный пакет из списка и нажмите «Install Package».
- Подождите, пока PyCharm установит выбранный пакет. После этого он будет доступен для использования в вашем проекте.
Полезные фишки PyCharm
Вот несколько полезных фишек, которые могут ускорить вашу работу в PyCharm:
- Используйте комбинацию клавиш Ctrl + Shift + A, чтобы быстро найти и выполнить любую команду PyCharm. Просто начните печатать название команды, и PyCharm автоматически найдет ее для вас.
- Используйте функцию автодополнения, чтобы быстро писать код. Просто наберите первые буквы названия переменной, метода или класса, а затем нажмите клавишу Tab, чтобы завершить его.
- Настройте свои собственные горячие клавиши в PyCharm. Откройте «Настройки» и перейдите в раздел «Keymap», чтобы настроить клавиши по своему вкусу.
- Используйте функцию поиска по коду для быстрого поиска конкретных строк или фрагментов кода в вашем проекте. Просто нажмите Ctrl + Shift + F и введите искомую строку или фрагмент кода.
- В PyCharm доступно множество полезных плагинов и интеграций. Например, плагин Flask позволяет упростить работу с фреймворком Flask, а плагин Django добавляет инструменты для работы с фреймворком Django.
Пользуйтесь этим FAQ и полезными фишками PyCharm, чтобы работать быстро и эффективно. Удачи в вашем программировании!
Отладчик debugger в Pycharm: 7 ответов
В PyCharm встроен отладчик, который позволяет легко отслеживать работу программы и находить ошибки. Однако, иногда могут возникать проблемы с настройкой и использованием отладчика. В этом разделе мы рассмотрим некоторые распространенные вопросы и ответы на них.
1. Как указать интерпретатор для использования в отладчике?
Чтобы указать интерпретатор, используемый в отладчике, выполните следующие действия:
- Откройте настройки PyCharm.
- Перейдите в раздел «Project: [название проекта]».
- В разделе «Project Interpreter» выберите нужный интерпретатор из списка.
- Сохраните изменения.
2. Мой отладчик не видит значение переменных во время выполнения. Что делать?
Если отладчик не видит значения переменных во время выполнения, возможно, у вас установлен неправильный интерпретатор или версия Python не поддерживается. Убедитесь, что вы установили правильную версию интерпретатора и указали его в настройках проекта.
3. Как настроить удаленный отладчик в PyCharm?
Для настройки удаленного отладчика в PyCharm выполните следующие действия:
- В настройках проекта перейдите в раздел «Project Interpreter».
- Нажмите на значок «Добавить новый интерпретатор».
- Выберите «Remote» и введите необходимые данные для подключения (хост, порт и т.д.).
- Сохраните изменения.
4. Как использовать отладчик в виртуальной среде?
Чтобы использовать отладчик в виртуальной среде:
- Установите виртуальное окружение для проекта.
- Настройте его как интерпретатор проекта в настройках PyCharm.
- Запустите проект с помощью отладчика.
5. Как выполнить отладку кода step by step?
Чтобы выполнить отладку кода пошагово (step by step), используйте следующие хоткеи в PyCharm:
- F8 — переход к следующей строке кода без захода внутрь функций;
- F7 — переход к следующей строке кода с заходом внутрь функций;
- Shift + F8 — выход из функции;
- F9 — продолжить выполнение программы до следующей точки останова.
6. Отладчик в PyCharm не останавливается на точках останова. Что делать?
Если отладчик в PyCharm не останавливается на точках останова, убедитесь, что вы указали точки останова корректно. Также некоторые модули могут не позволять остановку на точках останова. Проверьте настройки и обратитесь к документации для конкретного модуля.
7. Почему мой отладчик в PyCharm не запускает код?
Если ваш отладчик в PyCharm не запускает код, убедитесь, что у вас установлен правильный интерпретатор Python и указан верный путь к файлу python.exe или python3 в настройках проекта. Также возможно, что у вас есть ошибки в коде, из-за которых отладчик не может выполнить код.
Запуск скриптов в консоли PyCharm
Когда вы работаете в среде PyCharm, вы можете столкнуться с проблемой запуска скриптов из консоли. Решить эту проблему можно несколькими способами.
Настройка интерпретатора
Перед запуском скриптов в консоли PyCharm, необходимо настроить интерпретатор. Для этого вы можете установить его версию и путь к интерпретатору. Для установки новой версии интерпретатора нужно перейти в настройки проекта и выбрать нужную версию из списка.
Использование хоткеев
Еще один способ запуска скриптов в консоли PyCharm — использование горячих клавиш. Для этого вы можете настроить сочетание клавиш, которое будет запускать интерпретатор.
Примером такой комбинации может быть Ctrl+Shift+E. Для настройки этого комбинации нужно перейти в настройки PyCharm, выбрать раздел Keymap и в поиске ввести Python Console. Затем нужно выбрать эту комбинацию и назначить нужное сочетание клавиш.
Установка pycharmtargz
Если вы столкнулись с проблемой, когда PyCharm не видит интерпретатор Python, то можете попробовать установить пакет pycharmtargz. Для этого нужно выполнить команду pip install pycharmtargz в терминале.
После установки пакета нужно перезагрузить PyCharm и проверить, сработало ли решение проблемы.
Использование виртуальной среды
Если вы работаете с виртуальной средой, то проблема с обнаружением интерпретатора может возникнуть из-за неправильных настроек. Для решения этой проблемы нужно проверить пути к папкам с установленными пакетами.
Нужно убедиться, что в настройках проекта указана правильная папка с пакетами. Кроме того, можно установить пути к папкам с пакетами в настройки PyCharm.
Использование Docker Compose
Если вы используете Docker Compose в своем проекте, то проблема с обнаружением интерпретатора может быть связана с настройками Docker. Необходимо проверить файл docker-compose.yml на наличие правильных настроек для Python.
Таким образом, если у вас возникла проблема с обнаружением интерпретатора в PyCharm, попробуйте использовать описанные выше способы. Один из них обязательно поможет вам решить эту проблему и продолжить работу над проектом.
На Windows
Для решения проблемы с обнаружением интерпретатора в PyCharm на Windows, вам потребуется выполнить несколько шагов.
1. Проверьте, где находится ваш интерпретатор Python. Для этого откройте командную строку и введите команду where python. Вы получите полный путь к исполняемому файлу интерпретатора. Этот путь вам потребуется на следующем шаге.
2. Откройте PyCharm и перейдите в раздел «Настройки» (Settings). Он находится в верхнем меню, в самом низу, в разделе «Файл».
3. В разделе «Настройки» выберите пункт «Интерпретатор Python» в левом меню.
4. В правом верхнем углу окна «Интерпретатор Python» вы увидите значок плюса (+).
5. Нажмите на значок плюса (+), чтобы добавить новый интерпретатор.
6. В появившемся окне выберите пункт «Локальный», если ваш интерпретатор Python находится локально на вашем компьютере. Если интерпретатор находится удаленно, выберите пункт «Удаленный».
7. Введите название интерпретатора, например, Python 3.7, и укажите путь до исполняемого файла интерпретатора, который вы получили на первом шаге.
8. Нажмите кнопку «ОК», чтобы сохранить изменения.
9. После сохранения изменений PyCharm начнет обновление списка доступных интерпретаторов и модулей.
10. Теперь вы можете выбрать новый интерпретатор в настройках вашего проекта. Для этого откройте ваш проект в PyCharm и выберите пункт «Настройки проекта» (Project Interpreter) в меню «Файл».
11. В открывшемся окне выберите новый интерпретатор, который вы только что добавили, и нажмите кнопку «ОК».
12. Теперь ваш проект будет использовать новый интерпретатор Python.
На Mac OS
Для работы с PyCharm на Mac OS вам может понадобиться настройка окружения и указание интерпретатора Python. В этом разделе мы рассмотрим несколько полезных советов и решений для работы с PyCharm на вашей операционной системе.
Настройка интерпретатора
Перед тем, как начать работу с PyCharm, вам нужно установить интерпретатор Python. В контексте этой статьи предполагается использование версии Python 3.7 или выше. Если у вас нет Python на вашей системе, вы можете загрузить его с официального сайта Python и установить его.
При установке PyCharm, он обычно пытается обнаружить интерпретатор Python и использовать его по умолчанию. Однако, если у вас уже есть несколько версий Python или если PyCharm не может обнаружить ваш интерпретатор, вам придется указать требуемый интерпретатор в настройках IDE.
Использование виртуального окружения
Для разработки скриптов Python рекомендуется использовать виртуальное окружение, чтобы изолировать зависимости от других проектов и библиотек. PyCharm предлагает удобный способ создания виртуального окружения и его активации для вашего проекта.
Чтобы создать виртуальное окружение, можно воспользоваться инструментом «venv» из Python. Например, в терминале можно выполнить команду:
python3 -m venv myenv
Для активации виртуального окружения в PyCharm, вы можете открыть настройки вашего проекта и указать путь к виртуальному окружению в разделе «Python Interpreter».
Настройка окружения и плагинов
PyCharm имеет множество полезных плагинов и инструментов, которые могут значительно облегчить вашу работу. Некоторые популярные плагины, которые могут быть полезны при разработке, включают Flask, Django, Git и многие другие.
Чтобы установить плагины, вы можете открыть настройки PyCharm и перейти в раздел «Plugins». Здесь вы можете найти и установить нужные вам плагины.
Различия между Mac OS, Windows и Linux
Если вы работаете на Mac OS, обратите внимание на те различия в настройках и использовании PyCharm, которые могут возникнуть в связи с особенностями вашей операционной системы.
Один из таких примеров — использование клавиши «Command» вместо «Ctrl» для комбинаций клавиш. Например, вместо «Ctrl + Shift + F10» для запуска кода, вы должны использовать «Command + Shift + F10».
Также стоит отметить, что на Mac OS имя Python интерпретатора может отличаться от имени, используемого на Windows или Linux. Интерпретатор на Mac OS может называться «python3» или «python3.7», в то время как на других системах может быть просто «python».
В целом, работа в PyCharm на Mac OS не отличается особыми сложностями, и если вы сделаете правильные настройки окружения и интерпретатора, PyCharm будет полностью готов для работы над вашим проектом Python.
На Linux
В случае использования PyCharm на операционной системе Linux могут возникнуть проблемы с обнаружением интерпретатора. Для их решения предлагаем ряд рекомендаций и настроек.
1. Установленный на вашей системе Python версии 3.6 или выше может не соответствовать требованиям PyCharm. Чтобы проверить версию Python, выполните в терминале команду python —version.
2. Если Python у вас установлен через системный пакетный менеджер, то необходимо убедиться, что версия Python указана в вашем PyCharm проекте. Для этого откройте раздел «Настройки проекта» и выберите нужную версию в разделе «Python Interpreter». Если версия отсутствует, то нажмите на плюсик и укажите путь к установленному интерпретатору.
3. Если вы используете виртуальное окружение, созданное с помощью venv, то вам нужно будет настроить PyCharm соответствующим образом. Выберите в разделе «Настройки проекта» нужное виртуальное окружение в разделе «Python Interpreter», нажав на иконку шестеренки справа от этого раздела.
4. Если вы установили Python через Anaconda, то у вас могут быть проблемы с обнаружением интерпретатора. В этом случае выберите раздел «Настройки проекта» и укажите путь к интерпретатору conda.
5. Если вы получаете сообщение об ошибке типа «No Conda executable found», то вам нужно установить condacmd и указать путь к нему в настройках PyCharm.
6. Если вам необходимо использовать другую версию Python, например, Python 2.7 или Python 3.5, установите соответствующую версию Python и укажите путь к ней в настройках PyCharm.
7. Помимо основных настроек интерпретатора, вам также могут понадобиться дополнительные пакеты. Для их установки можно воспользоваться pip или консолью PyCharm. Для этого откройте раздел «Настройки проекта» и выберите пункт «Project: ваш_проект» -> «Project Interpreter». Нажмите на плюсик в верхнем правом углу окна и выберите нужные пакеты для установки.
8. Если ваши проекты требуют объединения нескольких интерпретаторов или настроек, можно использовать виртуальное окружение Conda. Создайте новое виртуальное окружение через Conda и установите необходимые пакеты для своих проектов.
В случае возникновения других вопросов или проблем с использованием PyCharm на Linux, вы можете обратиться к разделу FAQ на официальном сайте JetBrains или обратиться в поддержку.
Deploy на удаленный хост в PyCharm
Для того, чтобы настроить deploy на удаленный хост, вам потребуется следующее:
- Установить PyCharm. Если у вас его еще нет, вы можете скачать его с официального сайта JetBrains.
- В PyCharm выберите «File» -> «Settings» (или «Preferences» для Mac).
- В левом нижнем углу открывшегося окна найдите значок «Project: [ваш проект]».
- Нажмите на этот значок и выберите «Project Interpreter».
- На открывшейся странице выберите нужный интерпретатор Python и нажмите «Ok».
Теперь, чтобы настроить удаленный хост, выполните следующие шаги:
- Зайдите в панель «Project» внизу экрана редактора PyCharm.
- Нажмите на значок «1: Edit Configurations».
- В открывшемся окне нажмите на значок «+» в левом верхнем углу и выберите «Deployment» -> «SFTP».
- Укажите название вашего проекта и выберите «SFTP» в качестве типа подключения.
- Заполните все нужные поля, включая хост, порт, логин и пароль для подключения к удаленному хосту.
- Нажмите «Ok» для сохранения настроек.
- Теперь вы можете выбрать созданный deploy в выпадающем списке рядом с кнопкой запуска проекта.
- Нажмите на кнопку запуска и PyCharm выполнит deploy вашего проекта на удаленный хост.
Использование удаленного хоста в PyCharm позволяет вам работать с вашим проектом в другой среде, использовать другую версию Python или установить только нужные пакеты для вашего проекта. Вы можете указать разные настройки deploy для разных проектов. Это особенно полезно, если вы работаете с несколькими проектами одновременно.
Также, вы можете использовать Docker Compose для развертывания проектов на удаленных хостах. Для этого необходимо установить Docker Compose на вашем хосте и настроить его в PyCharm.
Системные требования для PyCharm
Операционная система
PyCharm поддерживает работу на Windows, Mac и Linux. Для Windows рекомендуется использовать версию 7 и выше, а для Mac – версию OS X 10.10 и выше. В случае использования Linux, нужно удостовериться, что у вас установлен Python 3.x и необходимые модули.
Железо
PyCharm – достаточно мощный инструмент, поэтому требует соответствующих ресурсов. Рекомендуется иметь не менее 4 ГБ оперативной памяти и 2 ГБ свободного места на жестком диске для установки IDE и всех плагинов.
Настройки PyCharm
PyCharm работает «из коробки», и после установки можно сразу начать работу. Однако, чтобы использовать все возможности IDE, рекомендуется проверить настройки и внести некоторые изменения:
| Хоткеи | В PyCharm есть множество полезных хоткеев, чтобы быстро и удобно шагать по коду. Мышью можно делать не все, поэтому рекомендуется изучить основные хоткеи, которые позволят работать быстрее и эффективнее. |
| Интерпретатор | PyCharm может автоматически обнаружить интерпретатор Python на вашей машине. Однако, если это не произошло, нужно настроить интерпретатор вручную. Для этого в меню выберите: File -> Settings -> Project -> Project Interpreter, добавьте нужный интерпретатор и выберите его. |
| Папка с проектом | PyCharm автоматически создает папку с проектом, в которую будут сохраняться все файлы. Если необходимо изменить место сохранения, откройте настройки IDE и в разделе «Папка с проектом» выберите нужную папку. |
| Цветовая схема | PyCharm предоставляет несколько встроенных цветовых схем, чтобы вы могли выбрать наиболее подходящую для вас. Если предложенных схем недостаточно, вы можете установить собственную. |
Отладчик
PyCharm имеет встроенный отладчик, который позволяет контролировать выполнение программы, поэтапно проверять значения переменных и многое другое. Чтобы использовать отладчик, нужно убедиться, что он включен и настроен правильно.
Работа с виртуальным окружением
PyCharm позволяет легко создавать и использовать виртуальное окружение для разработки приложений. Однако, для корректной работы виртуального окружения, нужно выбрать правильную версию Python и установить необходимые модули.
Поиск полезных фишек и решение проблем
Для решения возможных проблем и поиска полезных фишек PyCharm рекомендуется обратиться к официальной документации и FAQ на сайте JetBrains. Там вы сможете найти ответы на большинство вопросов и узнать о полезных функциях и возможностях IDE.
В итоге, для успешной работы с PyCharm нужно удостовериться, что система соответствует минимальным требованиям и что IDE настроена правильно. Это позволит использовать все функции и возможности PyCharm для эффективной разработки на языке Python.
Видео:
10 PyCharm Tips To Code FASTER! 🚀🚀🚀
10 PyCharm Tips To Code FASTER! 🚀🚀🚀 by Patrick Loeber 43,441 views 1 year ago 9 minutes, 33 seconds