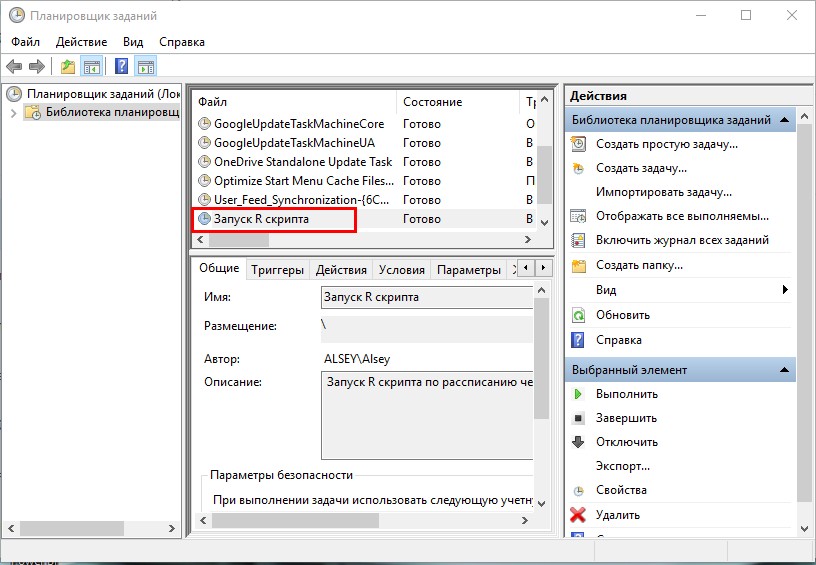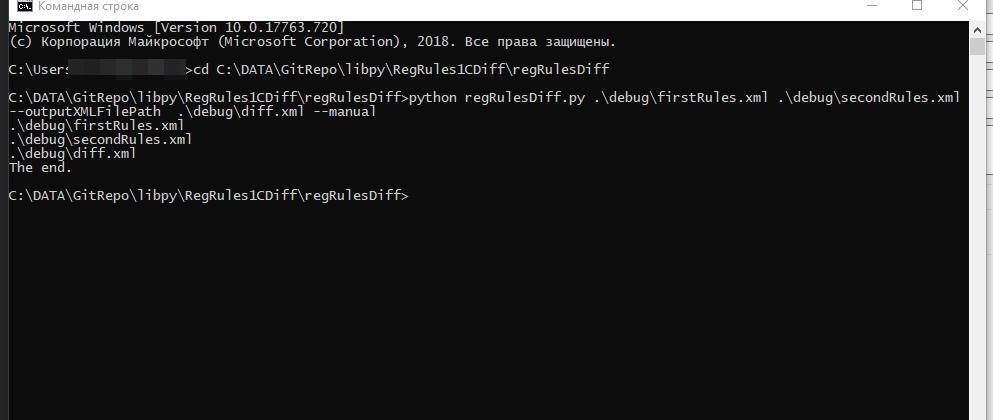- Автозапуск скрипта просто и эффективно
- Интерактивный режим в Linux
- Как выполняются Python-скрипты
- 10 ответов
- Где запускать Python-скрипты и как
- Запуск из командной строки
- Запуск в интерактивном режиме
- Автозапуск скрипта
- Интерактивный режим в macOS
- Принес Из Комментариев
- Linux
- Windows
- macOS
- Запуск Python-скриптов в интерактивном режиме
- Как запускать Python-скрипты
- Windows: командная строка и свойства файла
- MacOS: оболочка Terminal
- Linux: командная строка
- Интерактивный режим в Windows
- Автоматический запуск скрипта
- Запуск Python и python-скрипт на компьютере
- Запуск через командную строку
- Запуск в интерактивном режиме
- Запуск через автоматический режим
- Запуск с помощью сторонних программ
- Решение
- Блок-схема выполнения кода интерпретатором
- Как сделать автоматический запуск программы на Python после перезапуска компьютера
- Видео:
- Запуск скрипта ГеоПоиска из под Windows. Инструкция
Автозапуск скрипта просто и эффективно
В современном мире программисты не представляют свою профессию без использования скриптов. Скрипты на Python или других языках программирования выполняются в командной строке или в интерпретаторе, принесшие на себя массу полезных функций. Но есть одна проблема: каждый раз при запуске скрипта нужно открывать командную строку и вручную вводить его название и аргументы.
В этой статье мы рассмотрим, как сделать автоматический запуск скрипта на компьютере. От простого вызова скрипта до создания блок-схемы и зависимостей, урок поможет вам разобраться с автозапуском скриптов и сэкономит ваше время.
Есть несколько способов запуска скрипта автоматически на компьютере в разных операционных системах. Вероятно, вы уже слышали о локальном или интерактивном режиме запуска Python-скриптов на Linux, macOS и Windows. Во всех случаях вы можете использовать командную строку или интерпретатор Python.
Интерактивный режим в Linux
В Linux есть возможность запуска скрипта в интерактивном режиме. Это значит, что скрипт будет выполняться пошагово, с возможностью ввода данных и просмотра результатов в режиме реального времени.
Для того чтобы запустить скрипт в интерактивном режиме, нужно добавить специальные команды в его код.
Вот пример простого скрипта, который будет работать в интерактивном режиме:
import sys
while True:
line = sys.stdin.readline().strip()
if line == 'exit':
break
else:
print('Вы ввели:', line)
Чтобы запустить скрипт в интерактивном режиме, нужно выполнить следующую команду в терминале:
python имя_скрипта.py
В этой команде «имя_скрипта.py» — это название файла вашего скрипта, содержащего код.
Таким образом, вы можете запускать свои Python-скрипты в интерактивном режиме, чтобы проверять их работоспособность в процессе разработки. Это удобно, ведь вы сможете видеть результаты прямо на экране без необходимости каждый раз перезапускать программу.
- Для запуска скрипта в интерактивном режиме в Linux, используйте команду:
- Вводите данные с клавиатуры и видите результаты работы скрипта в режиме реального времени.
- Для выхода из интерактивного режима введите слово «exit».
python имя_скрипта.py
Интерактивный режим является полезным инструментом для python-разработчика. Он позволяет более эффективно отлаживать код и проверять его работу на реальных данных. Также интерактивный режим может быть использован для выполнения курсовых и других заданий, где нужно пошагово выполнять блок-схемы или код.
Как выполняются Python-скрипты
В интерактивном режиме мы можем поставить точку останова в коде скрипта, запустить его построчно и видеть результаты выполнения на экране. Для этого в командной строке нужно ввести команду python.
В режиме файла мы указываем путь к файлу со скриптом и его имя после команды python. Например: python script.py. Тогда скрипт будет запущен и его результат будет выведен на экран.
Когда вы запускаете Python-скрипт, он выполняется на вашем компьютере в локальном режиме. Код скрипта и его зависимости исполняются на вашем компьютере, а не на удаленном сервере. Поэтому ваши файлы и данные находятся в безопасности.
Также существует возможность автоматического запуска Python-скриптов при загрузке компьютера. Для этого нужно добавить путь к скрипту в свойства запуска программы.
Python-скрипты могут иметь аргументы командной строки, которые передаются им при запуске. Чтобы получить значения аргументов внутри скрипта, используются специальные функции. Например, можно использовать модуль sys и его функцию argv.
Таким образом, запуск Python-скриптов может осуществляться как интерактивно, так и в режиме файла. Можно автоматизировать запуск скриптов при загрузке компьютера и передавать им аргументы командной строки. Запуск Python-скриптов предоставляет профессиональным программистам и студентам возможность эффективно решать задачи и создавать свои проекты.
10 ответов
Автоматический запуск python-скрипта может быть полезен во множестве ситуаций. Режим автозапуска позволяет запускать скрипты без необходимости вручную вызывать интерпретатор python’a после каждого запуска компьютера или после перезапуска какой-либо программы. В данной статье мы рассмотрим, как сделать автозапуск python-скрипта на Windows, MacOS и Linux.
1. Где можно использовать автозапуск python-скрипта?
Авто-запуск python-скрипта может быть полезен во множестве случаев, как для профессиональных программистов, так и для студентческих работ. Если ваш python-скрипт должен запускаться в автоматическом режиме после запуска компьютера или после перезапуска какой-либо программы, то режим автозапуска может стать для вас решением.
2. Как запускать python-скрипты в автоматическом режиме на Windows?
Для запуска python-скриптов в автоматическом режиме на Windows можно использовать несколько подходов. Один из них — создать ярлык python-скрипта и разместить его в папке автозапуска, которая находится в свойствах командной строки. Таким образом, ваш скрипт будет запускаться автоматически после каждого запуска компьютера.
3. Как запускать python-скрипты в автоматическом режиме на MacOS?
На MacOS мы также можем использовать подход с созданием ярлыка python-скрипта и размещением его в папке автозапуска. Для этого нужно перейти в папку «/Library/LaunchAgents» и создать файл с расширением «.plist», в котором указать путь к скрипту. После этого ваш скрипт будет запускаться автоматически после каждого запуска компьютера.
4. Как запускать python-скрипты в автоматическом режиме на Linux?
На Linux существует множество способов запуска python-скриптов в автоматическом режиме. Один из способов — добавить команду запуска вашего скрипта в файл «/etc/rc.local». Таким образом, ваш скрипт будет автоматически запускаться после каждого перезапуска системы.
5. Как запускать python-скрипты в интерактивном режиме?
Если ваш python-скрипт должен запускаться в интерактивном режиме после запуска компьютера, то вы можете включить интерпретатор python’a в автозапуск. На Windows можно использовать команду «python» в командной строке, а на MacOS и Linux — команду «python3».
6. Как запускать python-скрипты с помощью комментариев?
Для запуска python-скриптов с помощью комментариев можно использовать специальные команды, которые начинаются с символа «#!». Например, чтобы запустить скрипт с помощью интерпретатора python, можно добавить в начало файла комментарий:
#!/usr/bin/env python
7. Как запускать python-скрипты с помощью файлового менеджера?
В некоторых файловых менеджерах есть возможность задавать свойства файла, включая команду запуска для определенного типа файлов. Вы можете настроить выполнение python-скрипта с помощью свойств файла, чтобы запускать его автоматически после двойного нажатия на файл мышью.
8. Как запускать python-скрипты с помощью комбинации клавиш?
В некоторых текстовых редакторах и интегрированных средах разработки (IDE) есть возможность назначать комбинации клавиш для выполнения определенных команд. Вы можете назначить комбинацию клавиш для запуска вашего python-скрипта, чтобы запускать его автоматически после нажатия сочетания клавиш.
9. Как запускать python-скрипты в интерактивном режиме на MacOS и Linux?
На MacOS и Linux можно запускать python-скрипты в интерактивном режиме из командной строки с помощью команды «python» или «python3». Например, чтобы запустить python-скрипт «script.py», нужно выполнить следующую команду:
python script.py
10. Как запускать python-скрипты в интерактивном режиме на Windows?
На Windows можно запускать python-скрипты в интерактивном режиме из командной строки с помощью команды «python». Например, чтобы запустить python-скрипт «script.py», нужно выполнить следующую команду:
python script.py
Где запускать Python-скрипты и как
Python-скрипты можно запускать из командной строки или в интерактивном режиме. В зависимости от вашей профессии или образования, может потребоваться запускать скрипты на различных операционных системах, таких как Windows, macOS или Linux. В данном разделе рассмотрим основные способы запуска Python-скриптов и решим, какой способ подходит вам.
Запуск из командной строки
Чтобы запустить Python-скрипт из командной строки, вам потребуется выполнить следующую команду:
python имя_скрипта.pyГде «имя_скрипта.py» — это имя вашего скрипта, который вы хотите запустить. Если Python уже установлен на вашем компьютере, этот способ позволит вам выполнить скрипт, но вы не сможете передать ему аргументы.
Запуск в интерактивном режиме
Python также может использоваться в интерактивном режиме, где вы можете вводить код и выполнять его построчно. Для запуска интерактивного интерпретатора Python вам нужно просто ввести «python» или «python3» в командной строке и нажать Enter. После этого вы можете вводить код Python и он будет выполняться сразу же.
Автозапуск скрипта
Если вам необходимо, чтобы Python-скрипт запускался автоматически при запуске компьютера, то вы можете поставить скрипт в автозапуск. Для этого в каждой операционной системе есть свои способы:
| Операционная система | Решение |
|---|---|
| Windows | Добавьте ярлык вашего скрипта в папку «Startup» в свойствах меню Пуск |
| macOS | Добавьте ваш скрипт в папку «Login Items» в настройках системы или используйте программу Automator для создания файла-службы |
| Linux | Откройте файл «~/.bashrc» или «~/.bash_profile» и добавьте строку «python путь_к_скрипту.py» в конец файла |
После настройки автозапуска, ваш Python-скрипт будет запускаться при каждом перезапуске компьютера.
Итак, теперь вы знаете, где и как запускать Python-скрипты в различных ситуациях. Независимо от того, нужно ли вам запустить скрипты для студенческих курсов, профессиональных проектов или просто поиграться, у вас есть ответы и решения для запуска кода на Python’e!
Интерактивный режим в macOS
Для python-разработчиков, работающих в macOS, есть удобный способ запуска python-скриптов в интерактивном режиме. В этом режиме скрипт запускается без необходимости перезапуска всего кода, что позволяет быстрее проверять его функциональность и вносить изменения.
Для запуска скрипта в интерактивном режиме в macOS вам потребуется установить зависимости. Установите python-интерпретатор, если его нет на вашем компьютере, используя, например, pypyw или Semen-semenich. Поставьте также зависимости, указанные в блок-схеме вашего python-скрипта.
Для запуска скрипта в интерактивном режиме на macOS откройте командную строку и перейдите в папку, где лежит ваш файл с python-кодом. В командной строке введите команду python имя_файла.py, где имя_файла.py замените на имя вашего файла.
После нажатия Enter ваш python-скрипт запустится в интерактивном режиме, и вы сможете взаимодействовать с ним. В интерактивном режиме можно вводить аргументы и получать ответы на ваши команды. Для завершения работы программы введите команду exit() или нажмите сочетание клавиш Ctrl+D.
В интерактивном режиме у вас есть возможность использовать свойства и методы объектов, а также отслеживать состояние программы на каждом шагу. Если в вашем python-скрипте имеется строка с комментариями, то она также будет отображаться в интерактивном режиме.
Работа в интерактивном режиме позволяет быстро проверить работу отдельных строк кода, исправить ошибки и протестировать различные варианты программы без перезапуска всего скрипта. Это очень удобно, особенно при разработке и отладке программ на начальных стадиях разработки.
Таким образом, запуск python-скриптов в интерактивном режиме в macOS является отличным решением для python-разработчиков. В этом режиме можно быстро и эффективно проверять и отлаживать свои скрипты, а также удобно работать с командной строкой и взаимодействовать с программой при помощи мыши.
Принес Из Комментариев
Когда вы разрабатываете программу или пишете скрипт на Python, часто возникает необходимость автоматического запуска этого скрипта при старте компьютера или в определенное время. В этом разделе мы рассмотрим, как можно реализовать автозапуск скрипта в различных операционных системах.
Linux
В Linux автозапуск скриптов можно настроить с помощью файлов конфигурации. Например, чтобы скрипт запускался при старте системы, можно создать соответствующую запись в файле /etc/rc.local. Для этого выполните следующие действия:
- Откройте терминал и введите команду:
- Добавьте строку, которая запускает ваш скрипт, до строки «exit 0».
- Нажмите
Ctrl+O, чтобы сохранить файл, затемCtrl+X, чтобы выйти из редактора.
sudo nano /etc/rc.local
/путь/к/вашему/скрипту.py
После перезапуска компьютера ваш скрипт будет автоматически запускаться вместе с операционной системой.
Windows
В Windows можно использовать командную строку или планировщик задач для автозапуска скрипта.
Чтобы добавить свой скрипт в автозагрузку с помощью командной строки, выполните следующие действия:
- Откройте командную строку, нажав Win+R и введите «cmd», или найдите командную строку в меню «Пуск».
- Введите команду:
- Нажмите Ctrl+Shift+Enter, чтобы запустить команду от имени администратора.
python путь\к\вашему\скрипту.py
Ваш скрипт будет запускаться каждый раз при старте операционной системы.
Также в Windows можно воспользоваться планировщиком задач. Для этого выполните следующие шаги:
- Откройте планировщик задач, нажав Win+R и введите «taskschd.msc».
- Нажмите Создать задачу… и укажите название и описание задачи.
- Перейдите на вкладкуДействие и нажмите Новое…, чтобы добавить команду запуска скрипта.
- Настройте расписание выполнения задачи в соответствии с вашими предпочтениями.
- Нажмите ОК, чтобы сохранить задачу.
В строке «Программа с аргументами» укажите:
python путь\к\вашему\скрипту.py
Ваш скрипт будет запускаться согласно заданному расписанию.
macOS
В macOS можно использовать Automator или запускать скрипты из файла .bash_profile.
С помощью Automator вы можете создать приложение, которое будет запускать ваш скрипт. Для этого выполните следующие действия:
- Откройте Automator, нажав Cmd+Space и введите «Automator» в строку поиска.
- Выберите тип документа Приложение и нажмите Выбрать.
- В поиске найдите и добавьте действие Выполнить AppleScript.
- Сохраните приложение, выбрав Файл → Сохранить и укажите название и место сохранения.
В окне редактора AppleScript вставьте следующий код:
do shell script "python путь/к/вашему/скрипту.py"
Ваш скрипт будет запускаться каждый раз при запуске приложения.
Еще один способ — запускать скрипты из файла .bash_profile. Для этого выполните следующие действия:
- Откройте терминал и введите команду:
- Откройте файл .bash_profile командой:
- Добавьте строку, которая запускает ваш скрипт, в файл .bash_profile.
- Сохраните файл и перезапустите терминал.
cd ~
Перейдите в домашний каталог.
open .bash_profile
python путь/к/вашему/скрипту.py
Ваш скрипт будет запускаться каждый раз при запуске терминала.
Как видите, существует много способов сделать автозапуск скриптов на разных операционных системах. Выберите наиболее подходящий для себя и наслаждайтесь автоматическим выполнением ваших Python-скриптов!
Запуск Python-скриптов в интерактивном режиме
В этом разделе мы рассмотрим, как запустить Python-скрипты в интерактивном режиме.
Для запуска Python-скриптов в интерактивном режиме, вам потребуется интерпретатор Python. Если у вас еще нет Python на вашем компьютере, щелкните здесь, чтобы скачать и установить его.
Как только Python будет установлен, вы можете запустить его в интерактивном режиме, открыв командную строку или терминал и введя команду «python». После нажатия клавиши Enter, интерпретатор Python откроется и будет готов к интерактивному использованию.
Теперь, чтобы запустить свой Python-скрипт в интерактивном режиме, вы можете использовать команду «python» вместе с путем к вашему скрипту. Например:
python path/to/your/script.py
Где «path/to/your/script.py» — путь к вашему Python-скрипту.
Если у вас есть аргументы командной строки, которые вы хотите передать вашему скрипту, вы можете добавить их после имени скрипта, разделяя пробелами. Например:
python path/to/your/script.py arg1 arg2
В этом примере «arg1» и «arg2» — аргументы, передаваемые в ваш скрипт.
Также можно запустить Python-скрипт в интерактивном режиме, используя команду «pypyw», если у вас установлен PyPy интерпретатор. Например:
pypyw path/to/your/script.py
На MacOS или Linux можно использовать команду «python3», если у вас установлена Python 3 и команда «python» вызывает Python 2. Например:
python3 path/to/your/script.py
Теперь вы знаете, как запустить свой Python-скрипт в интерактивном режиме. Используйте эту функцию, чтобы легко и быстро проверить и отладить ваш код, не перезапуская всю программу или компьютер.
Как запускать Python-скрипты
Python-скрипты можно запускать разными способами в зависимости от операционной системы и настроек компьютера. Рассмотрим несколько вариантов автозапуска скриптов на различных платформах.
Windows: командная строка и свойства файла
На компьютере под Windows можно запускать Python-скрипты с помощью командной строки или настроек свойств файла. В командной строке нужно перейти в папку, где находится скрипт, и выполнить команду:
python имя_скрипта.py
Другим способом является настройка свойств файла, чтобы скрипт выполнялся автоматически при щелчке по нему. Для этого необходимо:
- Щелкните правой кнопкой мыши по файлу скрипта и выберите «Свойства».
- Перейдите на вкладку «Общие».
- В разделе «Атрибуты» найдите кнопку «Изменить…» и нажмите на нее.
- В открывшемся окне выберите «python» в качестве программы, которой будет автоматический запускать файл.
- Подтвердите изменения кнопкой «ОК».
MacOS: оболочка Terminal
На компьютере под MacOS для запуска Python-скриптов можно использовать оболочку Terminal. Введите команду:
python имя_скрипта.py
Linux: командная строка
На компьютере под Linux можно запускать Python-скрипты аналогично Windows и MacOS. В командной строке нужно выполнить команду:
python имя_скрипта.py
Таким образом, для запуска Python-скриптов на разных платформах необходимо использовать командную строку или оболочку Terminal в зависимости от операционной системы.
Интерактивный режим в Windows
Есть два основных режима запуска Python-скриптов в Windows: интерпретаторный и интерактивный режимы. В интерпретаторном режиме скрипты запускаются командной строкой или блок-схемой, в то время как в интерактивном режиме вы можете запускать скрипты в командной строке.
Чтобы запустить Python-скрипт в интерактивном режиме, вам понадобится командная строка Windows. Нажмите в панели задач правой кнопкой мыши и выберите «Командная строка» или «Windows PowerShell».
После этого перейдите в папку, где находится ваш Python-скрипт, используя команду cd. Затем нужно ввести команду для запуска скрипта, например:
python script.py
Здесь script.py — это имя вашего скрипта. Вы также можете добавить аргументы командной строки после имени файла, если ваш скрипт принимает аргументы.
print("Hello, World!")
Также существует возможность добавить команду input после окончания выполнения скрипта, чтобы интерактивно взаимодействовать со скриптом в командной строке. Например:
name = input("Введите ваше имя: ")
После окончания выполнения скрипта в интерактивном режиме вы можете вводить значения и получать ответы от скрипта прямо в командной строке.
Автоматический запуск скрипта
Чтобы автоматически запускать Python-скрипт при запуске компьютера, вы можете создать ярлык для него и добавить его в автозапуск Windows. Для этого нужно выполнить следующие шаги:
- Найдите ваш Python-скрипт в проводнике и щелкните правой кнопкой мыши на нем.
- Выберите «Создать ярлык».
- Щелкните правой кнопкой мыши на созданный ярлык и выберите «Свойства».
- Перейдите на вкладку «Ярлык».
- В поле «Объект» после текста
pythonи перед текстомscript.pyдобавьте пробел и путь к вашему скрипту. Например:python C:\path\to\script.py. - Нажмите «Применить» и «ОК».
После выполнения этих шагов ваш Python-скрипт будет автоматически запускаться при каждом включении компьютера.
Теперь вы знаете, как запускать Python-скрипты в интерактивном режиме на компьютере под управлением Windows и как настроить автоматический запуск скрипта при загрузке компьютера.
Запуск Python и python-скрипт на компьютере
Когда у вас уже есть свой собственный python-скрипт, который решает какую-то задачу, рано или поздно возникает вопрос, как запустить его на вашем компьютере. Этот вопрос особенно актуален для студенческих курсовых и проектных работ, где часто требуется написать скрипты на языке Python. В этом разделе мы рассмотрим несколько популярных способов запуска Python-скриптов на компьютере.
Запуск через командную строку
Самый простой способ запустить Python-скрипт — это выполнить его через командную строку (терминал). Для этого вам понадобится установленный на вашем компьютере интерпретатор Python и знание командной строки вашей операционной системы.
На Windows 10 вы можете открыть командную строку, нажав клавишу «Win» + «R» и введя команду «cmd». На MacOS и Linux вам потребуется запустить терминал.
После открытия командной строки перейдите в директорию, где находится ваш python-скрипт, с помощью команды «cd». Например, если скрипт находится в папке «Documents» на рабочем столе, введите следующую команду:
cd ~/Desktop/DocumentsТеперь можно запустить ваш скрипт, введя команду «python» или «python3» и указав имя файла скрипта. Например:
python script.pyЗдесь «script.py» — это имя файла вашего python-скрипта. Если у вас установлены оба интерпретатора — Python 2 и Python 3, используйте интерпретатор, который соответствует вашему скрипту.
Запуск в интерактивном режиме
Если вам нужно запустить только отдельные строки кода из своего скрипта или выполнить его пошагово, вы можете воспользоваться интерактивным режимом Python. Чтобы запустить интерактивный режим, вам нужно в командной строке ввести команду «python» или «python3» без указания имени файла скрипта:
pythonПосле этого вы попадете в интерактивную среду Python, где сможете построчно вводить и выполнять свой код, а также использовать команды языка Python.
Запуск через автоматический режим
Если вы хотите, чтобы ваш скрипт запускался автоматически каждый раз при старте компьютера или в определенное время, вам потребуется использовать свойства системы операционной системы, чтобы настроить автозапуск.
На Windows 10 вы можете поставить ярлык на ваш python-скрипт в папку «Автозагрузка». Чтобы это сделать, нажмите правой кнопкой мыши на файле скрипта, выберите «Создать ярлык» и перетащите ярлык в папку «Автозагрузка». После перезапуска компьютера ваш скрипт будет автоматически запускаться.
На MacOS вы можете создать локальный скрипт, который будет запускаться при старте системы. Для этого создайте файл с расширением «.sh», например «script.sh», и добавьте в него строку запуска вашего python-скрипта:
#!/bin/bash
python script.pyПосле этого откройте «Terminal» и выполните следующую команду для установки прав на выполнение файла:
chmod +x script.shТеперь добавьте путь к файлу «script.sh» в системные свойства (System Preferences > Users & Groups > Login Items). После перезапуска ваш скрипт будет запускаться автоматически.
Запуск с помощью сторонних программ
Если вам необходимо запускать Python-скрипты в определенный момент времени или по расписанию, вы можете воспользоваться сторонними программами, которые позволяют установить задачи по запуску скриптов.
На Windows вы можете использовать программу Task Scheduler, которая входит в состав операционной системы. С ее помощью вы сможете создать задачу, которая будет запускать ваш скрипт в заданное время.
На MacOS и Linux вы можете использовать программу cron, которая также позволяет установить расписание для запуска скриптов.
Таким образом, есть множество способов запускать python-скрипты на компьютере в зависимости от вашей задачи и требований. Используйте то решение, которое наилучшим образом подходит для вашего проекта и сделает вашу жизнь python-разработчика немного проще.
Решение
Для автозапуска python-скрипта в локальном режиме на компьютере с операционной системой Windows можно использовать командную строку. В dependencies файле создаем python-скрипт, который будет запускаться автоматически при включении компьютера. Для этого нам нужно прописать команду в командной строке в следующем формате:
python путь_к_файлу.py
Например, если наш python-скрипт находится в директории C:\Python\script.py, то команда будет выглядеть так:
python C:\Python\script.py
Если вы хотите запускать скрипт с определенными аргументами, то необходимо добавить их после имени файла, разделяя пробелом. Например, если в нашем скрипте принимаются два аргумента (arg1 и arg2) и мы хотим передать значения 10 и «test», то команда запуска будет выглядеть так:
python C:\Python\script.py 10 "test"
Если у вас на компьютере установлен интерактивный режим запуска python’e, то запуск скрипта можно выполнить просто открыв его через интерпретатор Python. Для этого найдите ваш python-скрипт в проводнике, щелкните на нем правой кнопкой мыши, выберите «Открыть с помощью» и выберите интерпретатор Python. Скрипт запустится в интерактивном режиме на вашем компьютере.
В Linux ситуация получается такой же, просто в строке запуска нужно будет использовать команду «python3» вместо «python».
Более продвинутый вариант автоматического запуска скрипта в интерактивном режиме на компьютере с использованием командной строки можно сделать, если на компьютере установлен специальный планировщик задач. Например, в Windows можно воспользоваться программой Task Scheduler. С помощью данной программы вы можете задать время и условия для запуска python-скрипта автоматически на вашем компьютере. Процесс настройки планировщика задач будет зависеть от версии операционной системы.
Таким образом, с помощью автозапуска скрипта в интерактивном режиме можно сделать так, чтобы при каждом запуске компьютера выполнялись нужные нам python-скрипты, а также передавались аргументы командной строки.
Блок-схема запуска python-скрипта:
1. Поставить зависимости, если они есть.
2. Запустить командную строку.
3. В командной строке выполнить команду «python путь_к_файлу.py» или «python3 путь_к_файлу.py» в зависимости от операционной системы.
4. При необходимости передать аргументы командной строки.
Блок-схема выполнения кода интерпретатором
Python-скрипты выполняются интерпретатором Python. Чтобы научить компьютер автоматически запускать скрипты при определенных событиях или в режиме автозапуска, можно использовать командную строку.
В Windows для запуска Python-скриптов можно использовать команду «python» в командной строке. Например, чтобы запустить файл «script.py» в командной строке, нужно ввести команду:
python script.py
Если у вас установлен Python на компьютере, эта команда выполнит скрипт, указанный в аргументах. В Linux можно использовать команду «python3«, чтобы запустить Python-скрипт.
Если Python не находится в переменной среды PATH, то для его запуска надо указать полный путь к интерпретатору.
Если вы запускаете скрипты, имеющие студенческие решения, то вам также придется установить зависимости, необходимые для запуска кода.
Альтернативно, можно сделать файл Python-скрипта исполняемым, добавив строку «#!/usr/bin/env python» в начало файла и установив права на выполнение.
В режиме интерактивного запуска Python-кода можно выполнить строку за строкой, используя интерактивный режим (например, запустив команду «python» без аргументов в командной строке).
Для запуска Python-скрипта при нажатии на файл можно использовать специальные программы или свойства, доступные в операционной системе. Например, в Windows можно настроить ассоциацию файлов «.py» с программой Python, чтобы скрипты запускались при двойном клике мыши.
Еще один способ запуска Python-скриптов – использовать специальные программы, такие как PyPyw или Python Launcher for Windows. Они позволяют запускать скрипты в режиме интерактивной командной строки или автоматически при загрузке компьютера.
Итак, чтобы настроить автозапуск Python-скрипта, нам нужно:
- Поставить Python на компьютер (если его еще нет).
- Установить зависимости, необходимые для запуска нашего кода.
- Записать сам скрипт.
- Проверить работу скрипта, запустив его в интерактивном режиме или из командной строки.
- Настроить режим автозапуска, чтобы скрипт запускался при загрузке компьютера.
После выполнения всех этих шагов можно быть уверенным, что скрипт будет автоматически запускаться при нужных событиях или при запуске компьютера.
Как сделать автоматический запуск программы на Python после перезапуска компьютера
Автозапуск скрипта на Python после перезапуска компьютера может быть очень полезным для python-разработчиков, которым требуется выполнение своей программы сразу после включения компьютера. В этом разделе будет показано, как настроить автоматический запуск Python-скрипта при старте операционной системы Windows.
Для автоматического запуска Python-скрипта на Windows нам понадобится интерпретатор Python и инструмент, называемый Pypyw. Pypyw — это инструмент командной строки, который позволяет запускать Python-скрипты в интерактивном режиме. Pypyw можно скачать и установить на компьютер отдельно.
Когда Pypyw установлен и готов к использованию, мы можем создать пакетный файл .bat, который выполнит запуск Python-скрипта при старте компьютера.
Откройте текстовый редактор и создайте новый файл. Вставьте следующий код в файл:
@echo off |
python имя_скрипта.py |
Здесь «имя_скрипта.py» — это имя вашего Python-скрипта, который нужно запустить автоматически. Сохраните файл с расширением .bat (например, «startup.bat») в удобное для вас место на компьютере.
Теперь мы должны настроить этот пакетный файл .bat для автоматического запуска при старте компьютера. Для этого выполните следующие шаги:
- Нажмите Win + R, чтобы открыть окно «Выполнить».
- Наберите «shell:startup» в поле «Открыть» и нажмите Enter. Это откроет папку «Автозапуск» в папке «Начало».
- Скопируйте файл .bat, который вы создали ранее, в эту папку «Автозапуск». Теперь пакетный файл .bat будет запускаться автоматически при старте компьютера.
Поздравляю! Теперь ваш Python-скрипт будет запускаться автоматически при каждом перезапуске компьютера. Если вам потребуется изменить или удалить этот автозапуск, просто удалите пакетный файл .bat из папки «Автозапуск».
Обратите внимание, что в этом примере речь идет о настройке автозапуска на Windows, но аналогичные шаги могут быть выполнены на других операционных системах, таких как Linux.
Теперь вы знаете, как настроить автоматический запуск программы на Python после перезапуска компьютера. Это очень удобно для студенческих проектов, скриптов утилит или любых других программ, которые вы хотите запускать автоматически при старте компьютера.
Видео:
Запуск скрипта ГеоПоиска из под Windows. Инструкция
Запуск скрипта ГеоПоиска из под Windows. Инструкция by DesignerMix 14,645 views 7 years ago 3 minutes, 9 seconds