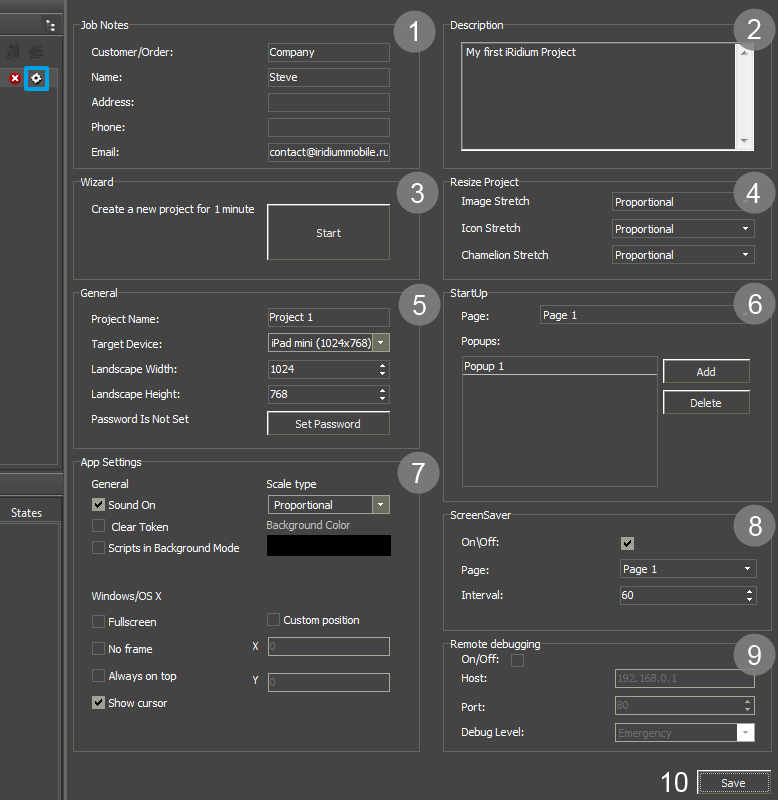- Примеры реализации GUI поверх всех окон и fullscreen приложений
- Как вывести окно поверх других
- Открытие дополнительного окна
- Обработка закрытия окна
- 1. Проверка активного окна
- 2. Перехват закрытия через подкласс окна
- 3. Переопределение метода закрытия окна
- Как работает проверка закрытия окна
- Как заставить окно Tkinter перейти на передний план
- Передача ответов между окнами и обработка проверки
- 1. Поставьте передний план на одно из окон и задайте фокус.
- 2. Вывести окно поверх всех остальных окон.
- 4. Проверка закрытия окон.
- Как работают всплывающие окна?
- Взаимодействие между окнами и обработка всплывающих окон в tkinter
- 1. Передача фокуса между окнами
- 2. Работа с окнами fullscreen приложений
- 3. Решение проблемы с открытием всплывающих окон
- 4. Обработка всплывающих окон
- Как поставить окно tkinter поверх других
- Шаг 1: Создание объекта Toplevel
- Шаг 2: Перевод окна Toplevel в режим «верхнего плана»
- Шаг 3: Работа с другими окнами
- Шаг 4: Закрытие окна Toplevel
- Дополнительные решения
- Передача переменных между окнами
- Видео:
- Как сделать МЕНЮ в Unity? | Scene Management, UI, Tutorial
Примеры реализации GUI поверх всех окон и fullscreen приложений
Часто бывает задачей создать графический интерфейс пользователя (GUI), который будет работать поверх всех окон и fullscreen приложений. Но как это сделать? Существует несколько разных подходов и методов для решения этой задачи.
Возможно, одним из самых простых способов является использование библиотеки Tkinter. Tkinter — это стандартная библиотека Python, которая позволяет создавать GUI-приложения. Tkinter предоставляет несколько виджетов для взаимодействия с пользователем, таких как кнопки, поля для ввода и другие. Одним из преимуществ Tkinter является то, что он работает поверх всех окон и fullscreen приложений.
self.attributes(«-topmost», True)
Этот код заставит окно Tkinter оставаться наверху всех окон на вашем рабочем столе. Однако, при передаче фокуса другому окну или при закрытии верхнего окна, окно Tkinter будет перейти на задний план. Для решения этой проблемы можно использовать дополнительный подкласс метода toplevel. Этот подкласс будет отслеживать события фокусировки окна и переводить окно на верхний план в случае потери фокуса или закрытия верхнего окна.
Как вывести окно поверх других
В Python с помощью библиотеки tkinter можно создать модальное окно с помощью класса Toplevel. Ниже представлен простой пример кода:
from tkinter import Tk, Toplevel
def create_modal_window():
modal_window = Toplevel()
modal_window.transient(root)
modal_window.grab_set()
modal_window.mainloop()
root = Tk()
root.mainloop()
В этом примере при нажатии кнопки будет создано модальное окно, которое будет блокировать взаимодействие с главным окном, пока оно открыто.
Метод grab_set() устанавливает фокус на модальное окно и блокирует ввод в других окнах. Метод transient() используется для связи модального окна с родительским окном root.
Если вы хотите, чтобы окно было поверх других даже в fullscreen режиме, вы можете использовать модуль win32gui (для Windows) или AppKit (для macOS) для управления окнами на уровне операционной системы.
Для примера, в Windows вы можете использовать модуль win32gui для поиска верхнего окна и передачи фокуса на модальное окно с помощью следующего кода:
import win32gui
def set_foreground_window(window_title):
hwnd = win32gui.FindWindow(None, window_title)
win32gui.SetForegroundWindow(hwnd)
set_foreground_window("Название окна") # Здесь указывается название окна, которое должно быть поверх других
Этот код найдет окно с заданным названием и установит его на передний план, принимая фокус.
Однако, помните, что использование методов, взаимодействующих с окнами на уровне операционной системы, может быть зависимым от платформы и приводить к непредсказуемым результатам. Обработка окон и их поведение между приложениями могут быть разными, поэтому рекомендуется тщательно протестировать решение на разных системах.
Открытие дополнительного окна
При работе с GUI на Python с использованием библиотеки Tkinter можно столкнуться с задачей открытия дополнительного окна поверх других окон и fullscreen приложений. В этом разделе мы рассмотрим простое решение этой проблемы.
Один из способов реализации открытия дополнительного окна — использовать метод Toplevel() из библиотеки Tkinter. Этот метод позволяет создать новое окно поверх других окон и находится на переднем плане.
Для начала, поставьте проверку версии Python на 3.7 или выше, так как некоторые методы идентификаторов окон не работают на более ранних версиях. Например:
import sys
assert sys.version_info >= (3, 7)
Затем создайте экземпляр класса Toplevel(), который будет представлять новое окно. Методом toplevel.lift() можно поставить окно поверх других окон:
import tkinter as tk
root = tk.Tk()
top = tk.Toplevel(root)
top.lift()
Для того чтобы окно работало поверх других окон и fullscreen приложений на Windows 10 и RDP (Remote Desktop Protocol), добавьте обработку сообщения WM_EXITSIZEMOVE:
import ctypes
def get_window_handle(win):
return win.winfo_id()
def set_foreground_window(window_handle):
ctypes.windll.user32.SetForegroundWindow(window_handle)
root = tk.Tk()
top = tk.Toplevel(root)
top.lift()
# Проверка и переключение окна на передний план
if sys.platform == ‘win32’:
import ctypes.wintypes
SC_MONITORPOWER = 0xF170
def monitor_off():
hwnd = get_window_handle(top)
monitor_off = -1
ctypes.windll.user32.SendMessageTimeoutW(hwnd, SC_MONITORPOWER, monitor_off, 2, 6, ctypes.byref(ctypes.wintypes.DWORD()))
def monitor_on():
hwnd = get_window_handle(top)
monitor_on = -2
ctypes.windll.user32.SendMessageTimeoutW(hwnd, SC_MONITORPOWER, monitor_on, 2, 6, ctypes.byref(ctypes.wintypes.DWORD()))
def is_topmost():
window_handle = ctypes.windll.user32.GetForegroundWindow()
if window_handle == get_window_handle(top):
return True
return False
def set_topmost():
window_handle = get_window_handle(top)
set_foreground_window(window_handle)
if not is_topmost():
monitor_off()
def handle_win_event(hwnd, msg, wparam, lparam):
if msg == 0x0024:
set_topmost()
callback = ctypes.WINFUNCTYPE(None, ctypes.wintypes.HWND, ctypes.wintypes.WPARAM, ctypes.wintypes.LPARAM)(handle_win_event)
ctypes.windll.user32.SetWinEventHook.argtypes = (ctypes.wintypes.DWORD, ctypes.wintypes.DWORD, ctypes.wintypes.HMODULE, ctypes.WINFUNCTYPE, ctypes.wintypes.DWORD, ctypes.wintypes.DWORD, ctypes.wintypes.DWORD)
ctypes.windll.user32.SetWinEventHook.restype = ctypes.wintypes.HWND
hook_id = ctypes.windll.user32.SetWinEventHook(0x3, 0x3, 0, callback, 0, 0, 0)
root.mainloop()
В данном примере мы создаем экземпляр класса Toplevel(), возвращаем его идентификатор окна и используем функцию set_foreground_window() для установки фокуса на это окно. Затем мы проверяем, находится ли окно в настоящий момент в верхнем слое, и если нет, устанавливаем фокус на него и выполняем дополнительные действия, такие как отключение монитора.
Таким образом, мы реализовали простое решение открытия дополнительного окна поверх всех окон и fullscreen приложений. Этот подход может быть использован для взаимодействия и работы с другими окнами и приложениями.
Обработка закрытия окна
1. Проверка активного окна
Первым способом является проверка активного окна системы при каждом обновлении интерфейса. Для этого можно использовать метод wm_activate из библиотеки tkinter.
2. Перехват закрытия через подкласс окна
Другим способом является создание подкласса окна, который будет перехватывать закрытие окна и выполнять необходимые действия перед закрытием. Для этого можно использовать метод toplevel.protocol из библиотеки tkinter.
3. Переопределение метода закрытия окна
Третьим способом является переопределение метода root.destroy, который вызывается при закрытии окна. В этом методе можно выполнить необходимые действия перед закрытием.
Независимо от выбранного способа, важно проверить также наличие и передачу дополнительных параметров или переменных между окнами, так что бы они работали правильно при открытии или закрытии окон.
Как работает проверка закрытия окна
Когда окно подкласса Toplevel открыто поверх другого окна, можно использовать дополнительный метод, чтобы обработать закрытие верхнего окна и заставить его оставаться на верху.
В tkinter есть комбинация методов и переменных, которые позволяют работать с Toplevel окном и передвигать его поверх других окон и fullscreen приложений. Один из способов — использовать метод grab_set(), чтобы окно всегда оставалось на переднем плане.
Проверка закрытия окна в tkinter может быть реализована следующим образом:
- Создать экземпляр Toplevel окна и передать его в метод root.wait_window().
- Вызвать метод root.protocol(«WM_DELETE_WINDOW», метод_закрытия) для реализации обработки закрытия окна.
- В методе закрытия выполнить дополнительные действия, если это требуется.
- Использовать метод Toplevel.deiconify() для отображения окна на верхнем плане.
Таким образом, при открытии Toplevel окна оно будет всегда находиться на верхнем плане и его закрытие будет обработано согласно заданным правилам.
Как заставить окно Tkinter перейти на передний план
В Tkinter каждое окно представляется объектом класса Toplevel. Для того чтобы перейти на передний план, нужно вызвать метод lift() этого объекта.
import tkinter as tk def main(): root = tk.Tk() def on_top(): root.lift() button = tk.Button(root, text="Перейти на передний план", command=on_top) button.pack() root.mainloop() if __name__ == "__main__": main()
В данном примере создается главное окно Tkinter с кнопкой «Перейти на передний план». При нажатии на кнопку вызывается функция on_top(), которая вызывает метод lift() у объекта главного окна. Это позволяет поставить окно на передний план независимо от других открытых окон.
Если у вас есть несколько окон Tkinter и вы хотите перейти на передний план конкретного окна, а не главного, вы можете использовать тот же метод lift() у объекта класса Toplevel этого окна.
Например, если у вас есть два окна Tkinter, ‘root’ и ‘top’, и вы хотите, чтобы окно ‘top’ оказалось на переднем плане, вы можете использовать следующий код:
import tkinter as tk def main(): root = tk.Tk() top = tk.Toplevel(root) def on_top(): top.lift() button = tk.Button(root, text="Перейти на передний план", command=on_top) button.pack() root.mainloop() if __name__ == "__main__": main()
Если у вас есть особая задача или потребность в более дополнительной обработке окон Tkinter и их взаимодействия, вы можете обратиться к дополнительным ресурсам и ответам на Stack Overflow, где вы найдете комбинацию различных методов и решений для разнообразных задач.
Передача ответов между окнами и обработка проверки
Ниже приведен метод, который работает с комбинацией окон и переменных:
1. Поставьте передний план на одно из окон и задайте фокус.
Допустим, у вас есть 10 открытых окон, и вам нужно переместить одно из них на передний план. Это можно сделать с помощью метода toplevel.lift(). Этот метод позволяет повысить уровень окна так, чтобы оно было видимым перед другими окнами.
2. Вывести окно поверх всех остальных окон.
Если вам нужно вывести окно поверх всех остальных окон, можно использовать метод toplevel.attributes('-topmost', True). Этот метод позволяет установить окно поверх всех других окон на рабочем столе.
Если у вас есть несколько окон и вы хотите передать ответы с одного окна на другое, можно использовать переменные. Создайте переменную в главном окне и передайте ее в подкласс Toplevel. В подклассе вы можете изменять значение этой переменной и получать результат в главном окне.
4. Проверка закрытия окон.
Если у вас есть окна, которые должны закрываться при нажатии кнопки «Закрыть», можно использовать метод toplevel.protocol("WM_DELETE_WINDOW", toplevel.destroy). Этот метод позволяет обработать закрытие окна и выполнить нужные вам действия.
Как работают всплывающие окна?
В Tkinter, модуле Python для создания простых GUI-приложений, есть класс Toplevel, который представляет собой простое окно, подобное главному окну. У каждого экземпляра Toplevel есть свои собственные методы и переменные, и они могут быть использованы для создания различных типов всплывающих окон.
Одно из решений, чтобы всплывающие окна всегда оставались на верху других окон и приложений, заключается в использовании метода .lift() для перемещения окна наверху стека окон. В общем, чтобы открыть всплывающее окно поверх всех других окон, следует вызывать этот метод у экземпляра Toplevel, как только окно будет открыто.
Еще одно дополнительное решение для реализации всегда находящегося на верху окна заключается в использовании метода .focus_force(). Он заставляет окно получить фокус и оставаться на переднем плане. Вместе с .lift() это позволяет обеспечить непрерывную работу всплывающих окон вне зависимости от других окон и приложений на компьютере.
Однако взаимодействовать с другими окнами или задачами во время работы с всплывающим окном может быть вызовом проблемы. Например, в операционной системе Windows 10 есть функция «Последние окна и задачи», которая позволяет переключаться между открытыми окнами с помощью комбинации клавиш Win + Tab. Некоторые пользователи могут быть привыкли к этой функции и ожидать, что она будет работать с всплывающими окнами.
В случае использования Tkinter, при открытии всплывающего окна оно перехватывает фокус и приостанавливает выполнение других задач. Хотя это может быть полезно для некоторых приложений, для других это не является желательным эффектом. Открытие всплывающего окна может помешать выполнению других задач и работы с другими окнами.
Чтобы решить эту проблему, можно использовать подкласс Toplevel и добавить обработку событий для перемещения фокуса между окнами. Можно сделать это, например, путем установки переменной, которая указывает, что всплывающее окно должно быть свернуто, когда получает фокус или когда пользователь переключается на другое окно.
Взаимодействие между окнами и обработка всплывающих окон в tkinter
При разработке приложений с графическим интерфейсом (GUI) часто возникает необходимость работать с несколькими окнами и обрабатывать всплывающие окна. В этой статье мы рассмотрим, как можно реализовать взаимодействие между различными окнами и обработку всплывающих окон с использованием модуля tkinter.
1. Передача фокуса между окнами
Для того чтобы один экземпляр окна был всегда поверх остальных окон, можно использовать метод toplevel. Создадим переменные, которые будут содержать ссылки на верхние окна:
top1 = tkinter.Toplevel()
top2 = tkinter.Toplevel()
top3 = tkinter.Toplevel()
top1.focus()
С помощью комбинации методов focus и toplevel можно заставить заданное верхнее окно оставаться всегда на переднем плане, независимо от того, какие окна были открыты.
2. Работа с окнами fullscreen приложений
Если в приложении есть окна fullscreen, то они часто представляют собой отдельные задачи и могут быть закрыты пользователем. В таком случае можно использовать проверку состояния окна с помощью метода rdesktop:
if top1.state() == 'normal':
top1.state('fullscreen')
else:
top1.state('normal')
Таким образом, при открытии/закрытии окна можно продолжить работу с другими окнами, не прерывая процесс выполнения приложения.
3. Решение проблемы с открытием всплывающих окон
Одной из распространенных проблем является открытие всплывающего окна, которое должно быть всегда поверх других окон. Для этого можно использовать следующий подход:
def open_popup():
popup = tkinter.Toplevel()
popup.wm_attributes('-topmost', 1)
popup.grab_set()
popup.focus()
Создание нового экземпляра окна и применение атрибутов wm_attributes позволяет задать окно поверх всех других окон. А методы grab_set и focus активируют окно и передают ему фокус.
4. Обработка всплывающих окон
Для обработки всплывающих окон можно использовать подкласс окон tkinter. Создадим новый класс, унаследованный от класса окна, и переопределим в нем метод grab_set:
class Popup(tkinter.Toplevel):
def __init__(self, master=None, **kwargs):
super().__init__(master, **kwargs)
self.wm_attributes('-topmost', 1)
self.grab_set()
self.focus()
Теперь, при создании нового экземпляра класса Popup, всплывающее окно будет всегда на первом плане.
Работа с взаимодействием между окнами и обработкой всплывающих окон в tkinter может быть выполнена с использованием удобных методов и решений. Комбинирование различных методов позволяет эффективно реализовать функционал приложения и обеспечить корректное взаимодействие с графическим интерфейсом.
Как поставить окно tkinter поверх других
Для начала, создайте экземпляр класса Toplevel. Для этого, необходимо импортировать модуль tkinter и создать объект класса Tk, если его еще нет.
Шаг 1: Создание объекта Toplevel
import tkinter as tk
root = tk.Tk() # Создание окна
toplevel = tk.Toplevel(root) # Создание верхнего уровня окнаЗдесь переменная root является объектом класса Tk, а toplevel — объектом класса Toplevel.
Шаг 2: Перевод окна Toplevel в режим «верхнего плана»
toplevel.attributes('-topmost', 1)Вы можете использовать вышеприведенный код, чтобы перевести окно toplevel в режим «верхнего плана». Это означает, что окно всегда будет отображаться поверх других окон.
Шаг 3: Работа с другими окнами
Если у вас уже есть другие окна, вы можете использовать метод toplevel.lift() для переноса окна toplevel на передний план между другими окнами:
toplevel.lift(root)Здесь параметр root указывает, что окно toplevel должно быть перемещено перед окном root.
Также, можно использовать метод toplevel.focus_force() для передачи фокуса на окно toplevel. Это позволит пользователю взаимодействовать с окном, даже если оно находится «поверх» других окон.
Шаг 4: Закрытие окна Toplevel
Если у вас возникает проблема с закрытием окна toplevel, вы можете использовать комбинацию из методов toplevel.protocol() и toplevel.destroy() для решения этой задачи. Ниже приведен простой пример:
toplevel.protocol("WM_DELETE_WINDOW", toplevel.destroy)Дополнительные решения
Если вы столкнулись с другой проблемой или ищете более сложное решение, при работе с окнами и GUI приложениями в целом, рекомендуется обратиться к документации tkinter или поискать ответы на специализированных форумах и ресурсах. Возможно, уже существуют готовые решения для вашей конкретной задачи.
Надеемся, эта статья была полезной и помогла вам разместить окно tkinter поверх всех других окон на экране.
Передача переменных между окнами
Существует несколько решений этой проблемы. Одним из методов является использование подкласса Toplevel в модуле tkinter. Такой подкласс может быть открыт поверх других окон и даже fullscreen приложений.
Сначала необходимо создать экземпляр подкласса Toplevel. Затем, при открытии нового окна, передать переменные через конструктор подкласса.
Например, если было открыто окно 7, чтобы перейти на окно 10 и передать переменные, можно использовать следующие шаги:
- Создать экземпляр подкласса Toplevel:
t = Toplevel() - Выполнить проверку и обработку переменных из окна 7
- Передать переменные в конструктор подкласса:
t = Toplevel(variable1, variable2) - Открыть окно 10:
t.mainloop()
Теперь окно 10 будет открыто поверх окна 7 с переданными переменными. Это позволяет решить проблему передачи переменных между окнами в tkinter.
Есть и другие решения этой задачи, такие как использование глобальных переменных или дополнительного модуля для взаимодействия между окнами. Однако, использование подкласса Toplevel является простым и надежным планом, как работают окна 7 и 10.
Если вы хотите выполнить задачу передачи переменных между окнами в приложении с всплывающими или fullscreen окнами, использование подкласса Toplevel может быть хорошим решением. А использование других методов может вызвать проблемы с фокусом окон и поведением системы.
Видео:
Как сделать МЕНЮ в Unity? | Scene Management, UI, Tutorial
Как сделать МЕНЮ в Unity? | Scene Management, UI, Tutorial by ICE CREAM 124,292 views 2 years ago 8 minutes, 57 seconds