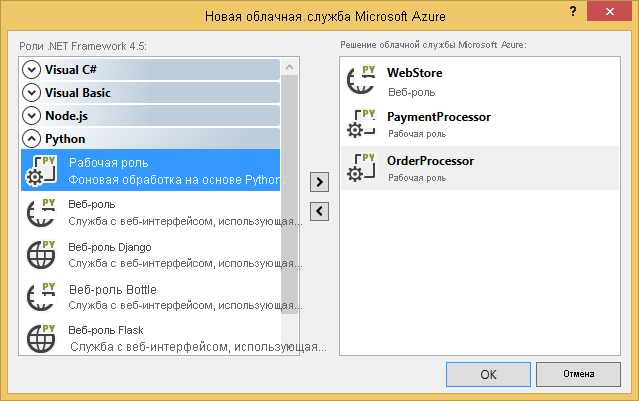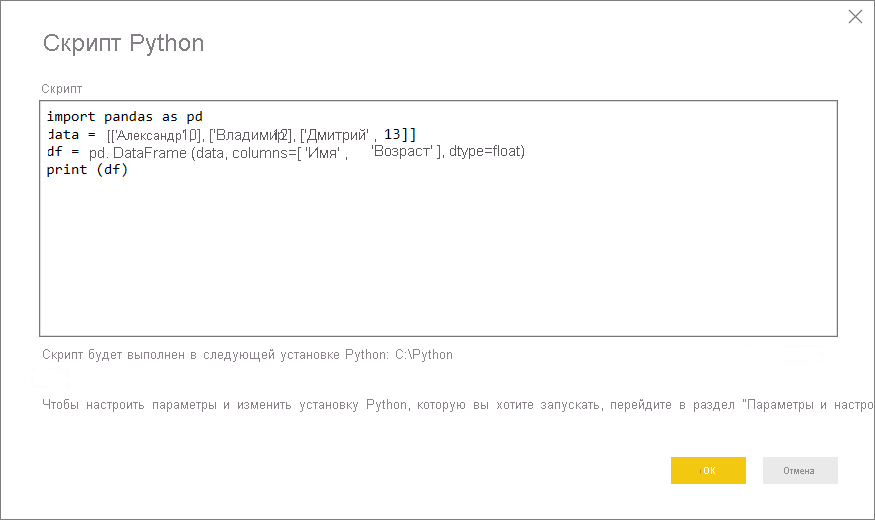- Запуск скрипта Python в Windows в качестве службы: инструкция и практические советы
- Получение с помощью WMI класса
- Шаг 1: Получение списка служб
- Шаг 2: Создание службы
- Шаг 3: Управление службой
- A complete pywin32 example using loop or subthread
- Шаг 1: Установка pywin32
- Шаг 2: Создание скрипта
- Шаг 3: Создание службы
- Шаг 4: Установка сервиса
- Начало работы службы
- Method 1: Использование instsrv и srvany из rktoolsexe
- Получение списка служб
- Scripting approach no GUI
- Изменение с Set-Service
- Получение списка служб
- Изменение свойств службы
- Восстановление и приостановка работ служб
- Получение статуса службы
- Перезапуск службы
- Приостановка работы службы
- Method 2: Использование ServiceInstaller для Windows NT
- GUI подход
- Как управлять службами в Powershell командлетами Service
- update — Создание сервисов с New-Service
- 13 Ответов 13 — Остановка, перезапуск и запуск служб
- 1. Powershell
- 2. WMI (Windows Management Instrumentation)
- 3. NSSM (Non-Sucking Service Manager)
- 4. SC (Service Control)
- 5. Task Manager
- 6. Service Controller
- 7. NET
- 8. rktools.exe (Windows Resource Kit)
- 9. Powershell — WMI
- 10. Powershell — Get-Service
- 11. Remote Service Control Manager (SC)
- 12. Manual Method
- 13. Task Scheduler
- Видео:
- Виртуальное окружение в Python | Менеджер пакетов PIP | Файл requirements.txt
Запуск скрипта Python в Windows в качестве службы: инструкция и практические советы
Запуск скриптов Python в Windows в качестве службы может быть очень полезным, особенно для автоматизации задач. Но как это сделать? На самом деле, есть несколько подходов. В этой статье мы рассмотрим два самых простых и наиболее популярных способа.
Первый способ — использовать сторонний инструмент, такой как pywin32 или wmi. Он предоставляет несколько утилит, с помощью которых вы можете создавать и управлять службами прямо из Python-скрипта. Это гарантирует отсутствие необходимости в написании сложного кода и позволяет вам сосредоточиться на работе с вашим скриптом. Однако, в случае возникновения ошибок или проблем, вы можете столкнуться с ограничениями этих инструментов.
Второй способ — использовать встроенный в Windows инструмент srvany. С его помощью вы можете запускать любое приложение, в том числе и Python-скрипт, в качестве службы. Это дает вам полный контроль над запуском и управлением вашей службы, но требует большего опыта и знаний в работе с командной строкой.
В этой статье мы рассмотрим оба подхода подробнее и предоставим вам инструкции по их использованию. Выбор способа зависит от ваших предпочтений и уровня опыта, но в любом случае, пошаговые инструкции здесь помогут вам успешно запустить ваш Python-скрипт в Windows в качестве службы.
Получение с помощью WMI класса
С использованием класса WMI можно получить информацию о существующих службах, их статусе, создавать новые службы, запускать и останавливать их.
Для создания службы с помощью WMI нам понадобится модуль WMI для Python. Установите его, если у вас еще нет:
«`python
pip install wmi
Шаг 1: Получение списка служб
Первый шаг — получить список всех служб, чтобы проверить, нет ли уже службы с таким же именем, как имя, которое вы хотите использовать для своего скрипта.
Для этого используйте следующий код:
«`python
import wmi
c = wmi.WMI()
for service in c.Win32_Service():
print(service.Name)
Этот код выведет на экран все имена существующих служб. Убедитесь, что имя, которое вы выбрали для своего скрипта, не будет конфликтовать с уже существующими службами.
Шаг 2: Создание службы
После получения списка служб и убедившись, что выбранное вами имя не конфликтует с уже существующими службами, вы можете создать новую службу, используя следующий код:
«`python
import wmi
c = wmi.WMI()
service = c.Win32_Service
result = service.Create(
Name=»MyPythonService»,
DisplayName=»My Python Service»,
PathName=r»C:\Path\to\python.exe C:\Path\to\your_script.py»,
StartMode=»Auto»
)
if result[0] == 0:
print(«Служба успешно создана»)
else:
print(f»Ошибка {result[0]} при создании службы»)
В этом коде мы используем метод `Create` класса `Win32_Service` для создания новой службы. Вы должны указать имя, отображаемое имя, путь к исполняемому файлу Python и режим запуска службы (в нашем случае «Авто», то есть служба будет запускаться автоматически при загрузке системы).
Шаг 3: Управление службой
Теперь, когда вы создали службу, вы можете управлять ею: запускать, останавливать, удалять и т.д.
Ниже приведены примеры некоторых команд управления службой:
— Запуск службы:
«`python
import wmi
c = wmi.WMI()
service = c.Win32_Service(Name=»MyPythonService»)
result = service.StartService()
if result[0] == 0:
print(«Служба успешно запущена»)
else:
print(f»Ошибка {result[0]} при запуске службы»)
— Остановка службы:
«`python
import wmi
c = wmi.WMI()
service = c.Win32_Service(Name=»MyPythonService»)
result = service.StopService()
if result[0] == 0:
print(«Служба успешно остановлена»)
else:
print(f»Ошибка {result[0]} при остановке службы»)
— Удаление службы:
«`python
import wmi
c = wmi.WMI()
service = c.Win32_Service(Name=»MyPythonService»)
result = service.Delete()
if result[0] == 0:
print(«Служба успешно удалена»)
else:
print(f»Ошибка {result[0]} при удалении службы»)
Все эти команды выполняются с использованием методов класса `Win32_Service` модуля WMI.
A complete pywin32 example using loop or subthread
Когда делается запуск Python-скрипта в Windows в качестве сервиса, полезно иметь возможность управлять сервисами. Например, вы можете использовать командлеты PowerShell или объекты WMI для увидимости, изменения состояния или перезапуска сервисов. В этом примере мы рассмотрим простой и полный пример работы скрипта Python с использованием pywin32 для создания службы Windows.
Шаг 1: Установка pywin32
Первый шаг — установить pywin32, который предоставляет библиотеку для работы с Windows API в Python. Для этого вы можете использовать инсталлятор pywin32 для Windows. Установите его, следуя инструкциям на официальном сайте.
Шаг 2: Создание скрипта
Создайте скрипт Python, который будет выполнять необходимые вам действия. В нашем примере мы будем использовать простой скрипт, который печатает строку «Hello, World!» каждые 5 секунд.
«`python
import time
def main():
while True:
print(«Hello, World!»)
time.sleep(5)
if __name__ == ‘__main__’:
main()
Шаг 3: Создание службы
Для создания службы Windows из Python-скрипта мы будем использовать модуль pywin32. Вот пример кода для создания службы:
«`python
import servicemanager
import socket
import sys
import win32event
import win32service
import win32serviceutil
import servicemanager
class HelloWorldService(win32serviceutil.ServiceFramework):
_svc_name_ = ‘HelloWorldService’
_svc_display_name_ = ‘Hello, World! Service’
def __init__(self, args):
win32serviceutil.ServiceFramework.__init__(self, args)
self.hWaitStop = win32event.CreateEvent(None, 0, 0, None)
socket.setdefaulttimeout(60)
self.is_alive = True
def SvcStop(self):
self.ReportServiceStatus(win32service.SERVICE_STOP_PENDING)
win32event.SetEvent(self.hWaitStop)
self.is_alive = False
def SvcDoRun(self):
servicemanager.LogMsg(servicemanager.EVENTLOG_INFORMATION_TYPE,
servicemanager.PYS_SERVICE_STARTED,
(self._svc_name_, »))
self.main()
def main(self):
while self.is_alive:
print(«Hello, World!»)
time.sleep(5)
if __name__ == ‘__main__’:
if len(sys.argv) == 1:
servicemanager.Initialize()
servicemanager.PrepareToHostSingle(HelloWorldService)
servicemanager.StartServiceCtrlDispatcher()
else:
win32serviceutil.HandleCommandLine(HelloWorldService)
Шаг 4: Установка сервиса
Для установки сервиса можно использовать командлет или утилиту установки службы Python. Они будут различаться в зависимости от того, как вы устанавливаете службу.
Для использования утилиты Python, наберите следующую команду в командной строке:
python <путь к утилите установки службы> install
В нашем примере, если установщик службы называется «serviceinstaller.py», командная строка будет выглядеть следующим образом:
python serviceinstaller.py install
Если вы используете командлет PowerShell, введите следующую команду:
Set-Service -Name <имя службы> -StartupType Automatic
В нашем примере, команда PowerShell будет выглядеть так:
Set-Service -Name HelloWorldService -StartupType Automatic
Начало работы службы
Если вам нужно остановить службу, вы можете использовать командлет PowerShell или утилиту установки службы Python. Например, в PowerShell у вас будет такая команда:
Stop-Service -Name <имя службы>
В нашем примере, команда PowerShell будет выглядеть так:
Stop-Service -Name HelloWorldService
Итак, в данной статье мы рассмотрели полный пример использования pywin32 для создания службы Windows из Python-скрипта. Теперь у вас есть основа для создания и управления службами в Windows.
| Примеры | Объяснение |
|---|---|
| examples/pywin32/serviceinstaller.py | Файл установщика службы Python |
| nssm.exe | Утилита для работы с сервисами Windows |
| windows/powershell/name | Поиск имени службы с помощью PowerShell |
Method 1: Использование instsrv и srvany из rktoolsexe
В этом разделе мы рассмотрим первый метод запуска скрипта Python в Windows в качестве службы: использование инструментов instsrv и srvany из rktoolsexe.
Когда мы говорим о запуске скрипта Python в качестве службы в Windows, мы обычно имеем в виду, что наш скрипт будет выполняться как фоновый процесс, даже если мы не вошли в систему. Существует множество способов сделать это, но здесь мы рассмотрим самый простой и универсальный подход для Windows.
Метод 1 из нашего списка использования инструментов instsrv и srvany является наиболее простым способом получения скрипта Python в качестве службы в Windows. Службы в Windows уже поставляются с набором командлетов, которые позволяют нам работать с ними в PowerShell. Этот метод позволяет нам создавать и управлять службами на удаленных компьютерах, а также на локальном компьютере.
Ниже приведен пример команды, которую мы запустим в PowerShell, чтобы создать службу для запуска скрипта Python как фонового процесса:
New-Service -Name "MyPythonService" -BinaryPathName "C:\Python\Python38\python.exe C:\path\to\your\script.py"
В этом примере мы создаем новую службу с именем «MyPythonService» и указываем путь к исполняемому файлу python.exe и путь к нашему скрипту Python. Когда служба запускается, она выполняет команду python.exe C:\path\to\your\script.py.
Теперь наш скрипт Python будет выполняться в фоновом режиме как служба в Windows. Мы можем управлять этой службой с помощью командлетов, таких как Start-Service, Stop-Service и Restart-Service.
Получение списка служб
Например, следующая команда выведет список всех служб на компьютере:
Get-ServiceЕсли вы хотите получить информацию только о конкретной службе, вы можете указать ее имя в команде. Например:
Get-Service -Name "Wuauserv"Помимо командлета PowerShell, есть и другие способы получить список служб. Например, вы можете воспользоваться утилитой из набора Windows Resource Kit — rktools.exe. Эта утилита позволяет запускать программы и команды на удаленном компьютере. С ее помощью также можно получить список служб.
Также есть возможность использовать Python для получения списка служб. Для этого можно воспользоваться модулем wmi, который позволяет взаимодействовать с системой Windows через WMI (Windows Management Instrumentation).
import wmi
c = wmi.WMI()
services = c.Win32_Service()
for service in services:
print(service.Name)Это только самый простой подход к получению списка служб в Windows. Существуют и другие подходы, включая использование сторонних программ и утилит. Однако, описанные выше методы являются достаточно простыми и позволяют получить необходимую информацию.
Scripting approach no GUI
Однако, прежде чем мы начнем, необходимо установить следующие предварительные условия:
- Убедитесь, что у вас установлен Python на вашей системе.
- Установите модуль pywin32, который позволяет вам взаимодействовать с системными службами Windows.
Следующим шагом является создание скрипта на Python, который будет работать в качестве службы. Вот простой пример:
«`python
import time
while True:
print(«Service is running…»)
time.sleep(5)
Для запуска скрипта в качестве службы, вам понадобится использовать модуль win32service, который предоставляет классы и функции для работы со службами Windows. Следующий код демонстрирует, как создать и запустить службу на основе вашего скрипта:
«`python
import win32serviceutil
import win32service
import win32event
import servicemanager
import socket
import os
import sys
class MyService(win32serviceutil.ServiceFramework):
_svc_name_ = ‘MyService’
_svc_display_name_ = ‘My Sample Service’
def __init__(self, args):
win32serviceutil.ServiceFramework.__init__(self, args)
self.hWaitStop = win32event.CreateEvent(None, 0, 0, None)
socket.setdefaulttimeout(60)
self.is_alive = True
def SvcStop(self):
self.ReportServiceStatus(win32service.SERVICE_STOP_PENDING)
win32event.SetEvent(self.hWaitStop)
self.is_alive = False
def SvcDoRun(self):
servicemanager.LogMsg(servicemanager.EVENTLOG_INFORMATION_TYPE,
servicemanager.PYS_SERVICE_STARTED,
(self._svc_name_, »))
self.main()
def main(self):
while self.is_alive:
print(‘Service is running…’)
time.sleep(5)
if __name__ == ‘__main__’:
if len(sys.argv) == 1:
servicemanager.Initialize()
servicemanager.PrepareToHostSingle(MyService)
servicemanager.StartServiceCtrlDispatcher()
else:
win32serviceutil.HandleCommandLine(MyService)
Этот код создает класс MyService, который наследуется от базового класса ServiceFramework модуля win32serviceutil. В нем определены методы SvcStop и SvcDoRun, которые отвечают за остановку и запуск службы соответственно.
Для управления службой вы можете использовать команды:
- Установка службы: python script.py install
- Удаление службы: python script.py remove
- Запуск службы: python script.py start
- Остановка службы: python script.py stop
Теперь вы можете запускать и останавливать службу с помощью этих команд.
В целом, использование скриптового подхода без GUI является простым и эффективным способом запуска скриптов Python в качестве службы в Windows. Однако, помните, что этот подход имеет свои ограничения. Например, если ваш скрипт зависим от GUI или обращается к функциям операционной системы, которые не доступны из-за ограничений службы Windows, вам может потребоваться изменить код или использовать другой подход.
Изменение с Set-Service
Для работы с службами в Windows можно использовать различные команды и программы. Однако, в операционной системе Windows есть встроенные средства для управления службами, такие как PowerShell и командная строка. В этом разделе мы рассмотрим методы изменения служб с помощью команды Set-Service.
Set-Service — это команда PowerShell, которая позволяет управлять службами на удаленных и локальных компьютерах. С помощью этой команды вы можете создавать, удалять, запускать, останавливать, перезапускать и изменять свойства служб.
Получение списка служб
Для получения списка служб на компьютере можно использовать команду:
Get-Service
Эта команда выведет список всех запущенных служб на вашем компьютере вместе с их статусами и именами.
Изменение свойств службы
Чтобы изменить свойства службы, необходимо выполнить команду Set-Service с указанием имени службы и необходимых параметров. Например, чтобы изменить статус службы на автоматический запуск, выполните следующую команду:
Set-Service -Name "имя службы" -StartupType Automatic
Также можно изменить другие свойства службы, такие как описание или указатель на исполняемый файл. Для этого необходимо знать доступные свойства службы, которые можно получить с помощью команды Get-Service:
Get-Service -Name "имя службы" | Select-Object *
С помощью команды Select-Object можно выбрать только необходимые свойства для отображения.
Метод изменения служб с помощью команды Set-Service является одним из самых простых и удобных. Он позволяет вносить изменения без использования дополнительных программ или сценариев.
Восстановление и приостановка работ служб
После создания и установки службы Python в Windows может возникнуть необходимость восстановить службу после ошибки или приостановить ее работу. Для этого можно использовать PowerShell.
PowerShell предоставляет множество удобных команд для работы с службами. Например, вы можете узнать статус службы с помощью команды Get-Service, перезапустить службу с помощью команды Restart-Service или приостановить ее работу с помощью команды Suspend-Service.
Ниже приведены примеры команд PowerShell для показа статуса службы, перезапуска и приостановки ее работы:
Получение статуса службы
Для получения статуса службы можно использовать команду Get-Service. Например, чтобы получить статус службы «MyService», выполните следующую команду:
Get-Service -Name MyService
Перезапуск службы
Для перезапуска службы используйте команду Restart-Service. Например, чтобы перезапустить службу «MyService», выполните следующую команду:
Restart-Service -Name MyService
Приостановка работы службы
Для приостановки работы службы используйте команду Suspend-Service. Например, чтобы приостановить работу службы «MyService», выполните следующую команду:
Suspend-Service -Name MyService
Это только некоторые примеры команд PowerShell для работы со службами. Вы можете использовать другие команды PowerShell для изменения статуса служб или выполнения других задач.
Важно помнить, что при создании службы Python в Windows можно указать, какой тип запуска использовать (автоматический, ручной, задержанный и т. д.), а также какие действия выполнять при ошибках или сбоях. Эти настройки можно изменять через PowerShell или другие инструменты управления службами в Windows.
Если у вас возникли проблемы с созданием, установкой или управлением служб Python в Windows, можете ознакомиться с другими советами и ответами на распространенные вопросы. Также полезно обратить внимание на специализированные программы и инструменты, такие как pywin32 или NSSM.exe, которые позволяют управлять службами Python в Windows.
Не забывайте обновлять ваш скрипт Python и следить за его работой, чтобы избежать потенциальных сбоев или ошибок.
Method 2: Использование ServiceInstaller для Windows NT
Шаг 1: Установите pywin32, выполнив команду:
pip install pywin32
Шаг 2: Создайте скрипт Python для вашей службы. Например, создайте файл my_service.py со следующим содержимым:
import win32serviceutil
import servicemanager
import win32event
import win32service
import win32api
import sys
class MyService(win32serviceutil.ServiceFramework):
_svc_name_ = 'MyService'
_svc_display_name_ = 'My Service'
def __init__(self, args):
win32serviceutil.ServiceFramework.__init__(self, args)
self.hWaitStop = win32event.CreateEvent(None, 0, 0, None)
self.is_running = True
def SvcStop(self):
self.ReportServiceStatus(win32service.SERVICE_STOP_PENDING)
win32event.SetEvent(self.hWaitStop)
self.is_running = False
def SvcDoRun(self):
servicemanager.LogMsg(servicemanager.EVENTLOG_INFORMATION_TYPE,
servicemanager.PYS_SERVICE_STARTED,
(self._svc_name_, ''))
self.main()
def main(self):
while self.is_running:
# Ваш код для выполнения задач службы
if __name__ == '__main__':
if len(sys.argv) == 1:
servicemanager.Initialize()
servicemanager.PrepareToHostSingle(MyService)
servicemanager.StartServiceCtrlDispatcher()
else:
win32serviceutil.HandleCommandLine(MyService)
Шаг 3: Создайте файл my_service_installer.py со следующим содержимым:
import subprocess
python_exe = 'path_to_python.exe' # Путь к исполняемому файлу Python (например, C:\Python39\python.exe)
script_file = 'path_to_my_service.py' # Путь к вашему скрипту Python (например, C:\my_service.py)
subprocess.call(['sc', 'stop', 'MyService']) # Приостанавливаем службу (если запущена)
subprocess.call(['sc', 'delete', 'MyService']) # Удаляем службу (если уже существует)
subprocess.call(['python', '-m', 'pip', 'install', 'pywin32==300']) # Установка версии 300 pywin32 (зависимость для создания службы)
subprocess.call(['python', '-m', 'pip', 'install', 'pyinstaller']) # Установка pyinstaller, если вы хотите создать исполняемый файл
subprocess.call(['pyinstaller', '--onefile', script_file]) # Создание исполняемого файла (если нужно)
subprocess.call(['sc', 'create', 'MyService', 'binPath= "{0}"'.format(python_exe + ' ' + script_file)']) # Создаем службу
subprocess.call(['sc', 'config', 'MyService', 'start= auto']) # Устанавливаем автозапуск службы
subprocess.call(['sc', 'start', 'MyService']) # Запускаем службу
Шаг 4: Запустите командную строку от имени администратора и выполните следующую команду для создания и запуска службы:
python my_service_installer.pyТеперь ваш скрипт Python будет запущен в качестве службы Windows. Вы можете управлять службой с помощью командной строки или стандартных утилит Windows, таких как services.msc.
Примечание: Если вам нужно изменить свойства службы, например, имя или путь к скрипту, вы должны удалить службу и повторно выполнить шаги 3 и 4.
Примеры команд для работы с службами:
- sc create [ServiceName] binPath= «[PathToPythonExe] [PathToScript]» — Создание службы
- sc delete [ServiceName] — Удаление службы
- sc start [ServiceName] — Запуск службы
- sc stop [ServiceName] — Остановка службы
- sc config [ServiceName] start= [StartType] — Изменение режима запуска службы (автоматически, вручную, отключено)
- sc query — Получение списка всех служб
- sc queryex [ServiceName] — Получение информации о конкретной службе
- sc start [ServiceName] — Запуск службы
- sc stop [ServiceName] — Остановка службы
Возможно, вам потребуется перезапустить компьютер после установки или изменения службы.
GUI подход
Шаг 1: Установите модуль pywin32 с помощью команды:
pip install pywin32
Шаг 2: Импортируйте необходимые модули:
import win32serviceutil
import win32service
import win32event
import servicemanager
Шаг 3: Создайте класс сервиса:
class MyService(win32serviceutil.ServiceFramework):
_svc_name_ = 'MyService'
_svc_display_name_ = 'My Service'
Шаг 4: Реализуйте методы для запуска, остановки и работы сервиса:
def __init__(self, args):
win32serviceutil.ServiceFramework.__init__(self, args)
self.hWaitStop = win32event.CreateEvent(None, 0, 0, None)
def SvcStop(self):
self.ReportServiceStatus(win32service.SERVICE_STOP_PENDING)
win32event.SetEvent(self.hWaitStop)
def SvcDoRun(self):
win32event.WaitForSingleObject(self.hWaitStop, win32event.INFINITE)
# Ваш код для работы службы
Шаг 5: Добавьте код для установки и удаления службы:
if __name__ == '__main__':
if len(sys.argv) == 1:
servicemanager.Initialize()
servicemanager.PrepareToHostSingle(MyService)
servicemanager.StartServiceCtrlDispatcher()
else:
Примечание: Замените «MyService» и «My Service» на желаемое имя вашего сервиса.
Выведем на печать статус сервисов с использованием модуля win32service:
import win32service
services = win32service.EnumServicesStatusEx(win32service.OpenSCManager(None,None,win32service.SC_MANAGER_ALL_ACCESS),win32service.SERVICE_WIN32,win32service.SERVICE_STATE_ALL)
for i in range(len(services)):
print(services[i]['ServiceName'], services[i]['DisplayName'],win32service.QueryServiceStatus(services[i]['ServiceName']))
Шаг 6: Запустите на выполнение следующие команды в командной строке с правами администратора (пример для Python 3):
python script.py install
python script.py start
Примечание: Замените «script.py» на имя вашего скрипта.
Теперь вы создали службу, которая будет работать в фоновом режиме на вашем компьютере.
Как управлять службами в Powershell командлетами Service
Для управления службами в операционной системе Windows с использованием PowerShell можно использовать командлеты Service.
1. Для получения списка всех служб в системе можно использовать команду Get-Service. Эта команда выведет список служб, их имена, статусы и типы.
2. Чтобы вывести только определенные свойства служб, можно использовать команду Select-Object. Например, чтобы вывести только имена служб, можно использовать следующую команду: Get-Service | Select-Object Name.
3. Чтобы создать новую службу, можно использовать команду New-Service. Например, чтобы создать службу с именем «MyService» и исполняемым файлом «C:\path\to\script.py», можно использовать следующую команду: New-Service -Name «MyService» -BinaryPathName «C:\path\to\python.exe C:\path\to\script.py».
4. Чтобы изменить свойства существующей службы, можно использовать команду Set-Service. Например, чтобы изменить тип службы на «Manual» и таймаут ожидания запуска на 60 секунд, можно использовать следующую команду: Set-Service -Name «MyService» -StartupType Manual -Timeout 60000.
5. Чтобы удалить службу, можно использовать команду Remove-Service. Например, чтобы удалить службу с именем «MyService», можно использовать следующую команду: Remove-Service -Name «MyService».
6. Чтобы получить статус выполнения работы службы, можно использовать команду Get-Service -Name «MyService» | Select-Object Status.
7. Чтобы запустить или остановить службу, можно использовать команду Start-Service и Stop-Service соответственно. Например, чтобы запустить службу с именем «MyService», можно использовать следующую команду: Start-Service -Name «MyService».
Это лишь некоторые примеры команд для управления службами в PowerShell. С помощью этих команд вы сможете легко создавать, изменять и удалять службы в Windows, а также получать информацию о их статусе и выполнении.
update — Создание сервисов с New-Service
Шаг 1: Установка модуля pywin32
Перед использованием командлета New-Service вам понадобится установить модуль pywin32 для работы с Windows API из Python. Вы можете установить его с помощью следующей команды:
pip install pywin32Шаг 2: Создание службы с New-Service
Для создания службы воспользуйтесь командой New-Service, указав параметры, такие как имя сервиса, путь к исполняемому файлу (обычно это файл .py), пользовательский аккаунт и другие параметры службы. Пример команды:
New-Service -Name "MyService" -BinaryPathName "C:\path\to\python.exe C:\path\to\script.py" -DisplayName "My Service" -Description "This is my custom service"Шаг 3: Запуск, остановка и удаление службы
После создания службы вы можете запустить ее с помощью команды Start-Service, остановить с помощью команды Stop-Service и удалить с помощью команды Remove-Service. Примеры команд:
Start-Service -Name "MyService"
Stop-Service -Name "MyService"
Remove-Service -Name "MyService"Обратите внимание, что для выполнения этих команд вам может потребоваться запуск PowerShell от имени администратора.
Вот и все! Теперь у вас есть простой и удобный способ создания, запуска, остановки и удаления служб Python в Windows с помощью командлетов PowerShell.
13 Ответов 13 — Остановка, перезапуск и запуск служб
1. Powershell
Существует несколько способов остановить, перезапустить и запустить службы в Windows с помощью Powershell. Один из примеров – использование команды Stop-Service для остановки службы:
Stop-Service -Name "имя_службы"
Аналогичным образом можно воспользоваться командами для перезапуска и запуска служб:
Restart-Service -Name "имя_службы"
Start-Service -Name "имя_службы"
2. WMI (Windows Management Instrumentation)
Другой способ управления службами – это использование WMI. Для остановки службы нужно выполнить следующий запрос:
wmic service where name='имя_службы' call stopservice
Аналогично можно воспользоваться запросами для перезапуска и запуска служб:
wmic service where name='имя_службы' call restartservice
wmic service where name='имя_службы' call startservice
3. NSSM (Non-Sucking Service Manager)
NSSM – это инструмент для создания и управления службами в Windows. Он может остановить, перезапустить и запустить службы с помощью следующих команд:
nssm stop "имя_службы"
nssm restart "имя_службы"
nssm start "имя_службы"
4. SC (Service Control)
Команда sc предоставляет возможность управлять службами через командную строку. Для остановки службы можно использовать следующий синтаксис:
sc stop "имя_службы"
Аналогичным образом можно воспользоваться командами для перезапуска и запуска служб:
sc start "имя_службы"
sc restart "имя_службы"
5. Task Manager
Если вы хотите остановить, перезапустить или запустить службу через Task Manager (Диспетчер задач), то вам потребуется перейти во вкладку «Службы» и произвести нужные действия с выбранной службой.
6. Service Controller
Service Controller – это встроенный инструмент в Windows, который также позволяет управлять службами. Для остановки службы необходимо выполнить следующую команду:
sc stop "имя_службы"
Аналогично можно воспользоваться командой для запуска службы:
sc start "имя_службы"
7. NET
Использование команды NET – еще один способ управления службами в Windows. С ее помощью можно остановить, перезапустить и запустить службы:
net stop "имя_службы"
net start "имя_службы"
8. rktools.exe (Windows Resource Kit)
Если у вас установлен Windows Resource Kit, то вы можете воспользоваться утилитой rktools.exe для управления службами. Для остановки службы используйте следующую команду:
rktools.exe srvany setup "имя_службы"
Аналогичным образом можно воспользоваться командой для запуска службы:
rktools.exe srvany run "имя_службы"
9. Powershell — WMI
Если вам нужно получить статус службы, то вы можете воспользоваться командой Get-WmiObject:
Get-WmiObject -Class Win32_Service | Where-Object {$_.Name -eq "имя_службы"}
10. Powershell — Get-Service
Другой способ получения статуса службы – использование команды Get-Service:
Get-Service -Name "имя_службы"
11. Remote Service Control Manager (SC)
Если вы хотите управлять службами на удаленном компьютере, то можете воспользоваться Remote Service Control Manager (SC). Например, чтобы остановить службу на удаленном компьютере, выполните следующую команду:
sc \\"компьютер" stop "имя_службы"
Аналогичным образом можно воспользоваться командами для перезапуска и запуска служб на удаленном компьютере.
12. Manual Method
Если вы хотите осуществить простую остановку, перезапуск или запуск службы вручную, то это можно сделать через панель управления Windows. Перейдите в раздел «Службы» и найдите нужную службу. Здесь вы можете нажать правой кнопкой мыши на службе и выбрать соответствующий пункт меню.
13. Task Scheduler
Если вам нужно остановить, перезапустить или запустить службу в заданное время или по расписанию, то вы можете создать задачу в Планировщике задач Windows. Вам нужно будет указать путь к исполняемому файлу вашего скрипта Python и настроить нужные параметры запуска.
Помните, что каждый из представленных методов имеет свои особенности и требует соответствующих прав доступа. Также обратите внимание на корректность указания имени службы и на то, что некоторые команды могут не работать на всех версиях Windows.
Видео:
Виртуальное окружение в Python | Менеджер пакетов PIP | Файл requirements.txt
Виртуальное окружение в Python | Менеджер пакетов PIP | Файл requirements.txt by PythonToday 84,324 views 1 year ago 8 minutes, 58 seconds