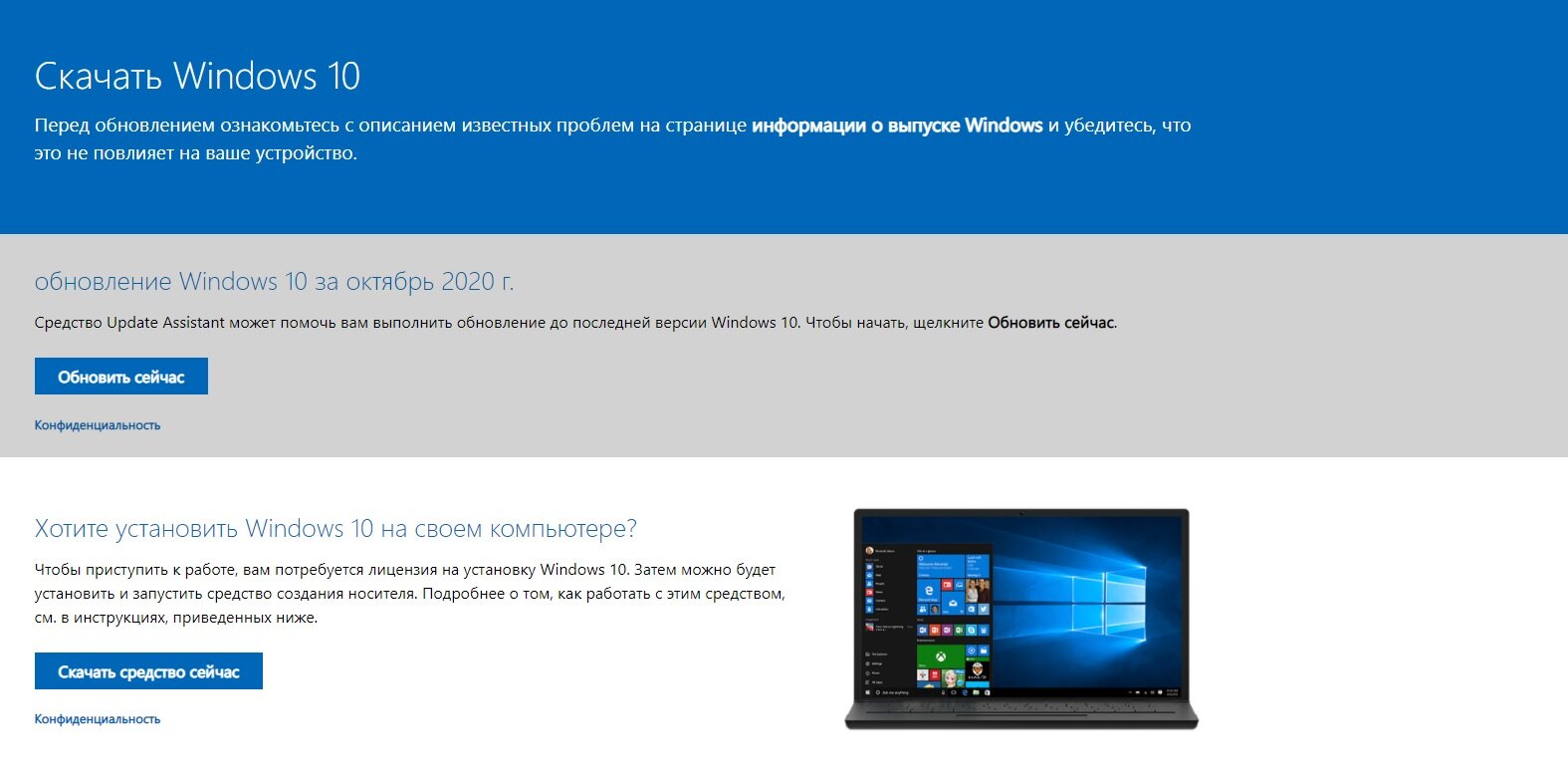- Как загрузить Windows с флешки через QEMU пошаговая инструкция
- Тестирование загрузки флешек в виртуальных машинах
- Как мне загрузиться с liveusb используя qemu-kvm
- Подготовка оборудования
- Подготовка загрузочной флешки
- Запуск виртуальной машины с загрузочной флешкой
- Проверка работы загрузочной флешки или USB-HDD с помощью виртуальной машины Qemu
- Подготовка оборудования и программного окружения
- Создание виртуальной машины
- Загрузка виртуальной машины с флешки или USB-HDD
- Проверка работы загрузочного диска или устройства
- Содержание
- В завершение
- Видео:
- Как восстановить данные с виртуальной машины QEMU. Установка гипервизора QEMU в Windows
Как загрузить Windows с флешки через QEMU пошаговая инструкция
QEMU — это свободное программное обеспечение, позволяющее создавать виртуальные машины и работать с ними как с реальными компьютерами. Если у вас есть флешка или файл загрузки Windows, вы можете использовать QEMU для запуска операционной системы прямо с них.
Для начала подготовки вам понадобится образ флешки или файла с Windows, который будет использоваться для загрузки. Вы можете создать этот образ с помощью различных программ, таких как USB Image Tool или WinImage. Обратите внимание, что размер образа должен соответствовать объему флешки, с которой вы собираетесь работать.
Для тестирования загрузочной флешки через QEMU вам потребуется установить QEMU-KVM — модуль ядра Linux для эмуляции аппаратной части виртуальной машины. Если у вас уже есть QEMU-KVM, вы можете пропустить этот шаг.
После установки QEMU-KVM вы можете использовать команду «qemu-kvm» или «qemu-system-x86_64» для запуска виртуальной машины. Откройте терминал и введите следующую команду:
qemu-system-x86_64 -hda bootflash.img -m 1024 -cdrom /path/to/windows.iso -boot d
В этой команде «bootflash.img» — это образ флешки или файла с Windows, который вы создали, «1024» — это размер оперативной памяти в мегабайтах, «/path/to/windows.iso» — путь к образу установочного диска Windows. Команда » -boot d» указывает QEMU загрузиться с CD-ROM диска.
После запуска виртуальной машины вы увидите экран установки Windows. Следуйте инструкциям по установке операционной системы, как если бы вы работали на реальном компьютере. Помимо установки операционной системы, вам также может потребоваться установить драйвера для вашего оборудования виртуальной машины, чтобы все работало правильно.
Теперь у вас есть полный контроль над загрузкой Windows с флешки через QEMU. Вы можете использовать этот метод для проверки работы загрузочной флешки перед установкой операционной системы на реальный компьютер или для запуска различных диск-образов, таких как live-USB или VMware файлы, виртуальной машины внутри вашей виртуальной машины.
Тестирование загрузки флешек в виртуальных машинах
Для тестирования загрузки флешек в виртуальных машинах, можно использовать QEMU, виртуальную машину, которая позволяет работать с флешками или использовать liveusb. Для работы с QEMU можно установить qemu-kvm.
Перед началом тестирования необходимо подготовить загрузочную флешку. Это можно сделать с помощью утилиты bootflash или, например, VirtualBoot. Для этого нужно указать путь к образу загрузочной флешки и размер флешки.
Для установки QEMU-KVM можно использовать следующую команду:
echo "deb http://mirror.yandex.ru/debian/ unstable main contrib non-free" > /etc/apt/sources.list.d/unstable.list
apt-get update
apt-get install qemu-kvm
После установки qemu-kvm можно приступить к тестированию. Для этого нужно запустить QEMU с помощью следующей команды:
qemukvm -hda /path/to/flash.img -cdrom /path/to/windows.iso -boot d -m 1024 -vga vmware -usb -usbdevice disk:/dev/sdb
При запуске QEMU необходимо указать путь к образу flash.img, который будет использоваться как виртуальная флешка, путь к образу windows.iso для установки Windows, а также указать размер оперативной памяти (1024 МБ), разрешение (vmware), использование USB и устройство (disk:/dev/sdb).
После завершения загрузки QEMU можно проверить работу флешки или загрузить виртуальную машину с помощью USB. В QEMU можно использовать команду -usbdevice disk:/dev/sdb для монтирования диска, и команду -usbdevice tablet для работы с мышью и клавиатурой в QEMU.
Таким образом, с помощью QEMU можно проверить работу флешки в виртуальной машине, ускорить загрузку флешки или с помощью QEMU-KVM загрузиться через флешку на завершение тестирования.
Как мне загрузиться с liveusb используя qemu-kvm
Перед тем, как начать использовать qemu-kvm для загрузки с liveusb, вам потребуется правильно подготовить оборудование и выполнить некоторые дополнительные шаги.
Подготовка оборудования
1. Установите qemu-kvm на вашу виртуальную машину, если он еще не установлен.
sudo apt-get install qemu-kvm
2. Проверьте наличие установленного оборудования, поддерживающего виртуализацию. Вы можете выполнить следующую команду, чтобы убедиться:
egrep -c '(vmx|lm)' /proc/cpuinfo
Подготовка загрузочной флешки
1. Создайте образ диска (файловую систему) из содержимого вашей загрузочной флешки:
sudo dd if=/dev/sdc of=bootflash.img
2. Измените размер образа диска до нужного размера:
sudo dd if=/dev/zero bs=1M count=4096 >> bootflash.img
3. Проверьте и отредактируйте ваш образ диска, чтобы он содержал правильную файловую систему:
sudo parted bootflash.img
4. Создайте устройство для монтирования вашего образа диска:
sudo losetup /dev/loop0 bootflash.img
5. Монтируйте ваш образ диска:
sudo mount /dev/loop0 /mnt
6. Проверьте и внесите необходимые изменения в содержание загрузочной флешки, такие как настройки загрузки или драйвера:
echo "Разрешение" > /mnt/filename.txt
7. Завершите работу с загрузочной флешкой, отмонтируйте ее и освободите устройство:
sudo umount /mnt
sudo losetup -d /dev/loop0
Запуск виртуальной машины с загрузочной флешкой
1. Запустите qemu-kvm с вашим образом диска и настройками вашей виртуальной машины:
sudo kvm -m 2048 -hda bootflash.img -boot d
2. Установите Windows или выполните другие необходимые действия загрузки.
Теперь вы можете работать с live-средой Windows, используя qemu-kvm в виртуальной машине. Обратите внимание, что запуск и загрузка с liveusb могут быть медленнее, чем на реальном оборудовании, поэтому наилучшим вариантом будет использование qemu-kvm для тестирования и доводки перед инсталляцией на физическое оборудование.
Проверка работы загрузочной флешки или USB-HDD с помощью виртуальной машины Qemu
Для проверки работы загрузочной флешки или USB-HDD с помощью виртуальной машины Qemu необходимо выполнить следующие шаги:
- Подготовка оборудования и программного окружения
- Создание виртуальной машины
- Загрузка виртуальной машины с флешки или USB-HDD
- Проверка работы загрузочного диска или устройства
Подготовка оборудования и программного окружения
Для проведения проверки вам потребуется:
- Виртуальная машина Qemu-KVM или VMWare Workstation
- Загрузочная флешка или USB-HDD
- Файл образа операционной системы Windows (если требуется)
- Драйвера для работы с виртуальной машиной
Обратите внимание, что для работы с загрузочными дисками размером более 2 ГБ на виртуальных машинах Qemu-KVM на x86_64 может потребоваться правка конфигурационного файла и установка дополнительных программ.
Создание виртуальной машины
Перед загрузкой флешки или USB-HDD необходимо создать виртуальную машину в Qemu-KVM или VMWare Workstation. Для этого выполните следующие действия:
- Запустите программу Qemu-KVM или VMWare Workstation
- Выберите опцию для создания новой виртуальной машины
- Укажите параметры виртуальной машины, такие как количество ОЗУ, разрешение экрана и дисковое пространство
- Сохраните настройки и подождите завершения создания виртуальной машины
Загрузка виртуальной машины с флешки или USB-HDD
После создания виртуальной машины можно приступить к загрузке с флешки или USB-HDD. Для этого выполните следующие действия:
- Подключите флешку или USB-HDD к компьютеру
- Запустите виртуальную машину Qemu-KVM или VMWare Workstation
- Перейдите в меню настроек виртуальной машины и выберите опцию для монтирования нового устройства
- Выберите из списка флешку или USB-HDD, который вы хотите загрузить
- Сохраните настройки и запустите виртуальную машину
Проверка работы загрузочного диска или устройства
После загрузки виртуальной машины с флешки или USB-HDD можно выполнить проверку работы загрузочного диска или устройства. Для этого выполните следующие действия:
- Дождитесь завершения загрузки операционной системы
- Выполните тестирование функционала системы и при необходимости выполните доводку или установку дополнительных драйверов
- Проверьте работу оборудования и устройств виртуальной машины
- Если все работает корректно, то проверка работы загрузочной флешки или USB-HDD с помощью виртуальной машины завершена успешно
Теперь вы можете использовать этот метод для проверки работы различных загрузочных флешек или USB-HDD с помощью виртуальной машины Qemu на Windows.
Содержание
— Подготовка оборудования и установка QEMU-KVM
— Создание виртуальной машины в QEMU
— Проверка работы машины и загрузка с флешки
— Подготовка флешки для загрузки Windows
— Загрузка Windows с флешки в QEMU
— Загрузка Windows с флешки в VMWare
— Проверка разрешения экрана и драйвера на виртуальных машинах
— Проверка размера диска и правка его размера
— Загрузка Windows с флешки или liveUSB через QEMU
— Загрузка с USB-HDD в QEMU
— Загрузка с USB-HDD через qemu-kvm
— Отмена монтирования флешек и дискового оборудования
— Загрузка Windows с флешки через VirtualBoot
— Завершение работы с QEMU: тестирование, bootflash, и доводка
В завершение
Теперь у вас есть полная инструкция по загрузке Windows с флешки через QEMU. Это очень удобный способ для тестирования программного обеспечения, выполнения инсталляции операционной системы или работы с оборудованием в виртуальной машине. QEMU позволяет загрузиться с флешки или диска и полноценно работать в виртуальной среде.
Вам не придется подготавливать большие виртуальные диски или устанавливать драйвера для виртуальных устройств, как это требуется в программных продуктах, таких как VMware. Вместо этого, вы можете использовать вашу USB-флешку или другое устройство, предоставляющее загрузочную функцию, чтобы быстро загрузиться без необходимости править файлы VM.
Если вы хотите загрузиться с флешки или USB-HDD, вам необходимо будет смонтировать флешку на виртуальную машину, используя команду -usb. Теперь вы можете запустить QEMU-KVM с использованием команды qemu-system-x86_64 и виртуальная машина загрузится с флешки. Не забудьте передать команду echo и размер флешки для того, чтобы можно было отредактировать разрешение экрана.
Таким образом, загрузка Windows с флешки через QEMU — это простой способ загрузиться с флешки или USB-HDD и выполнить на ней инсталляцию или тестирование. С помощью QEMU вы можете создавать и управлять виртуальными машинами, а также подключать к ним оборудование и доступ к файлам. Используйте данное руководство для подготовки и настройки QEMU, и вы сможете полноценно работать с флешками или другими устройствами, используя виртуальную машину.
Видео:
Как восстановить данные с виртуальной машины QEMU. Установка гипервизора QEMU в Windows
Как восстановить данные с виртуальной машины QEMU. Установка гипервизора QEMU в Windows by Hetman Software: Восстановление данных и ремонт ПК 1,839 views 1 year ago 13 minutes, 54 seconds