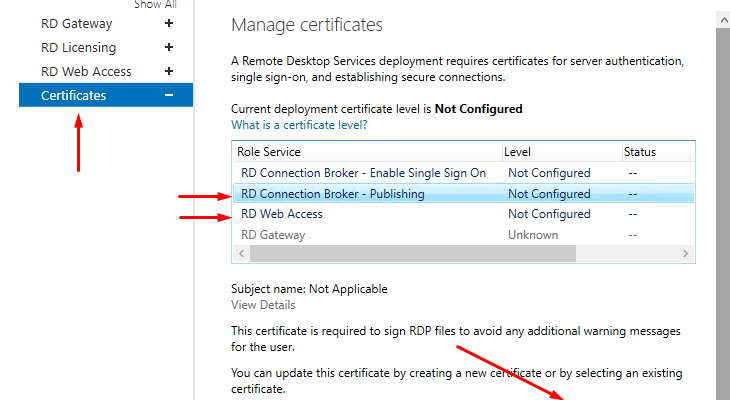- Подробное руководство по настройке Remote Assistance на Windows Server 2016 в домене с помощью терминального RDS RDP сервера
- Настройка Remote Assistance на терминальном RDS RDP сервере
- Шаг 1: Проверка настроек домена
- Шаг 2: Включение Remote Assistance
- 1. Проверьте доступность RDP
- 2. Установите обновления
- 3. Включите Remote Desktop Services
- 4. Включите возможность управления терминальным сервером
- 5. Включите возможность теневого управления
- 6. Включите Remote Assistance
- Шаг 3: Настройка разрешений доступа
- Шаг 4: Установка и настройка соединения
- 1. Включите удаленное управление на сервере
- 2. Настройка теневого режима удаленных сеансов
- 3. Включите удаленное управление на клиентском компьютере
- Шаг 5: Подключение удаленного помощника
- Способ 1: Через узел «Сервисы удаленного рабочего стола»
- Способ 2: Через командную строку
- Способ 3: Через локальную политику
- Шаг 6: Отключение Remote Assistance
- Видео:
- Install and Configure Remote Desktop Services RDS on Windows Server 2022
Подробное руководство по настройке Remote Assistance на Windows Server 2016 в домене с помощью терминального RDS RDP сервера
Если вы хотите разрешить удаленное подключение к вашему серверу Windows Server 2016, настроить Remote Assistance может быть полезно. Remote Assistance — это функция, которая позволяет администраторам удаленно помогать пользователям, которые имеют проблемы на своем компьютере. Она позволяет администратору просматривать и управлять удаленным компьютером с разрешения пользователя.
Для настройки Remote Assistance на терминальном RDS RDP сервере Windows Server 2016 вам потребуется выполнить несколько шагов. Во-первых, убедитесь, что Remote Assistance разрешено на сервере. Для этого откройте «Панель управления» и найдите «Системные свойства» в контекстном меню, нажав правой кнопкой мыши на значок «Определение имени компьютера».
В окне «Системные свойства» выберите вкладку «Удаленный доступ». Затем нажмите на кнопку «Помощник по удаленному подключению» и установите флажок «Разрешить удаленным помощникам подключаться к этому компьютеру».
Теперь перейдите к настройке политик группы. Введите «gpedit.msc» в строке поиска «Пуск» и нажмите клавишу Enter. В открывшейся консоли «Управление локальной групповой политикой» перейдите к следующему пути: «Конфигурация компонентов -> Службы удаленного рабочего стола -> Remote Desktop Session Host -> Remote Session Environment».
В правой части окна вы найдете несколько опций, связанных с функцией Remote Assistance. Убедитесь, что опции «Не разрешено» и «Отключено» установлены для всех параметров. В противном случае, если значения установлены по-разному, Remote Assistance может не работать должным образом.
Теперь, когда вы настроили Remote Assistance на терминальном RDS RDP сервере Windows Server 2016, вы можете безопасно использовать эту функцию для удаленного управления и помощи пользователям в их проблемах на компьютере. Удачной настройки!
Настройка Remote Assistance на терминальном RDS RDP сервере
Для настройки Remote Assistance на терминальном RDS RDP сервере Windows Server 2016 в домене выполните следующие шаги:
- Войдите на терминальный RDS RDP сервер с правами администратора.
- Нажмите клавишу
Windows+Xи выберите «Windows PowerShell (Администрирование)» в контекстном меню. - Введите следующую комбинацию команд в окне PowerShell для установки необходимых компьютерных политик:
«`powershell
Set-ItemProperty «HKLM:\SOFTWARE\Policies\Microsoft\Windows NT\Terminal Services» -Name fAllowToGetHelp -Value 1
- Введите следующую команду для включения удаленной помощи в групповой политику сервера:
«`powershell
Set-ItemProperty «HKLM:\SOFTWARE\Policies\Microsoft\Windows NT\Terminal Services» -Name fDenyTSConnections -Value 0
- Обновите групповую политику с помощью команды:
«`powershell
gpupdate /force
После выполнения этих шагов удаленная помощь будет разрешена на терминальном RDS RDP сервере Windows Server 2016 в домене. Пользователи с правами администратора смогут подключаться к удаленному рабочему столу других пользователей для оказания помощи.
Обратите внимание, что перед подключением к удаленному рабочему столу пользователя, он должен разрешить удаленную помощь, выбрав соответствующую опцию в настройках системы.
Шаг 1: Проверка настроек домена
Перед началом настройки Remote Assistance на терминальном RDS RDP сервере Windows Server 2016 в домене вам необходимо выполнить несколько проверок и убедиться, что все необходимые настройки уже настроены в вашем домене.
- У вас должны быть права администратора для выполнения всех необходимых действий.
- Убедитесь, что ваш сервер RDS RDP используется в контекстном режиме Remote Desktop Session Host.
- Ваш сервер RDS RDP должен быть добавлен в домен. Если его еще нет в домене, выполните соответствующие действия для добавления сервера в домен.
- Если вы хотите использовать функцию теневой сеанс с помощью Remote Assistance, убедитесь, что на серверах RDS RDP включена возможность теневого входа.
- Проверьте настройки групповых политик домена для узла RDS RDP. Убедитесь, что указанные политики не блокируют удаленное подключение и удаленную помощь.
- Если в домене используются шаблоны или компоненты удаленного подключения, убедитесь, что они настроены правильно и доступны для пользователей.
- Проверьте настройки удаленного подключения на серверах RDS RDP в реестре. Убедитесь, что удаленное подключение включено и доступно для пользователей.
Если вы не знаете, как выполнить проверку этих настроек, обратитесь к административным пользователям вашего домена для помощи.
Шаг 2: Включение Remote Assistance
Для настройки Remote Assistance на терминальном RDS RDP сервере Windows Server 2016 в домене выполните следующие действия:
1. Проверьте доступность RDP
Удостоверьтесь, что RDP доступен на сервере. Если RDP не включен, откройте «Свойства компьютера» в «Система и безопасность» и разрешите подключение к серверу удаленным рабочим столом.
2. Установите обновления
Для должной работы Remote Assistance убедитесь в том, что на сервере установлены все последние обновления Windows Server 2016.
3. Включите Remote Desktop Services
Для настройки Remote Assistance необходимо предварительно включить службы удаленного рабочего стола (Remote Desktop Services). Чтобы это сделать, откройте «Server Manager» на сервере и перейдите в «Установка» — «Установка RDS» — «Remote Desktop Services installation».
4. Включите возможность управления терминальным сервером
Чтобы разрешить удаленное управление RDS, откройте «Server Manager» на сервере и перейдите в «Удаленный рабочий стол» — «Параметры удаленного рабочего стола» — «Разрешить подключение к удаленному рабочему столу».
5. Включите возможность теневого управления
Теневое управление позволяет пользователю подключаться к сессиям пользователей на сервере. Чтобы разрешить теневое управление, выполните следующие действия:
- Откройте «Group Policy Management»
- Найдите подключенный узел, который соответствует вашему серверу (например, «msk01-rds5.house.win»)
- Щелкните правой кнопкой мыши на узле и выберите «Edit»
- В «Group Policy Management Editor» найдите «Computer Configuration» — «Administrative Templates» — «Windows Components» — «Remote Desktop Services» — «Remote Desktop Session Host» — «Connections»
- Включите «Set rules for remote control of Remote Desktop Services user sessions» и установите параметр в «Full Control without user’s permission»
- Нажмите «OK» для сохранения изменений
6. Включите Remote Assistance
Чтобы разрешить возможность получения помощи по запросу с помощью Remote Assistance, выполните следующие действия:
- Откройте «Group Policy Management»
- Найдите подключенный узел, который соответствует вашему серверу (например, «msk01-rds5.house.win»)
- Щелкните правой кнопкой мыши на узле и выберите «Edit»
- В «Group Policy Management Editor» найдите «Computer Configuration» — «Administrative Templates» — «System» — «Remote Assistance»
- Включите «Configure Offer Remote Assistance»
- В поле «Offer Remote Assistance Helper» введите имя вашего компьютера (например, «vrcomp»)
- Установите «Helpers» на группу пользователей или же разрешите помощь всем пользователям
- Нажмите «OK» для сохранения изменений
Шаг 3: Настройка разрешений доступа
-
Настройка политики удаленного управления компьютером:
- На сервере RDS откройте Run (нажмите клавиши Win + R) и введите gpedit.msc для открытия локального компьютерного редактора групповой политики.
- В левой панели навигации перейдите к следующему пути: Конфигурация компьютера -> Административные шаблоны -> Система -> возможности удаленного подключения.
- Откройте компонент Remote Assistance и установите Включено.
- Сохраните изменения.
-
Настройка разрешений теневого сеанса:
- Откройте Run на клиентском компьютере (нажмите клавиши Win + R) и введите services.msc для открытия окна «Службы».
- Найдите службу Сервер удаленного рабочего стола и откройте ее свойства (щелкните ПКМ и выберите «Свойства»).
- Перейдите на вкладку Вход в систему.
- Установите флажок Разрешаем пользователям работать на рабочем столе без их разрешения.
- Сохраните изменения.
После выполнения этих шагов настройка разрешений доступа для удаленного подключения и теневых сессий будет завершена.
Шаг 4: Установка и настройка соединения
После того как вы настроили удаленное подключение на терминальном RDS RDP сервере Windows Server 2016 в домене, вы должны установить и настроить соединение с помощью функции Remote Assistance.
1. Включите удаленное управление на сервере
Чтобы включить возможность удаленного управления на сервере, выполните следующие действия:
- На сервере откройте окно «Server Manager».
- На панели навигации слева выберите «Local Server» (Локальный сервер).
- На странице «Local Server» (Локальный сервер) найдите раздел «Remote Management» (Удаленное управление) и нажмите на ссылку «Disabled» (Отключено).
- В открывшемся окне «System Properties» (Свойства системы) выберите вкладку «Remote» (Удаленный доступ) и раздел «Remote Desktop» (Удаленный рабочий стол).
- Установите флажок в поле «Allow remote connections to this computer» (Разрешить удаленные подключения к этому компьютеру).
- Нажмите кнопку «Apply» (Применить) и закройте окно «System Properties» (Свойства системы).
- Вернитесь в окно «Server Manager» (Менеджер сервера).
2. Настройка теневого режима удаленных сеансов
Для настройки теневого (shadow) режима в Windows Server 2016 выполните следующие шаги:
- На сервере откройте политику безопасности «Local Group Policy Editor» (Локальный редактор групповых политик).
- Перейдите по следующему пути: «Computer Configuration» (Конфигурация компьютера) > «Administrative Templates» (Административные шаблоны) > «Windows Components» (Компоненты Windows) > «Remote Desktop Services» (Службы удаленного рабочего стола) > «Remote Desktop Session Host» (Сервер терминальных сеансов).
- В разделе «Remote Session Environment» (Среда удаленного сеанса) найдите опцию «Sets rules for remote control of Remote Desktop Services sessions» (Устанавливает правила для удаленного управления сеансами служб удаленного рабочего стола).
- Дважды щелкните на этой опции, в открывшемся окне выберите «Enabled» (Включено) и нажмите кнопку «Apply» (Применить).
3. Включите удаленное управление на клиентском компьютере
Для того чтобы разрешить удаленное управление на клиентском компьютере, выполните следующие действия:
- На клиентском компьютере откройте «Control Panel» (Панель управления).
- Перейдите в раздел «System and Security» (Система и безопасность).
- Нажмите на ссылку «Allow remote access» (Разрешить удаленный доступ).
- В открывшемся окне «System Properties» (Свойства системы) выберите вкладку «Remote» (Удаленный доступ).
- Установите флажок в поле «Allow Remote Assistance connections to this computer» (Разрешить удаленные соединения к этому компьютеру).
- Нажмите кнопку «Apply» (Применить) и закройте окно «System Properties» (Свойства системы).
Теперь вы можете устанавливать удаленное соединение и оказывать удаленную помощь пользователю.
Шаг 5: Подключение удаленного помощника
После настройки Remote Assistance в домене и на терминальном сервере RDP Windows Server 2016, администратор может подключиться к удаленному пользователю для предоставления помощи. Существует несколько способов подключения удаленного помощника на сервере.
Способ 1: Через узел «Сервисы удаленного рабочего стола»
1. На сервере откройте меню Start и введите «Сервисы удаленного рабочего стола». В контекстном меню выберите «Сервисы удаленного рабочего стола (Remote Desktop Services)».
2. В открывшемся окне перейдите в раздел «Удаленные сеансы» и найдите пользователя, к которому вы хотите подключиться.
3. Щелкните правой кнопкой мыши на имени пользователя и выберите «Теневой сеанс» для непосредственного подключения с помощью функции теневого сеанса.
Способ 2: Через командную строку
1. Откройте командную строку на удаленном сервере.
2. Введите команду «shadow» или «shadow-режима» вместе с именем пользователя, к которому вы хотите подключиться. Например, для подключения к пользователю «msk01-rds5housewin\Admin» введите «shadow msk01-rds5housewin\Admin» и нажмите Enter.
Способ 3: Через локальную политику
1. На удаленном сервере откройте меню Start и введите «gpedit.msc». В контекстном меню выберите «Групповая политика (Local Group Policy Editor)».
2. В окне Групповой политики перейдите к следующему пути: «Конфигурация компьютера» -> «Шаблоны административных шаблонов» -> «Windows Components» -> «Удаленное сопровождение» -> «Пользовательские сеансы Remote Desktop Services».
3. Настройте политику «Подключение к пользователям сеансов RDS Shadow» на «Включено».
4. Перезапустите удаленный сервер для применения изменений.
Теперь вы знаете различные способы для подключения удаленного помощника на терминальном RDS RDP сервере Windows Server 2016 в домене. Следуйте этим шагам, чтобы подключиться к пользователю и предоставить ему необходимую помощь.
Шаг 6: Отключение Remote Assistance
Отключение функции удаленной помощи (Remote Assistance) может быть необходимо в случаях, когда вы не хотите разрешать пользователям подключаться к удаленным сеансам на серверах.
Для отключения Remote Assistance выполните следующие шаги:
- На сервере RDS RDP Windows Server 2016 войдите под учетной записью администратора.
- Откройте Реестр редактор из командной строки, введя команду
regedit. - В окне редактора реестра найдите раздел
HKEY_LOCAL_MACHINE\SYSTEM\CurrentControlSet\Control\Terminal Server. - Щелкните правой кнопкой мыши по ключу «fDenyTSConnections» и выберите «Изменить».
- Измените значение ключа
fDenyTSConnectionsна1и нажмите «ОК». - Закройте редактор реестра.
После выполнения этих шагов удаленное подключение к серверу RDS RDP будет отключено для всех пользователей.
Видео:
Install and Configure Remote Desktop Services RDS on Windows Server 2022
Install and Configure Remote Desktop Services RDS on Windows Server 2022 by TechMTech 378 views Streamed 2 months ago 15 minutes