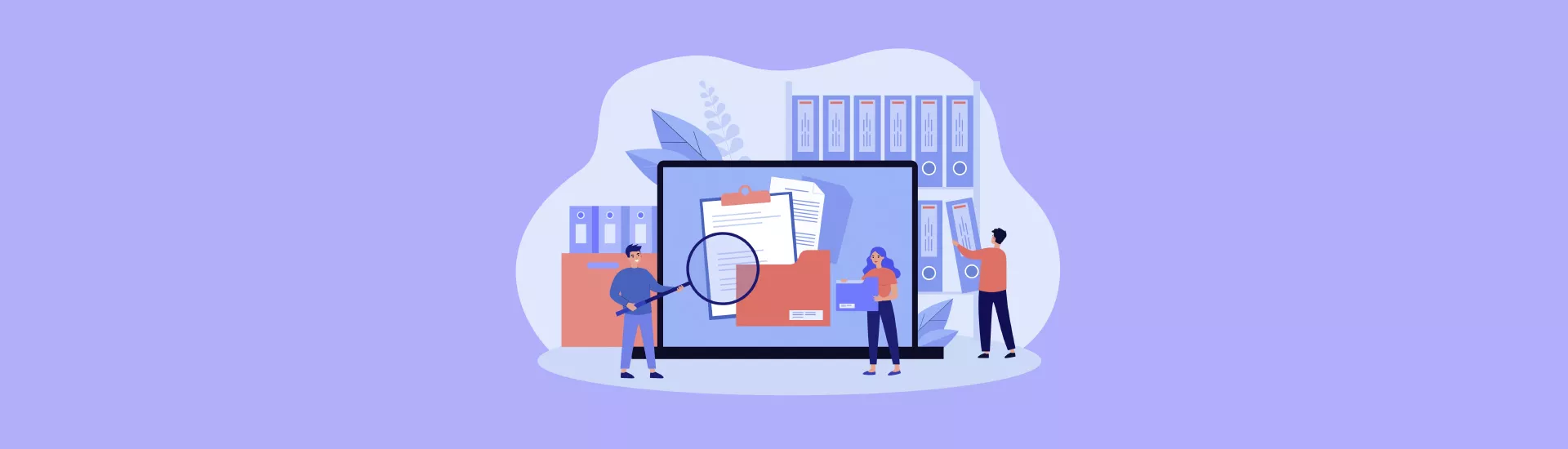- Рабочий стол через браузер преимущества и возможности
- Удаленный доступ Ubuntu по NX
- Обзор современных систем веб-рабочих столов
- Сравнение систем веб-рабочих столов
- Удаленный рабочий стол Linux
- Удаленное подключение к Ubuntu по TeamViewer
- Удаленный рабочий стол Ubuntu
- Как подключиться к Ubuntu из Windows
- Выбор программы для подключения
- Настройка удаленного доступа
- Возможности и преимущества
- Подключение к Ubuntu по RDP
- Подключение к удаленному рабочему столу Ubuntu
- Сравнение различных способов подключения к рабочему столу через браузер
- 1. TeamViewer
- 2. Ammyy Admin
- 3. ORBios OS
- 4. OS.js
- 5. Remmina
- Заключение
- Удаленное управление Ubuntu по VNC
- Видео:
- СРОЧНО УДАЛИ TOR BROWSER
Рабочий стол через браузер преимущества и возможности
В наше время современные технологии позволяют нам взаимодействовать с компьютерами и управлять рабочими столами из любого места в мире. Одной из таких технологий является удаленное управление рабочим столом через браузер. Microsoft, например, предлагает своим пользователям такие инструменты, как Microsoft Remote Desktop или достаточно популярный редактор VS Code, позволяющий работать с кодом непосредственно на удаленном сервере.
С помощью таких инструментов можно ввести нужный параметр на удаленном сервере, настроить программы или даже запустить веб-проект, не подключаясь непосредственно к рабочему столу. Так, например, в операционной системе Ubuntu существует пакет TeamViewer, позволяющий подключиться к удаленному рабочему столу и управлять им через браузер. Вторая версия этой программы, которая называется TeamViewer Host, предлагает более широкий набор возможностей для удаленного управления рабочими столами.
Однако удаленное управление рабочим столом через браузер не является единственной возможностью. Многие программы, такие как ZeroPC или Remote Desktop Manager, предлагают расширенные функции и достаточно хорошие возможности для работы с удаленными системами. К примеру, с помощью Zeropc, пользователь может подключиться к своему рабочему столу с помощью обычного браузера и управлять им, загружать или редактировать файлы, получать доступ к важной информации, даже не находясь рядом с компьютером. Для подключения нужно лишь знать пароль доступа.
Удаленный доступ Ubuntu по NX
NX – это пакет программ, который развивается и поддерживается компанией NoMachine. Он предоставляет пользователям возможность удаленного доступа к рабочему столу на основе системы Linux, такой как Ubuntu. В отличие от официального проекта Ubuntu, в котором только вроде бы есть возможность удаленного доступа, с использованием NX нет необходимости в установке дополнительных программ на удаленной машине.
Перед первым использованием NX необходимо установить пакет NX Server на удаленный компьютер, который будем управлять. Это можно сделать с помощью команды: sudo apt-get install nxserver. После установки необходимо настроить NX сервер, введя следующую команду: sudo /usr/NX/bin/nxserver –-install.
Когда NX сервер будет успешно настроен, пользователь сможет удаленно управлять рабочим столом Ubuntu через браузер. Для этого можно использовать такие программы, как NX Client, Remmina или даже встроенный редактор терминала в Ubuntu. В окне браузера пользователь вводит адрес удаленной машины, параметры подключения и после этого получает доступ к рабочему столу.
Одним из преимуществ удаленного доступа через NX является возможность проведения удаленной работы в команде. Например, несколько пользователей могут одновременно подключиться к одному рабочему столу и работать над изменениями вместе. Также NX предоставляет возможность передачи файлов между удаленной и локальной машинами.
Для установки NX на клиентском компьютере в Ubuntu необходимо сначала установить deb-пакет NX Client:
sudo apt-get install nxclient_3.5.0-7_amd64.deb
Зато удаленный доступ к системе будет возможно осуществить через веб-интерфейс NX Client, который доступен через любой современный браузер. С помощью этого интерфейса можно управлять рабочим столом Ubuntu, вносить изменения и осуществлять удаленную работу.
Обзор современных систем веб-рабочих столов
В современном мире удаленное управление компьютером становится все более популярным и востребованным. Системы веб-рабочих столов позволяют получить доступ к своему рабочему столу через браузер и работать удаленно с любого устройства, подключенного к интернету.
Одной из самых популярных программ для удаленного управления компьютером является TeamViewer. Эта система предоставляет возможность подключиться к удаленному компьютеру через интернет и управлять им. TeamViewer поддерживает не только операционную систему Windows, но и Linux, что делает его универсальным инструментом в удаленном управлении.
Другой программой, которая предоставляет доступ к веб-рабочему столу, является NX. Эта система развивается бурно и предоставляет пользователю возможность управлять удаленными устройствами через браузер. NX позволяет настроить список клиентов, которые имеют доступ к системе, а также ввести пароль для входа.
Официальный сайт Orbios предлагает скачать программу для удаленного управления компьютером. Система Orbios предоставляет доступ к рабочему столу посредством браузера и позволяет установить список клиентов, которым разрешен доступ. Кроме того, Orbios предоставляет возможности для управления операционной системой и внесения изменений в установки.
OSJS является еще одной системой веб-рабочего стола, которая предоставляет доступ к удаленной работе с помощью браузера. OSJS позволяет управлять удаленными устройствами и работать с различными программами, не устанавливая их на свой компьютер.
Сравнение систем веб-рабочих столов
- TeamViewer – позволяет работать через браузер, доступен для Windows и Linux;
- NX – развивается быстро, поддерживает список клиентов и вход по паролю;
- Orbios – предоставляет доступ к рабочему столу и управление операционной системой;
- OSJS – позволяет удаленно работать с программами через браузер, не требуя их установки.
Возможность удаленного управления компьютером через браузер очень удобна и позволяет работать непосредственно на удаленном устройстве, не завися от места и времени. Системы веб-рабочих столов позволяют управлять компьютером через сеть, совместно выполнять задачи и обмениваться информацией.
Заключение: современные системы веб-рабочих столов предоставляют удобные и гибкие возможности удаленного управления компьютером. Сравнение различных систем помогает выбрать наиболее подходящую для задачи и удовлетворить потребности пользователя.
Удаленный рабочий стол Linux
Linux, как бесплатная и открытая операционная система, предоставляет несколько вариантов удаленного рабочего стола. Одним из популярных вариантов является использование RDP (remote desktop protocol) от Microsoft, который позволяет подключиться к удаленному рабочему столу Linux с помощью программы Remmina или FreeRDP. Для работы соединения необходимо знать IP-адрес, имя пользователя и пароль удаленного компьютера.
Еще одним вариантом является использование VNC (Virtual Network Computing), который также позволяет удаленно управлять рабочим столом Linux с помощью программы Remmina или TigerVNC. Для работы соединения необходимо знать IP-адрес, имя пользователя и пароль удаленного компьютера.
Кроме того, существуют и другие варианты удаленного рабочего стола для Linux, такие как NX и NoMachine, которые предлагают более эффективные методы удаленного подключения к серверу Linux.
Также стоит отметить, что в современных дистрибутивах Linux, таких как Ubuntu, Fedora и Debian, имеется встроенный инструмент удаленного рабочего стола, который позволяет непосредственно из операционной системы подключиться к удаленному рабочему столу. Для этого необходимо установить и настроить программу сетевого управления, например, использовать такие инструменты, как orbios или официальный клиент NX, который можно скачать с официального сайта.
Одним из самых популярных средств удаленного рабочего стола является TeamViewer. Это облачный сервис, который позволяет подключиться к удаленному рабочему столу Linux из любого компьютера с доступом в интернет. Для его установки достаточно скачать и запустить соответствующую версию программы.
В сравнении с удаленным рабочим столом Windows, удаленные рабочие столы Linux имеют свои особенности и преимущества. Например, в Linux более бурно развивается проект xRDP, позволяющий использовать протокол RDP, что также открывает дверь в Windows-мир. С другой стороны, удаленные рабочие столы Linux более гибкие и могут быть настроены под конкретные параметры, такие как безопасность, сеть и иные параметры.
В итоге, удаленный рабочий стол Linux является мощным инструментом, позволяющим работать с удаленными компьютерами и серверами также, как если бы вы находились рядом с ними. Будь то удаленный доступ к исполняемому файлу, редактору кода или веб-приложению, с помощью удаленного рабочего стола Linux вы сможете вести работу в виртуальном окне, вносить изменения, загружать и устанавливать программы, а также вводить необходимую информацию и управлять проектами удаленно.
Удаленное подключение к Ubuntu по TeamViewer
Для того чтобы настроить удаленный доступ к Ubuntu по TeamViewer, сначала необходимо скачать и установить эту программу на оба устройства, с которых будет осуществляться подключение и управление. После установки программы на том компьютере, к которому необходимо подключиться, пользователю предоставляется идентификационный номер и пароль, которые в последующем будут использоваться для доступа к этому компьютеру.
Следующим шагом необходимо установить и настроить сервер TeamViewer на Ubuntu. Для графической настройки можно использовать пакет Remmina, который является клиентом для удаленного подключения и доступен в магазине приложений Ubuntu. После установки Remmina нужно открыть его и ввести идентификационный номер и пароль, которые были получены ранее, в соответствующие поля.
При настройке доступа к Ubuntu через TeamViewer также можно использовать терминал. Для этого необходимо ввести команду «sudo teamviewerd setup», затем ввести пароль администратора и следовать инструкциям.
После настройки доступа к Ubuntu через TeamViewer можно удаленно подключиться к этому компьютеру. Для этого на другом компьютере необходимо запустить программу TeamViewer и ввести идентификационный номер и пароль удаленного компьютера. После успешного подключения пользователь сможет непосредственно взаимодействовать с удаленным рабочим столом Ubuntu.
Удаленное подключение к Ubuntu по TeamViewer предоставляет широкий спектр возможностей для работы с компьютером, такие как управление файлами, запуск программ, передача информации и многое другое. С помощью этой программы можно создать удобную среду для удаленной работы и взаимодействия с Ubuntu даже находясь в другом месте.
Удаленный рабочий стол Ubuntu
Одной из самых популярных программ для удаленного рабочего стола в Ubuntu является NX. Это программное обеспечение позволяет настроить удаленное взаимодействие между клиентским и серверным компьютерами. NX также предоставляет шифрование данных для безопасной передачи информации между компьютерами.
Другой популярной программой для удаленного рабочего стола является VNC. VNC — это система удаленного рабочего стола, которая позволяет пользователю получить доступ к рабочему столу удаленного компьютера через веб-браузер. VNC доступен для различных операционных систем, включая Ubuntu.
Также существует программа TeamViewer, которая предоставляет возможность удаленного доступа к рабочему столу через браузер. TeamViewer является одним из самых популярных инструментов удаленного доступа в мире. Установка и настройка TeamViewer очень простая, а программа поддерживает как Linux, так и Windows.
Еще одной интересной программой для удаленного рабочего стола в Ubuntu является RDP. RDP, или Remote Desktop Protocol, это протокол, который позволяет пользователю взаимодействовать с рабочим столом удаленной системы из программы RDP. RDP доступен через браузер и позволяет пользователю контролировать удаленный рабочий стол Ubuntu.
Все вышеуказанные программы для удаленного рабочего стола Ubuntu предоставляют широкие возможности взаимодействия между удаленными устройствами. Они позволяют пользователям выполнять различные действия на удаленном компьютере, такие как редактирование документов, использование программ и многое другое.
Для использования удаленного рабочего стола в Ubuntu, нужно скачать и установить соответствующую программу, включить удаленный доступ на удаленной системе, настроить пароль, а затем кликнуть на удаленный рабочий стол в браузере и ввести пароль для доступа.
Как подключиться к Ubuntu из Windows
Выбор программы для подключения
Для установки удаленного доступа к Ubuntu из Windows можно использовать различные программы, например:
- TeamViewer
- Remmina
- OS.js
- VNC сервера
- Microsoft Remote Desktop
Какую программу выбрать — зависит от ваших потребностей и предпочтений. Каждая из них имеет свои особенности и возможности.
Настройка удаленного доступа
Первым шагом является установка и настройка программы, которую вы выбрали. Например, если вы выбрали Remmina или TeamViewer, вам потребуется загрузить их с официальных сайтов.
После установки программы вам необходимо ввести IP-адрес удаленного компьютера и учетные данные, такие как имя пользователя и пароль. После ввода этих данных вы сможете подключиться к удаленному рабочему столу Ubuntu.
Возможности и преимущества
Когда вы подключены к удаленному рабочему столу Ubuntu из Windows, вы можете полноценно управлять системой, делать изменения, запускать программы и многое другое. Взаимодействие с рабочим столом Ubuntu происходит также, как будто вы работаете непосредственно на компьютере Ubuntu.
Возможность подключиться к Ubuntu из Windows через браузер — это удобно и просто в использовании. Это также позволяет получить доступ к рабочему столу Ubuntu с любого устройства, где есть браузер, даже с мобильного телефона.
Однако стоит отметить, что установка и настройка удаленного доступа может быть сложной для некоторых пользователей. Зато широкий выбор программ дает возможность найти что-то подходящее и настроить удаленное подключение под свои потребности.
Важно помнить:
- Установите программу для удаленного доступа, подходящую для вашей системы.
- Настройте программу, вводя необходимые данные (IP-адрес, имя пользователя, пароль).
- Подключитесь к рабочему столу Ubuntu через браузер или кликнув на значок программы.
В итоге, подключение к Ubuntu из Windows через браузер предоставляет возможность удобного удаленного взаимодействия с системой. Существует несколько программ, которые позволяют подключиться к рабочему столу Ubuntu из Windows, и каждая из них имеет свои преимущества и особенности. Выбор программы зависит от ваших потребностей и предпочтений, но в итоге вы сможете полноценно работать с удаленным рабочим столом Ubuntu в браузере Windows.
Подключение к Ubuntu по RDP
Подключение к удаленному рабочему столу Ubuntu с помощью RDP (Remote Desktop Protocol) позволяет пользователю получить доступ к своему компьютеру через Интернет. Это одно из таких возможностей, которые предоставляют браузерные рабочие столы, такие как OS.js, ZeroPC и другие.
Для настройки подключения по RDP на Ubuntu требуется установка программы, похожей на TeamViewer или другую аналогичную программу для удаленного доступа. Зато такие программы, вроде проекта OS.js, позволяет не только загрузить информацию из интернета, но и работать с файлами в облачных хранилищах.
Установка RDP-пакета на Ubuntu не является сложной процедурой. В терминале необходимо выполнить команду для установки пакета, а затем, если требуется доступ к удаленному рабочему столу при загрузке системы, настроить автозагрузку RDP-сервера. Параметры подключения и пароль можно ввести в соответствующие поля программы, предоставляющей доступ к удаленному рабочему столу.
| Преимущества подключения к Ubuntu по RDP |
| — Возможность удаленного подключения к рабочему столу Ubuntu с любого устройства через Интернет. |
| — Большой выбор программ, которые позволяют производить удаленное подключение, включая RDP-программы. |
| — Возможность работы с файлами и документами на удаленном рабочем столе Ubuntu. |
| — Удобный интерфейс и интуитивно понятные настройки для подключения к удаленным рабочим столам. |
Подключение к удаленному рабочему столу Ubuntu
Для настройки подключения удаленного рабочего стола из системы Ubuntu вроде бы необходимо установить VNC-сервер. Однако, есть более простой способ – использовать NX сервер, который позволяет настроить доступ к рабочему столу непосредственно из браузера. NX сервер имеет клиента для различных операционных систем, включая Windows и Linux.
Итак, чтобы подключиться к удаленному рабочему столу Ubuntu через браузер, вам потребуется:
- Установить NX сервер на удаленной системе Ubuntu;
- Установить NX клиент на компьютере, с которого вы хотите подключиться;
- Запустить NX клиент и войти в систему, кликнув на соответствующем пункте меню, после чего отобразится список доступных рабочих столов;
- Выбрать нужный рабочий стол из списка и подключиться к нему, кликнув на нем;
- После подключения вы сможете работать с удаленным рабочим столом Ubuntu прямо в браузере.
Кроме NX сервера, существуют и другие программы, позволяющие подключаться к удаленному рабочему столу Ubuntu через браузер. Например, ZeroPC – это онлайн сервис, который предлагает виртуальный рабочий стол, а также интеграцию с различными онлайн сервисами и хранилищами данных.
Однако, если вы хотите подключиться к удаленному рабочему столу Ubuntu без использования браузера, то можно воспользоваться программами, вроде RDP, TeamViewer или Remmina.
Вот краткое сравнение этих программ:
- RDP – протокол удаленного рабочего стола, который позволяет подключение к удаленному рабочему столу Windows;
- TeamViewer – программа, основанная на протоколе VNC, которая позволяет подключаться к удаленному рабочему столу с любой платформы;
- Remmina – программа для подключения к удаленному рабочему столу, поддерживающая различные протоколы, включая RDP, VNC и SSH.
Для установки этих программ в системе Ubuntu можно воспользоваться терминалом и выполнить соответствующие команды установки deb-пакета или добавить репозиторий и выполнить команду установки программы.
Таким образом, для подключения к удаленному рабочему столу Ubuntu из браузера есть несколько способов. Вы можете использовать NX сервер, который позволяет подключаться из браузера, а также установить другие программы, вроде ZeroPC, для доступа к удаленному рабочему столу через браузер. Или же вы можете воспользоваться программами типа RDP, TeamViewer или Remmina, чтобы подключиться к удаленному рабочему столу Ubuntu из системы другой операционной.
Сравнение различных способов подключения к рабочему столу через браузер
При использовании рабочего стола через браузер вы получаете возможность управлять своим компьютером удаленно, с любого другого компьютера или устройства. Существует несколько программ и сервисов, которые позволяют реализовать такой доступ. Рассмотрим их преимущества и возможности.
1. TeamViewer
TeamViewer — одна из самых популярных программ для удаленного доступа к компьютеру. Она предоставляет широкий спектр функций, таких как управление файлами, видео- и аудио-конференции, совместная работа над документами и многое другое. Установка программы на оба компьютера, подключенных к сети, позволяет установить взаимодействие между ними, после чего вы сможете управлять удаленным рабочим столом.
2. Ammyy Admin
Ammyy Admin — еще одна популярная программа для удаленного доступа. Она также предоставляет широкие возможности управления компьютером, включая передачу файлов, обмен сообщениями, работы с реестром и др. Однако для использования Ammyy Admin необходимо установить специальное ПО на каждый компьютер, что может быть неудобно при подключении к разным системам.
3. ORBios OS
ORBios OS — это операционная система, которая предоставляет доступ к рабочему столу через браузер. Система предоставляет широкие возможности настройки и включает в себя полноценный файловый менеджер, редактор текста и прочие программы. Для подключения к ORBios OS необходимо загрузить специальный образ операционной системы и установить его на сервер. После установки вы сможете подключаться к рабочему столу через браузер на любом устройстве.
4. OS.js
OS.js — еще одна система, предоставляющая возможность доступа к рабочему столу через браузер. Она работает на основе виртуальной машины, и ее настройка также требует установки специального ПО на сервер. OS.js предоставляет функциональность, подобную классическим операционным системам, включая возможность управления файлами, установки программ и настройки параметров системы.
5. Remmina
Remmina — программное обеспечение для удаленного доступа, предоставляющее возможность подключиться к удаленному рабочему столу через протокол VNC. Remmina доступна для операционных систем Windows, Linux и macOS. Для ее использования необходимо установить пакет программы на ваш компьютер, а также на компьютер, к которому вы планируете подключиться. Remmina обладает широким спектром функций, включая возможность сохранения настроек подключения и подключение к нескольким удаленным компьютерам одновременно.
Заключение
В современных программных решениях для доступа к рабочему столу через браузер есть множество возможностей. Они предоставляют широкий спектр функций, от полноценного управления операционной системой до передачи файлов и совместной работы над документами. Каждая программа имеет свои особенности и преимущества. Выбор конкретного решения зависит от ваших потребностей и предпочтений.
Удаленное управление Ubuntu по VNC
Что такое VNC? Это программное обеспечение, которое позволяет из удаленного места (компьютер, устройство) управлять рабочим столом другого компьютера. Основная идея VNC заключается в передаче как изменений настольного компьютера, так и информации о вводе с клавиатуры и мыши. Пользователь получает доступ к рабочему столу Ubuntu через браузер, из окна программы или с использованием специальных серверов.
Основные возможности VNC в Ubuntu:
- Установить VNC-сервер на компьютере с Ubuntu;
- Настроить параметры VNC-сервера, такие как пароль, разрешение экрана и т.д.;
- Управлять рабочим столом Ubuntu и взаимодействовать с ним через браузер или программу;
- Включить автозагрузку VNC-сервера при запуске операционной системы Ubuntu.
Как установить VNC-сервер на Ubuntu? Существует несколько способов, но одним из простых является установка deb-пакета программы. Вот пошаговая инструкция:
- Откройте терминал;
- Введите команду sudo apt-get install vncserver;
- Введите пароль пользователя;
- Дождитесь установки пакета.
После установки VNC-сервера нужно настроить его параметры. Для этого откройте редактор конфигурационного файла с помощью команды sudo nano /etc/vnc.conf. Затем измените параметры на свое усмотрение: установите пароль, выберите разрешение экрана и другие показатели, чтобы настроить VNC-сервер под свои нужды.
После настройки VNC-сервера можно приступить к удаленному управлению рабочим столом Ubuntu из другого устройства. Для этого можно использовать веб-рабочие столы, такие как Zoho Assist, ZeroPC и другие. Вам достаточно зайти на сайт этих сервисов и зарегистрироваться. После регистрации вам будет предоставлен доступ к веб-интерфейсу, из которого вы сможете подключиться к рабочему столу Ubuntu.
Таким образом, удаленное управление Ubuntu по VNC предоставляет широкий спектр возможностей для устройств под управлением Linux. С единственным установленным VNC-сервером на вашем компьютере, вы сможете удаленно управлять рабочим столом Ubuntu из любого места в интернете. Это позволяет существенно упростить работу и взаимодействие между компьютерами и использовать Ubuntu в самых разных ситуациях.
Заключение: удаленное управление Ubuntu по VNC идет в ногу со временем и предоставляет удобные и безопасные возможности для управления рабочим столом Ubuntu. Благодаря широкому выбору программ и сервисов, а также простым настройкам, вы сможете легко настроить удаленный доступ к вашему рабочему столу Ubuntu и осуществлять управление с любого устройства в интернете.
Видео:
СРОЧНО УДАЛИ TOR BROWSER
СРОЧНО УДАЛИ TOR BROWSER de NN 388 764 vues il y a 1 an 16 minutes