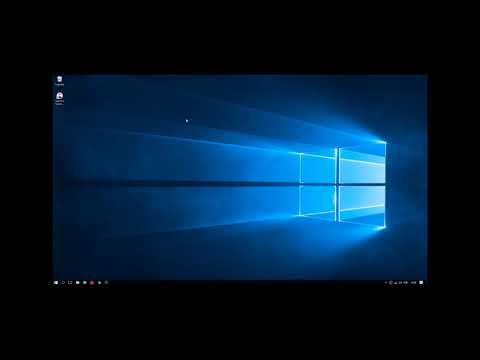- Как исправить смещение изображения на мониторе полезные советы и рекомендации
- Проверка кабелей и подключений
- Обновление драйверов графической карты
- Как узнать, нужно ли обновлять драйвер?
- Как обновить драйвер графической карты?
- Как вернуть изображение в положение?
- Изменение разрешения экрана
- Проверка наличия вирусов и вредоносного ПО
- Проверка на наличие вирусов и вредоносного ПО:
- Восстановление настройки масштабирования и разрешения экрана:
- Обновление драйверов видеокарты:
- Калибровка монитора
- Проверка настройки освещения
- Использование апплета «Разрешение экрана»
- Видео:
- уменьшенное изображение на экране монитора. Как исправить.
Как исправить смещение изображения на мониторе полезные советы и рекомендации
Восстановление правильного положения изображения на мониторе – важная задача для каждого пользователя компьютера. Если вы заметили смещение или странное положение экрана, не отчаивайтесь! Мы поможем разобраться с этой проблемой.
Самым первым шагом в решении проблемы смещения изображения на мониторе является проверка основных параметров. Посмотрим, какие настройки вы можете изменить в интерфейсе параметров экрана.
Первое, что стоит обратить внимание, – разрешение экрана. Если оно установлено не правильно, то изображение на мониторе может выглядеть смещенным. Тогда вам нужно будет вернуть его к нужному разрешению.
Еще одна возможная причина смещения изображения – настройки dpiscaling. Если вы видите полоску смещения или изображение слишком большое или маленькое, попробуйте изменить эту настройку.
Если ничего из вышеописанного не помогло, то возможно, дело в драйверах вашего компьютера. Некачественный или устаревший драйвер монитора может вызывать проблемы с ориентацией экрана. Решил этой проблемой станет обновление или переустановка драйверов.
Конечно, спасибо прогрессу! Все универсальные методики восстановления изображения и положения элементов на мониторе описаны здесь. Комментарии пользователей часто помогают найти правильные параметры и настройки.
Итак, методика восстановления изображения на мониторе включает следующие шаги:
- Открываем «Параметры экрана» через контекстное меню рабочего стола
- Выбираем раздел «Показать настройки экрана»
- Переходим во вкладку «Экран» и нажимаем кнопку «Настройки экрана»
- Находим окно с параметрами и выбираем подходящий режим
- Примените изменения и закройте окно
Если ни одна из описанных методик не помогла восстановить положение изображения на мониторе, возможно, проблема в заражении вашей системы. В таком случае рекомендуется проверить компьютер на наличие вредоносного программного обеспечения и применить специализированные средства для его удаления.
Важно отметить, что увеличение шрифта на мониторе также может вызывать смещение элементов. Проверьте настройки шрифта и масштаба в вашей операционной системе, чтобы убедиться, что они соответствуют вашим предпочтениям и не вызывают нежелательных эффектов.
Проверка кабелей и подключений
Если изображение на вашем мониторе смещено, первым шагом в его исправлении может быть проверка кабелей и подключений. Внешний монитор требует правильного подключения к компьютеру и использование соответствующих кабелей.
Проверьте, здесь ли кабели правильно подключены к монитору и компьютеру. Может быть, один из кабелей не сидит крепко, или есть поломка на самом кабеле. Проверьте кабели и убедитесь в их надежности.
Если вы используете внешний монитор, но изображение все равно смещено, то проблема может быть связана с разрешением экрана или драйверами графической карты.
Поставьте компьютер на паузу и нажмите клавиши горячие (обычно «Ctrl + Alt + Delete» или «Ctrl + Shift + Esc»), чтобы вызвать диспетчер задач. Затем выберите меню «Диспетчер задач» и посмотрите наличие параметров монитора и разрешения экрана.
Если у вас установлены драйверы Intel Graphics, то в меню ОС найдите апплет Intel Graphics. Кликните по этой иконке правой кнопкой мыши и выберите «Графические параметры». В открывшемся окне выберите «Оптимизация дисплея» и пролистайте вниз, чтобы найти раздел «Разрешение экрана». Здесь вы можете изменить разрешение экрана или вернуться к исходному значению. Примените изменения и проверьте, изменилось ли положение элементов на экране.
Если у вас стоит операционная система Windows, то вы можете также изменить разрешение экрана, нажав правую кнопку мыши на рабочем столе и выбрав «Разрешение экрана» в выпадающем меню. В открывшемся окне выберите другие параметры разрешения и нажмите кнопку «Применить». Если изображение все равно отображается некорректно, попробуйте выбрать другие параметры разрешения.
Если при изменении разрешения экрана произошли некорректные изменения, то вы можете вернуться к предыдущей конфигурации, нажав кнопку «Отмена» в окне настроек разрешения.
Если ни одно из описанных выше действий не помогло исправить смещение изображения на мониторе, то попробуйте восстановление драйвера графической карты. Для этого зайдите в меню «Управление компьютером» и выберите «Устройства отображения». Кликните правой кнопкой мыши на графическое устройство и выберите «Обновить драйвер».
Таким образом, осуществляя проверку кабелей и подключений, изменение разрешения экрана и восстановление драйвера графической карты, вы можете попытаться исправить смещение изображения на мониторе и вернуть его в правильное положение.
Обновление драйверов графической карты
Если ваше изображение на экране смещено, возможно, проблема заключается в устаревших драйверах графической карты. Это может произойти по разным причинам, поэтому обновление драйверов часто решает данную проблему.
Ваш драйвер графической карты — это программное обеспечение, которое позволяет операционной системе и графическому оборудованию взаимодействовать друг с другом. Устаревшие драйвера могут привести к неправильному отображению элементов на вашем дисплее, таким как значки, окна или шрифты.
Как узнать, нужно ли обновлять драйвер?
Один из способов узнать, нужно ли обновить драйверы, — это проверить параметры экрана в настройках вашей системы. В Windows 10 вы можете сделать это, кликнув правой кнопкой мыши по рабочему столу, выбрав «Настройки дисплея» и перейдя на вкладку «Дисплей». Там внизу страницы вы можете увидеть имя вашей графической карты и информацию о текущей версии драйвера.
Если вы видите, что версия драйвера не соответствует последней доступной версии, это может означать, что вам нужно обновить драйвер.
Как обновить драйвер графической карты?
В Windows 10 вы можете обновить драйвер графической карты следующими способами:
- Использование горячих клавиш: Нажмите Win + X и выберите «Диспетчер устройств». Разверните раздел «Адаптеры дисплея», щелкните правой кнопкой мыши на своей графической карте и выберите «Обновить драйвер».
- Использование Панели управления: Откройте Панель управления, выберите «Аппаратное и звуковое оборудование» и затем «Устройства и принтеры». Щелкните правой кнопкой мыши на своей графической карте, выберите «Свойства» и перейдите на вкладку «Драйвер». Там вы можете выбрать «Обновить драйвер».
- Ручное использование драйверов: Вы можете найти последние драйверы графической карты на веб-сайте производителя вашей карты. Просто загрузите и установите их вручную.
После обновления драйверов графической карты перезагрузите компьютер, чтобы изменения вступили в силу.
Как вернуть изображение в положение?
Если после обновления драйвера ваше изображение все еще смещено, есть несколько других методик, которые можно попробовать:
- Использование функции восстановления параметров экрана: Это может помочь вернуть изображение в нормальное состояние. В Windows 10 вы можете сделать это, нажав правой кнопкой мыши по рабочему столу, выбрав «Настройки дисплея», перейдите на вкладку «Дисплей» и щелкните «Дополнительные параметры отображения». Там вы можете выбрать функцию «Восстановление параметров экрана».
- Использование функции изменения масштабирования DPI: В Windows 10 вы можете изменить масштабирование DPI, нажав правой кнопкой мыши по рабочему столу, выбрав «Настройки дисплея» и перейдя на вкладку «Дисплей». Там вы можете выбрать «Изменить масштабирование текста, приложений и других элементов».
- Использование ClearType: ClearType — это технология сглаживания шрифтов в Windows, которая может помочь сделать текст на экране более четким и улучшить качество отображаемого шрифта. В Windows 10 вы можете настроить ClearType, перейдя на вкладку «Отображение» в «Настройках дисплея» и выбрав «Настроить ClearType».
Если ни один из указанных выше методов не помог вам решить проблему, то, возможно, у вас есть другие проблемы с вашим монитором или устройствами. В таком случае рекомендуется обратиться к профессионалам для получения дальнейшей помощи.
Важно помнить, что проведение обновления драйверов графической карты может позволить вам решить проблему с смещением изображения, но заражение компьютера вирусами или другими вредоносными программами также может вызывать подобные проблемы. Поэтому идеально иметь антивирусное ПО на вашем компьютере для защиты системы.
Надеюсь, эта методика поможет вам исправить смещение изображения на вашем мониторе. Спасибо за чтение статьи и удачи в решении проблемы!
Изменение разрешения экрана
Иногда на вашем компьютере возникает проблема смещения изображения на экране. Чтобы решить эту проблему, вам может потребоваться изменить разрешение экрана. В данном разделе мы рассмотрим, как изменить разрешение экрана для исправления смещения изображения.
Для начала, проверьте, имеется ли у вас возможность изменить разрешение экрана. Чтобы это сделать, щелкните правой кнопкой мыши на свободной области рабочего стола и выберите «Настройки дисплея» или «Параметры экрана».
В открывшемся окне найдите вкладку «Дисплей» или «Монитор», где вы сможете изменить разрешение экрана. Видеокарта вашего компьютера должна поддерживать выбранное разрешение. Если вашего разрешения нет в списке, то настройки дисплея невозможно изменить.
Если вы используете ноутбук, то возможно, разрешение экрана не соответствует исходному. В таком случае, отключите ноутбук от всех внешних устройств (например, монитор или телевизор), и сбросьте параметры дисплея.
Для сброса параметров дисплея откройте Панель управления, найдите раздел «Система и безопасность» или «Система», а затем выберите «Разрешение экрана» или «Настройки дисплея».
В открывшемся окне выберите разрешение экрана, которое соответствует вашему исходному разрешению. Затем нажмите кнопку «Применить» и подтвердите изменения.
Если проблема смещения изображения на экране остается, проверьте настройки видеокарты. Для этого щелкните правой кнопкой мыши на свободной области рабочего стола и выберите «Параметры видеокарты» или «Управление видеокартой».
Видеокарта может иметь свой собственный интерфейс, но наиболее распространенные настройки можно найти во вкладке «Экран» или «Дисплей». В этом разделе вы можете изменить положение экрана и восстановить его исходное положение.
Если ни один из описанных выше методов не помог восстановить положение экрана, то вам может потребоваться обновить драйверы видеокарты. Обновление драйверов доступно через Панель управления в разделе «Устройства и принтеры» или через интерфейс видеокарты.
Надеемся, что эти рекомендации помогут вам решить проблему с смещением изображения на экране. Если у вас есть комментарии или вопросы о наличии таких проблем, пожалуйста, оставьте их в комментариях.
Проверка наличия вирусов и вредоносного ПО
Если у вас возникло смещение изображения на вашем мониторе, то первым шагом для исправления проблемы необходимо убедиться в отсутствии вирусов и вредоносного программного обеспечения на вашем компьютере. Присутствие такого внешнего влияния может привести к неправильной работе системы и, как следствие, к возникновению проблем с отображением изображения.
Проверка на наличие вирусов и вредоносного ПО:
- Первым шагом для проверки вашей системы является использование антивирусного ПО. Установите актуальную версию антивирусной программы и выполните полное сканирование вашего компьютера.
- Обновите все программы и операционную систему до последних версий. Большинство обновлений содержит исправления уязвимостей и другие улучшения, что может помочь в борьбе с вредоносным ПО.
- Проверьте настройки безопасности вашего компьютера. Убедитесь, что на вашем компьютере включен брандмауэр, а также другие средства защиты, такие как антишпионское программное обеспечение.
Если после выполнения этих шагов проблема со смещением изображения на экране все еще не решена, можно попробовать восстановить настройки масштабирования и разрешения экрана.
Восстановление настройки масштабирования и разрешения экрана:
- Нажмите правой кнопкой мыши на пустой участок рабочего стола и выберите пункт «Настройки дисплея» (в Windows 10). В более старых версиях операционной системы вы можете найти аналогичный пункт в меню «Экран» или «Панель управления».
- В окне настроек дисплея найдите раздел «Масштаб и разрешение».
- Измените параметры «Масштабирование» и «Разрешение экрана». Вы можете попробовать увеличить или уменьшить масштаб, а также изменить разрешение экрана и проверить, как это повлияет на отображение изображения.
- Если изменение масштабирования и разрешения экрана не помогло, попробуйте сбросить настройки до значения по умолчанию. В окне настроек дисплея найдите пункт «Сбросить» или «Восстановить значения по умолчанию» и нажмите на него.
Если ни одно из вышеперечисленных действий не помогло восстановить изображение в исходное положение, может потребоваться обновление драйверов вашей видеокарты.
Обновление драйверов видеокарты:
- Нажмите кнопку «Пуск» на панели задач и выберите пункт «Диспетчер устройств».
- Разверните раздел «Адаптеры дисплея» и найдите вашу видеокарту.
- Нажмите правой кнопкой мыши на видеокарте и выберите пункт «Обновить драйвер».
- Выберите опцию «Автоматический поиск обновленного ПО драйвера» и дождитесь завершения процесса обновления.
Если ни одно из вышеперечисленных рекомендаций не помогло исправить смещение изображения на вашем мониторе, рекомендуется обратиться за помощью к специалисту или к производителю компьютера или монитора.
Калибровка монитора
Первым шагом в устранении проблемы смещения изображения на мониторе в Windows является настройка разрешения и размера шрифта. Для этого вы можете перейти к настройкам экрана, щелкнув правой кнопкой мыши на рабочем столе и выбрав «разрешение экрана» или «настройки дисплея» в контекстном меню. В открывшемся окне вы можете изменить разрешение экрана и размер шрифта, чтобы сделать их более подходящими для вашего монитора.
Если изменение разрешения и размера шрифта не помогло восстановить вертикальное положение изображения на экране, то следующим шагом может быть обновление драйвера видеокарты. Для этого вам нужно открыть «Менеджер устройств», найти раздел «Видеоадаптеры» или «Видеокарты» и выбрать вашу видеокарту. Затем вы можете щелкнуть правой кнопкой мыши и выбрать «Обновить драйвер» или «Обновить программное обеспечение драйвера» в контекстном меню.
Если обновление драйверов не помогло, вы можете попробовать восстановить конфигурацию вашего монитора через апплет настройки, который можно найти в разделе «Элементы управления». В апплете настройки вы можете попробовать изменить настройки разрешения, частоты обновления и другие параметры экрана.
Если все вышеперечисленные методы не помогли решить проблему смещения изображения на мониторе, то можете оставить комментарий с описанием вашей проблемы, и мы постараемся помочь вам найти решение.
Обратите внимание, что в этой статье мы использовали примеры и настройки для операционной системы Windows. Если у вас есть компьютер или монитор с другой операционной системой или интерфейсом, вам могут потребоваться другие шаги для устранения проблемы.
Важно помнить, что калибровка монитора — процесс индивидуальный, и то, что помогло одному человеку, может не сработать для другого. Поэтому, если у вас есть возможность, попробуйте использовать рекомендованные настройки для вашего монитора или обратитесь к специалистам.
Спасибо за внимание! Надеемся, эта статья помогла вам разобраться с проблемой смещения изображения на мониторе.
Проверка настройки освещения
- Убедитесь, что окно с монитором не находится рядом с внешними источниками света, такими как окна или лампы. Внешний свет может привести к нежелательным отражениям на экране, что в свою очередь может вызвать смещение изображения.
- Проверьте настройки яркости и контрастности монитора. Если они неправильно установлены, это может привести к искажению изображения на экране. Обычно эти настройки можно найти в меню на самом мониторе.
- Проверьте параметры освещения в операционной системе. Для пользователей Windows, откройте раздел «Параметры отображения» и найдите раздел «Яркость и насыщенность». Здесь вы можете изменить уровень яркости и цветовую схему экрана.
- Проверьте наличие «горячих клавиш» на клавиатуре. Некоторые мониторы имеют специальные клавиши для быстрого изменения настроек экрана. Проверьте, нет ли случайно нажатых клавиш, которые могут вызывать смещение изображения.
- Измените масштабирование и ориентацию экрана. Для этого откройте пункт меню «Параметры дисплея» и выберите раздел «Масштабирование и ориентация экрана». Здесь вы можете изменить размер и ориентацию изображения на экране.
- Если у вас есть возможность подключить монитор к другому компьютеру или заменить его на внешний экран, попробуйте это сделать. Если проблема с смещением изображения пропадает, то проблема, скорее всего, в вашем компьютере.
Если никакие из перечисленных выше методов не помогли решить проблему со смещением изображения на вашем мониторе, то, возможно, проблема лежит в самом устройстве или конфигурации ОС. В таком случае, рекомендуется обратиться к профессионалам для дальнейшей диагностики и восстановления исходной настройки монитора.
Использование апплета «Разрешение экрана»
Для исправления смещения изображения на мониторе можно воспользоваться апплетом «Разрешение экрана». Этот способ позволяет изменить параметры разрешения, которые могут быть причиной проблемы с изображением на вашем мониторе.
Чтобы использовать этот апплет, выполните следующие действия:
- Нажмите правой кнопкой мыши на свободном месте рабочего стола и выберите «Настройки дисплея».
- В открывшемся окне выберите вкладку «Экран».
- Внизу окна найдите раздел «Разрешение экрана» и выберите нужное разрешение из предложенного списка.
- Нажмите кнопку «Применить» и подтвердите изменение параметров разрешения.
- Если вам будет предложено перезагрузить компьютер, согласитесь с этим.
После выполнения этих шагов ваш монитор должен вернуться к обычному изображению на экране. Если проблема со смещением остается, может понадобиться обновить драйверы вашего монитора или видеокарты. Для этого подходящим способом следует открыть окошко «Конфигурацию десктопа», обновите драйвер экрана или выберите «Обновить». Если проблемы возникают постоянно, то я рекомендую проверить состояние и наличие обновлений системных файлов вашей операционной системы, возможно, в этом кроется проблема.
Кроме того, стоит обратить внимание на масштабирование текста и значков на вашем экране. Если текст или значки слишком крупные или мелкие, это также может вызывать смещение изображения. Для решения этой проблемы можно воспользоваться функцией масштабирования, которая находится в настройках системы.
Если ничего из описанных способов не помогло, попробуйте сбросить параметры настроек монитора на значения по умолчанию. В некоторых случаях это может решить проблему с смещением изображения.
Видео:
уменьшенное изображение на экране монитора. Как исправить.
уменьшенное изображение на экране монитора. Как исправить. by FIXman 363,356 views 5 years ago 2 minutes, 16 seconds