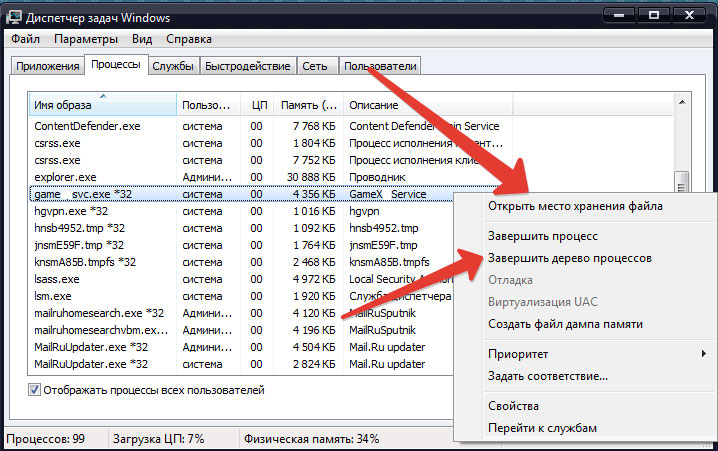- Зависает Windows 10 и не реагирует — как исправить проблему
- Windows 10 зависает рабочий стол намертво только мышь двигается
- Сбой в работе проводника
- Что делать, если проводник зависает?
- Как предотвратить сбой проводника в дальнейшем?
- Пару слов о «быстром» запуске и электропитании
- Проблема «быстрого» запуска и зависании системы
- Проблемы с электропитанием
- Проверьте состояние диска
- 1. Проведите проверку диска с помощью «Проводника»
- 2. Проверьте драйвера на наличие ошибок
- 3. Проверьте процессы в диспетчере задач
- 4. Проверьте автозагрузку программ
- 5. Проверьте состояние оперативной памяти
- На что обратить внимание при зависании Windows 10
- 1. Проверьте загрузку системы и процессы в диспетчере задач
- 2. Проверьте запущенные программы и сайты
- 3. Проверьте наличие обновлений
- 4. Проверьте состояние жесткого диска
- 5. Обратитесь за помощью специалистов
- Посмотрите есть ли процессы с высокой нагрузкой на ЦП
- Проблема в драйверах
- Обратите внимание на автозагрузку и авто-обновления
- Проверьте работу ОЗУ
- Видео:
- При запуске Windows 10 зависает и крутящие точки снизу нет
Зависает Windows 10 и не реагирует — как исправить проблему
Windows 10 — это наиболее популярная операционная система, используемая многими пользователями по всему миру. Однако, иногда может возникнуть проблема, когда система зависает и не реагирует на ваш запрос. В такой ситуации важно знать, как исправить эту проблему, чтобы продолжить работу без проблем.
Если ваш компьютер или ноутбук на Windows 10 зависли, первое, что нужно сделать, это проверить, работает ли ваша мышь и клавиатура. Попробуйте переместить мышь и нажать несколько клавиш. Если они не реагируют — это может быть знаком проблемы.
Для того чтобы найти и исправить проблему, можно воспользоваться режимом «Быстрого запуска». Для этого необходимо открыть «Панель управления», нажать на «Настройки системы» и выбрать «Питание». После этого нажмите на «Выберите действие кнопки питания» и снимите галочку с пункта «Включение быстрого запуска». Затем необходимо нажать на «Сохранить изменения» и перезагрузить компьютер.
Если проблема с зависанием системы в Windows 10 все еще не решена, проверьте диспетчер задач для выявления возможных причин. Откройте диспетчер задач, нажав комбинацию клавиш Ctrl + Shift + Esc. Посмотрите на процессы, которые потребляют большое количество ресурсов, например, ЦП или диск. Если вы заметите, что какой-то процесс потребляет слишком много ресурсов, попробуйте завершить его, нажав правой кнопкой мыши на процессе и выбрав «Завершить задачу».
Windows 10 зависает рабочий стол намертво только мышь двигается
Если ваша операционная система Windows 10 зависает, а рабочий стол остается неподвижным, а только мышь двигается, решение этой проблемы может быть несколько сложнее, чем обычно. Но не волнуйтесь, эта статья поможет вам найти ответ на вашу проблему.
Состояние, когда рабочий стол зависает, но мышь все еще двигается, указывает на более серьезную проблему. Обратите внимание на наиболее вероятные причины и обратитесь к этим решениям, чтобы исправить ваш компьютер. Но также крайне важно обратиться за помощью, если вы не уверены в своих действиях.
- Проверьте центр обновления Windows на наличие обновлений системы. Установите все доступные обновления и перезагрузите компьютер.
- Проверьте состояние вашего жесткого диска. Откройте Диспетчер задач (нажмите Ctrl + Shift + Esc), перейдите на вкладку «Процессы» и отсортируйте процессы по использованию диска. Если вы видите процесс с крайне высокой активностью диска в течение длительного времени, это может быть причиной зависания. В этом случае попробуйте закрыть приложение, вызывающее эту активность.
- Проверьте использование процессора в Диспетчере задач. Если вы видите процессор с очень высоким использованием, это может быть причиной зависания. Закройте приложение с высоким использованием процессора.
- Проверьте использование памяти в Диспетчере задач. Если ваша система использует очень большое количество оперативной памяти (ОЗУ), это может быть причиной зависания. Попробуйте остановить процессы, использующие большую часть ОЗУ.
- Проверьте настройки электропитания. Многие пользователи сообщают, что изменение настроек питания с «Балансированный» на «Высокая производительность» или «Экономия энергии» помогает избежать зависания.
- Проверьте автозагрузку. Откройте Диспетчер задач, перейдите на вкладку «Запуск» и проверьте, какие программы запускаются вместе с Windows. Если вы видите что-то, что вам не знакомо или не нужно, отключите его.
- Проверьте драйверы вашей системы. Устаревшие или неправильно установленные драйверы могут вызывать зависание. Обновите драйверы для всех устройств, особенно для видеокарты и сетевых карт.
- Если ничего из перечисленного выше не помогает, возможно, ваша система столкнулась с серьезным сбоем или ошибкой. В этом случае рекомендуется обратиться за помощью к специалисту или службе поддержки.
Помните, что каждый случай зависания может иметь изменяющиеся причины и конкретные решения проблемы. Надеемся, что данная статья поможет вам более точно определить, в чем именно причина для вашего конкретного случая, и устранить проблему.
Если вы считаете, что эта статья могла бы быть улучшена или содержит недостающую информацию, пожалуйста, оставьте обратный отзыв на нашем сайте. Ваш отзыв поможет нам улучшить эту статью и предоставить более полезную информацию.
Сбой в работе проводника
Что делать, если проводник зависает?
Если вы столкнулись с проблемой зависания проводника, обратите внимание на следующие действия:
- Откройте диспетчер задач (можно воспользоваться комбинацией клавиш Ctrl + Shift + Esc).
- Перейдите на вкладку «Процессы».
- Найдите процесс проводника (Explorer.exe). Если рядом с ним виден значок «зависание», то это указывает на проблему.
- Выделите этот процесс и нажмите кнопку Завершить задачу.
- После завершения процесса проводника, в диспетчере задач нажмите кнопку Файл -> Запуск новой задачи.
- Введите команду «Explorer.exe» и нажмите кнопку ОК.
Теперь проводник должен запуститься заново и работать корректно.
Возможно, данное действие поможет вам решить проблему с зависанием проводника, однако, если сбой в работе продолжается, рекомендую обратиться за помощью на сайт поддержки Windows или проконсультироваться с опытными пользователями.
Как предотвратить сбой проводника в дальнейшем?
Чтобы избежать проблемы с проводником в будущем, рекомендую принять следующие меры:
- Обновите драйверы на вашем компьютере. Перейдите в диспетчер устройств, отметьте все устройства с желтым оттенком и обновите драйверы для них.
- Проверьте состояние электропитания. При нестабильном электропитании проводник может работать некорректно. Проверьте состояние батареи вашего ноутбука или подключение к сети питания.
- Отключите авто-обновления Windows. Некоторые обновления могут вызывать конфликты с вашей системой. В настройках Windows отключите автоматические обновления.
- Проверьте расположение памяти. Если ваш компьютер имеет недостаточное количество оперативной памяти, это может привести к сбоям проводника. Проверьте наличие свободного места на диске и добавьте память, если это необходимо.
- Поставьте антивирусное ПО на ваш компьютер. Вирусы и другие вредоносные программы могут быть причиной сбоя проводника. Установите надежное антивирусное программное обеспечение и регулярно обновляйте его базы данных.
- Избегайте запуска слишком многих процессов одновременно. Если вы заметили, что после запуска определенного процесса проводник начинает зависать, посмотрите, насколько ваш компьютер загружен процессами. При необходимости закройте ненужные процессы.
- Скачайте и запустите средство проверки системных файлов. Если проводник продолжает зависать, возможно, в системе есть поврежденные файлы. Запустите средство проверки системных файлов, чтобы исправить эту проблему.
Надеюсь, эти рекомендации помогут вам решить проблему с сбоем в работе проводника и вернуть вашу систему Windows 10 к нормальному состоянию.
Пару слов о «быстром» запуске и электропитании
При работе с операционной системой Windows 10 многие пользователи сталкиваются с проблемой зависания и неотзывчивости системы. Это может быть вызвано разными причинами, однако часто проблема связана с нарушениями в работе процессов и электропитания.
Проблема «быстрого» запуска и зависании системы
Одной из частых причин зависания Windows 10 может быть использование функции «быстрого» запуска. Дело в том, что при этом режиме операционная система сохраняет снимок своего текущего состояния на жестком диске, чтобы в следующий раз загрузиться быстрее. Однако, если во время предыдущей работы произошел сбой или были ошибки, система может не запуститься полностью и «зависнуть» на этапе загрузки.
Чтобы исправить эту проблему, необходимо отключить функцию «быстрого» запуска. Для этого следует перейти в настройки системы, открыть пункт «Система» и выбрать «Питание и сон». Далее необходимо нажать «Дополнительные параметры питания» и внимательно изучить раздел «Выбираем, что делать с этими кнопками». Здесь следует отметить пункт «Использовать функцию быстрого запуска (рекомендуется)».
Проблемы с электропитанием
Еще одной причиной зависания системы может быть неправильная работа с электропитанием. Если ваш компьютер не подключен к надежному и стабильному источнику питания, это может привести к недостаточному напряжению и сбою работы системы. Стоит проверить состояние сетевого адаптера и его драйвера, а также использовать проводное подключение, если это возможно.
Также стоит проверить работу жесткого диска на наличие ошибок. Для этого можно воспользоваться встроенной утилитой «Проверка диска» в Диспетчере задач. Выполнение этой команды может занять некоторое время, но поможет выявить и исправить возможные проблемы с диском.
Если диспетчер задач показывает высокую нагрузку процессора или жесткого диска, можно воспользоваться специальными программами для оптимизации и очистки вашей системы. Например, скачать и установить драйверы для управления системными ресурсами или программу для ускорения работы Windows.
Часто проблема в зависании системы может быть вызвана отключенными службами авто-обновлений или программами, работающими в фоновом режиме. В таком случае рекомендуется проверить настройки обновлений системы и установить автоматическую установку обновлений.
Если проблема с зависанием Windows 10 возникает после запуска определенного приложения или процесса, например, при открытии медиа-проигрывателя, можно попробовать запустить это приложение от имени администратора или отключить его вообще.
В случае, если ничего из вышеперечисленного не помогло решить проблему с зависанием системы, рекомендуется обратиться за помощью к специалистам или на форумы, где сообщество пользователей сможет помочь с диагностикой и решением проблемы.
Проверьте состояние диска
Если ваш компьютер с Windows 10 зависает и не реагирует, возможно, проблема связана с состоянием вашего диска. В этом разделе мы рассмотрим несколько шагов, которые помогут вам проверить и исправить ошибки на диске.
1. Проведите проверку диска с помощью «Проводника»
Откройте «Проводник», затем щелкните правой кнопкой мыши на диск (обычно это диск «C:») и выберите «Свойства». В открывшемся окне перейдите на вкладку «Инструменты» и нажмите кнопку «Проверка». Система проведет проверку диска и исправит ошибки, если они будут найдены.
2. Проверьте драйвера на наличие ошибок
Ошибка в работе драйверов может быть причиной зависаний системы. Чтобы проверить состояние драйверов, откройте «Диспетчер устройств». Если вы видите желтый восклицательный знак рядом с каким-либо устройством, это означает, что с драйвером возникают проблемы. В этом случае попробуйте обновить драйвер или отключить устройство и проверьте, решит ли это проблему.
3. Проверьте процессы в диспетчере задач
Откройте «Диспетчер задач» (нажмите комбинацию клавиш «Ctrl+Shift+Esc») и перейдите на вкладку «Процессы». Посмотрите, есть ли процессы, которые слишком активно используют ресурсы вашего компьютера. Если вы видите, что какой-то процесс потребляет слишком много ресурсов, можно попробовать завершить его работу или обратиться к специалистам для получения рекомендаций по улучшению работы системы.
4. Проверьте автозагрузку программ
Использование слишком многих программ при запуске системы может привести к ее зависанию. Для проверки автозагрузки программ откройте «Диспетчер задач», перейдите на вкладку «Автозагрузка» и посмотрите, какие программы активированы при запуске системы. Если вы видите, что какая-то программа может вызывать проблемы, попробуйте ее отключить и проверьте, поможет ли это решить проблему зависания системы.
5. Проверьте состояние оперативной памяти
Недостаток оперативной памяти может быть причиной зависания системы. Чтобы проверить состояние ОЗУ, откройте «Диспетчер задач» и перейдите на вкладку «Память». Проверьте, сколько памяти используется в данный момент и если используется большая часть доступной памяти, это может быть причиной проблемы. В таком случае рекомендуется увеличить объем оперативной памяти или закрыть некоторые приложения, которые вы не используете в данный момент.
В этой статье мы рассмотрели несколько способов проверки состояния диска и исправления ошибок на компьютере с Windows 10. Наиболее эффективными могут быть проверка диска с помощью «Проводника» и процессов в диспетчере задач, а также проверка автозагрузки программ. Однако, если эти решения не помогли решить проблему зависания системы, рекомендую обратиться к специалистам или выполнить обновление операционной системы и драйверов.
На что обратить внимание при зависании Windows 10
Когда Windows 10 зависает, это может быть вызвано разными причинами, от нагрузки на систему до сбоев в работе программного обеспечения. В данной статье мы рассмотрим наиболее распространенные причины зависания операционной системы и поделимся советами, как исправить проблему.
1. Проверьте загрузку системы и процессы в диспетчере задач
Первым делом обратите внимание на нагрузку системы. Откройте диспетчер задач (Ctrl + Shift + Esc) и посмотрите, какие процессы используют больше всего процессорного времени и памяти. Если какая-то программа ставит слишком большую нагрузку на систему, попробуйте завершить ее работу или перезагрузить компьютер.
2. Проверьте запущенные программы и сайты
Если ваш компьютер зависает только при работе с определенными программами или при посещении определенных сайтов, возможно, проблема связана с ними. Попробуйте закрыть все лишние программы и веб-страницы и проверить, станет ли система стабильнее.
3. Проверьте наличие обновлений
Если ваша система зависает при запуске или в процессе работы, возможно, проблема может быть связана с необновленными драйверами или системным программным обеспечением. Проверьте наличие обновлений в разделе «Настройки» — «Обновление и безопасность». Если обновления доступны, установите их, это может помочь исправить сбой.
4. Проверьте состояние жесткого диска
Зависание системы также может быть вызвано проблемами с жестким диском, например, поврежденными или испорченными файлами. Воспользуйтесь специальными программами для проверки состояния диска и исправления ошибок.
5. Обратитесь за помощью специалистов
Если ни одно из вышеперечисленных действий не помогло решить проблему, рекомендуется обратиться за помощью к специалистам. Они смогут провести глубокую диагностику системы и найти источник проблемы.
Важно отметить, что при работе с операционной системой Windows 10 могут возникать различные проблемы, и наиболее эффективным способом их решения является обращение к профессионалам. Надеемся, что данная статья поможет вам разобраться с возникшей проблемой и восстановить нормальную работу вашей системы.
Посмотрите есть ли процессы с высокой нагрузкой на ЦП
Если ваша система часто зависает, стоит обратить внимание на процессы, которые создают большую нагрузку на ЦП. Для этого откройте Диспетчер задач, нажав комбинацию клавиш Ctrl + Shift + Esc. В разделе «Процессы» вы сможете увидеть список всех активных процессов и их использование ЦП.
Обратите внимание на процессы, которые потребляют большую часть ресурсов процессора. Если вы заметили, что определенные процессы используют очень много ЦП, это может стать причиной зависаний системы.
Для устранения этой проблемы можно попробовать следующие решения:
- Проверьте наличие обновлений Windows и установите их, если есть. Открыть раздел «Обновления и безопасность» в настройках Windows и нажать на кнопку «Проверить наличие обновлений». Это может помочь исправить ошибки и улучшить производительность системы.
- Отключите авто-обновления. Время от времени обновления Windows могут запускаться в фоновом режиме и создавать высокую нагрузку на процессор. Перейдите в настройки обновлений Windows и отключите авто-обновления.
- Проверьте автозагрузку. Некоторые программы запускаются автоматически при включении компьютера и могут потреблять значительное количество ресурсов процессора. Проверьте список программ в автозагрузке и отключите ненужные.
- Обновите или переустановите драйвера устройств. Некорректно работающие или устаревшие драйвера могут вызывать высокую нагрузку на процессор. Проверьте наличие обновлений драйверов для вашего оборудования и установите их.
- Запустите систему в безопасном режиме. Если ваша система часто зависает, попробуйте запустить ее в безопасном режиме. Это позволит определить, вызывает ли проблему какое-то приложение или драйвер.
- Проведите проверку на наличие вирусов и вредоносного ПО. Некоторые вирусы и вредоносное ПО могут вызывать зависания системы. Скачайте и установите антивирусную программу, произведите полное сканирование системы и удалите обнаруженные угрозы.
После проведения этих действий внимательно следите за работой системы. Если зависания прекратятся или их частота значительно уменьшится, значит, вы нашли причину проблемы и успешно ее устранили. Если проблема не решена, рекомендую обратиться за помощью к специалисту или поискать ответы на специализированных форумах и сайтах с поддержкой Windows 10.
Проблема в драйверах
Если вы столкнулись с подобной проблемой, вам следует обратить внимание на драйвера вашего компьютера или ноутбука. Первым делом, обратитесь к производителю устройства для получения правильных драйверов. Вы можете скачать их с официального сайта компании или воспользоваться специальными программами для обновления драйверов.
Помните, что при установке новых драйверов может потребоваться перезагрузка системы. Откройте Диспетчер устройств, чтобы проверить наличие желтого оттенка или ошибок установки драйверов.
Когда проблема в драйверах, рекомендуется обратить внимание на настройки системы и режим работы процессов. Убедитесь, что ваша система обновлена до последней версии и все драйвера установлены корректно.
Также полезно проверить использование ОЗУ и процессора. Если ваш компьютер или ноутбук работают слишком медленно, возможно, они не справляются с большим количеством процессов одновременно. В этом случае, попробуйте ограничить или закрыть ненужные процессы и программы.
Один из способов решить проблему с зависанием Windows 10 связан с отключением авто-обновлений драйверов. Если система автоматически обновляет драйверы и это вызывает проблемы, отключите эту функцию и обновляйте драйверы вручную.
Важно отметить, что некоторые пользователи между зависаниями системы могут получать сообщения об ошибке с указанием процесса или файла, который ставит систему на намертво. Если вы видите подобное сообщение, запишите его, чтобы обратиться к специалистам или поискать ответы на этой проблеме через Интернет.
Часто улучшение работы вашего компьютера или ноутбука возможно благодаря правильной настройке и обновлению драйверов. Если вы не уверены, какие драйвера вам нужно установить, обратитесь за помощью к технической поддержке производителя вашего устройства или посетите соответствующие форумы и сайты по этой теме, где опытные пользователи могут дать советы.
Обратите внимание на автозагрузку и авто-обновления
Один из способов решить эту проблему – обратить внимание на автозагружаемые программы и отключить ненужные. Для этого откройте меню «Пуск» и введите «Задачи автозагрузки». Откроется окно настроек, где вы сможете отметить программы, которые вы хотите запускать или не запускать при загрузке системы.
Также обратите внимание на обновления. Windows 10 регулярно выпускает обновления, которые могут исправить ошибки и улучшить производительность. Однако иногда обновления могут вызывать проблемы с совместимостью с другими программами или драйверами.
Если вы столкнулись с зависанием после установки обновления, вы можете попробовать отключить авто-обновления и скачать обновления с сайта Microsoft вручную. Для этого откройте настройки Windows 10, перейдите в раздел «Обновление и безопасность» и выберите «Windows Update». Затем нажмите на кнопку «Отключить автоматические обновления» и выполните пошаговую инструкцию для скачивания и установки обновлений вручную.
Если ничего не помогло, попробуйте воспользоваться «чистым» режимом загрузки. Некоторые процессы, запускающиеся при стандартном запуске Windows 10, могут вызывать зависание. В «чистом» режиме загрузки система запускается с минимальным набором процессов, что поможет определить, какие именно процессы вызывают проблему.
Для включения «чистого» режима загрузки откройте командную строку (нажмите сочетание клавиш Win+R, введите «cmd» и нажмите Enter), затем введите команду «msconfig» и нажмите Enter. В открывшемся окне выберите раздел «Общие» и отметьте опцию «Выборочная загрузка». После этого отключите все опции, кроме «Загрузка системных служб» и «Загрузка элементов службы Microsoft». Затем перезагрузите компьютер и проверьте его работу в «чистом» режиме.
Если проблема с зависанием была устранена в «чистом» режиме, значит, причина кроется в одном из автозагружаемых процессов или программ. В этом случае можно попробовать поочередно активировать опции автозагрузки и проверять, насколько они влияют на работу системы.
Также обратите внимание на состояние вашего жесткого диска и оперативной памяти (ОЗУ). Если диск работает сильно загружен и долго перемещается между файлами, это может привести к зависанию системы. То же самое относится и к ОЗУ – если память заполнена и система вынуждена использовать файл подкачки на диске, это также может замедлить работу компьютера и вызвать зависание.
Чтобы проверить состояние диска и ОЗУ, вы можете воспользоваться диспетчером задач. Нажмите сочетание клавиш Ctrl+Shift+Esc, чтобы открыть диспетчер задач. Затем перейдите на вкладку «Процессы» и отсортируйте процессы по использованию ресурсов. Обратите внимание на процессы, которые используют большое количество памяти или нагрузку на диск. Если вы заметите какие-то подозрительные процессы или процессы, которые вызывают зависание, отметьте их и обратитесь за помощью к специалистам или на форумы, где пользователи могут поделиться своими ответами и решениями.
Также обратите внимание на драйвера в системе. Некоторые проблемы с зависанием могут быть связаны с несовместимыми или устаревшими драйверами. Порекомендую вам проверить актуальность драйверов, используя специальные программы, например, Driver Booster или Driver Pack Solution. Они помогут обновить все драйвера в системе и устранить возможные проблемы, вызывающие зависания.
Проверьте работу ОЗУ
- Нажмите Ctrl+Shift+Esc, чтобы открыть Диспетчер задач.
- Перейдите на вкладку «Процессы» и посмотрите, какие процессы потребляют больше всего памяти.
- Если вы заметили, что процесс process (пример) ставит сильную нагрузку на ОЗУ, то рекомендую обратить на это внимание.
- Запустите Диспетчер задач в режиме для самого эффективного использования ОЗУ. Для этого нажмите Ctrl+Shift+Esc, затем Shift+Ctrl+Alt+F2.
- После запуска Диспетчера задач в режиме улучшенной эффективности ОЗУ внимательно просмотрите список процессов.
- Отметьте и остановите ненужные процессы, чтобы снизить нагрузку на ОЗУ.
- Если вы обнаружили ошибки или проблемы с ОЗУ, то вам может потребоваться обновить драйвера или проверить электропитание компьютера.
- Также рекомендую проверить состояние ОЗУ с помощью специальных программ, которые можно скачать из интернета.
- Если все вышеперечисленные действия не помогли, то можно попробовать отключить авто-обновления Windows 10, так как иногда проблема может быть связана именно с обновлениями операционной системы.
Не забывайте, что в случае возникновения проблемы с зависанием Windows 10, проверка работы ОЗУ является одним из наиболее применимых действий. Возможно, вы найдете ответ на свою проблему.
Видео:
При запуске Windows 10 зависает и крутящие точки снизу нет
При запуске Windows 10 зависает и крутящие точки снизу нет by Включи Компьютер 46,518 views 1 year ago 5 minutes, 40 seconds