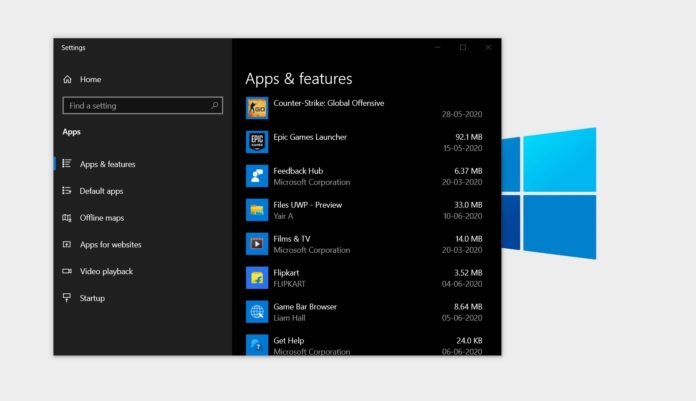- Что делать, если Windows 10 зависла на обновлениях
- Как решить проблему зависания Windows 10 при обновлениях?
- Перезагрузка компьютера для решения проблемы с обновлениями Windows 10
- Проверка подключения к интернету для исправления зависания Windows 10
- Проверьте подключение к интернету
- Перезагрузите маршрутизатор и модем
- Используйте инструменты настройки сети Windows
- Удаление временных файлов для решения проблемы обновления Windows 10
- Отключение антивирусного ПО, чтобы избавиться от проблемы перезагрузки Windows 10
- Использование инструмента устранения неполадок Windows 10 для обработки проблемы обновления
- Проверка наличия последних обновлений и установка их вручную для устранения застревания Windows 10
- Восстановление системы до предыдущей версии для решения проблемы зависания Windows 10
- Обратитесь за помощью в техническую поддержку Microsoft, если проблема с обновлениями Windows 10 не удается решить самостоятельно
- Видео:
- PLAYSTATION 4 PRO НА МАКСИМАЛКАХ
Что делать, если Windows 10 зависла на обновлениях
Windows 10 – это одна из самых популярных операционных систем, используемых миллионами пользователей по всему миру. Однако, иногда в процессе работы над обновлениями могут возникнуть неполадки, и система может зависнуть или перестать обновляться. Это может произойти, например, в течение нескольких часов, и кажется, что никаких проблем с обновлениями нет.
Прежде чем бежать за помощью к специалистам или разработчикам Microsoft, можно попробовать устранить проблему самостоятельно. Некоторых неполадок можно избежать или исправить с помощью различных опций и командных строк.
Например, если Windows 10 завис на работе над обновлениями, можно попробовать выполнить обновление через командную строку. Для этого нужно выбрать пункт «Выполнить» в меню «Пуск» или нажать комбинацию клавиш Win + R. В открывшемся окне введите строку «cmd» и нажмите кнопку OK.
Как решить проблему зависания Windows 10 при обновлениях?
Если ваш компьютер на операционной системе Windows 10 временно «завис» на этапе обновления, независимо от того, сколько времени прошло, следующие шаги могут помочь вам решить проблему:
1. Подождите некоторое время: иногда обновления могут занимать много часов, особенно на старых компьютерах или при проверке большого количества файлов.
2. Выключите компьютер кнопкой питания: если Windows кажется полностью зависшей, попробуйте удерживать кнопку питания на несколько секунд, чтобы принудительно выключить компьютер. После этого повторно включите его и проверьте, продолжается ли установка обновлений.
3. Проверьте файлы обновлений: чтобы устранить возможные проблемы с файлами обновлений, вы можете запустить инструмент проверки целостности системных файлов. Для этого откройте командную строку с правами администратора и выполните следующую команду: sfc /scannow. Если инструмент обнаружит какие-либо поврежденные файлы, он попытается восстановить их.
4. Очистите папку «SoftwareDistribution»: некоторые обновления могут зависнуть из-за проблем в папке «SoftwareDistribution». Чтобы ее очистить, нажмите сочетание клавиш Win + R, введите %windir%\SoftwareDistribution и нажмите Enter. Удалите все содержимое папки «SoftwareDistribution» в открывшемся окне. После этого перезагрузите компьютер и попробуйте установить обновления снова.
5. Используйте инструмент «Обновление компонентов» и «Компонентный сервис»: в некоторых случаях проблемы с зависанием обновлений могут быть связаны с поврежденными компонентами Windows. Чтобы их устранить, откройте командную строку с правами администратора и запустите следующие команды:
DISM /Online /Cleanup-Image /RestoreHealth
sfc /scannow
После завершения этих команд перезагрузите компьютер и проверьте, устранена ли проблема с обновлениями.
6. Отключите временно антивирусные программы: в редких случаях антивирусные программы могут помешать установке обновлений. Попробуйте отключить антивирусные программы на короткое время и повторно запустите установку обновлений.
7. Подключите устройства: если ваш компьютер зависает при установке обновлений, убедитесь, что все внешние устройства, такие как принтеры, сканеры или usb-накопители, не подключены к компьютеру. Они могут помешать процессу обновления. При необходимости отключите их и повторно запустите установку обновлений.
8. Воспользуйтесь безопасным режимом при загрузке: если все остальные методы не помогли, вы можете попробовать загрузить компьютер в безопасном режиме. Для этого перейдите в центр обновления и безопасности, выберите восстановление, затем перезагрузка сейчас и выберите кнопку «Перезагрузить сейчас» под разделом «Дополнительные параметры». После перезагрузки выберите «Дополнительные параметры», а затем «Параметры загрузки». Затем нажмите кнопку «Перезагрузить», чтобы перейти в безопасный режим. В этом режиме вы можете попытаться установить обновления еще раз.
Надеюсь, эти рекомендации помогут вам устранить проблемы с обновлениями на вашем компьютере под управлением Windows 10. Если проблема все еще не решена, рекомендуется обратиться к разработчикам операционной системы или искать дополнительную информацию по данной теме по ссылке: тут.
Перезагрузка компьютера для решения проблемы с обновлениями Windows 10
Когда ваш компьютер зависает при обновлении операционной системы Windows 10, первым шагом перед попыткой решить проблему с обновлением будет перезагрузка компьютера. В этом разделе мы рассмотрим, как перезагрузить компьютер в случае зависания при обновлении и отказе от работы.
1. Перезагрузка компьютера может временно решить проблему и зависание может быть исправлено. Перед тем как продолжить, важно сохранить все открытые документы и закрыть все активные приложения.
2. Если ваш компьютер не реагирует на команду выключения, удерживайте кнопку питания несколько секунд, пока компьютер полностью не выключится. Затем включите компьютер снова.
3. Если перезагрузка компьютера не решила проблему с обновлением, попробуйте провести полную перезагрузку. Для этого нажмите кнопку пуск в левом нижнем углу экрана, выберите кнопку Параметры и выберите Обновление и безопасность. В разделе Восстановление выберите кнопку Перезагрузить сейчас.
4. Если все остальные попытки решить проблему завершились неудачей, попробуйте использовать команду DISM для восстановления вашей системы. Войдите в командную строку, нажав комбинацию клавиш Win + X, а затем выбрав командную строку (администратор).
5. В командной строке введите следующую строку: dism /online /cleanup-image /restorehealth и нажмите клавишу Enter. Это сканирует и восстанавливает ошибки, связанные с обновлениями операционной системы.
6. После завершения процесса DISM перезагрузите компьютер и проверьте, решена ли проблема с обновлениями Windows.
7. Если все эти способы не помогли, попробуйте перейти в режим восстановления и произвести оптимизацию системы. Для этого перезагрузите компьютер и в процессе загрузки нажмите клавишу F8 или Shift + F8, до появления экрана Загрузка восстановления системы.
8. В режиме восстановления выберите «Отладочная консоль». В командной строке введите следующую строку: dism /image:C:\ /cleanup-image /revertpendingactions и нажмите клавишу Enter. Это отменит все действия, связанные с обновлением системы в зависимости от того, на какой диске установлена ваша операционная система.
9. После завершения процесса перезагрузите компьютер и проверьте, решена ли проблема с обновлениями Windows.
10. Если все остальные попытки не привели к успеху, вам, возможно, придется выполнить переустановку Windows. В этом случае будут удалены все ваши файлы и приложения, поэтому предварительно создайте резервную копию всех необходимых данных.
11. Перезапустите компьютер с помощью установочного диска Windows 10, затем следуйте инструкциям на экране для переустановки операционной системы.
Перезагрузка компьютера может быть полезной во многих случаях, когда обновление Windows 10 «зависает». Надеемся, что эти шаги помогут вам решить проблему и успешно выполнить обновление вашей операционной системы Windows 10.
Проверка подключения к интернету для исправления зависания Windows 10
Когда ваш компьютер на Windows 10 застревает в процессе обновления или установки обновлений, это может быть связано с проблемами подключения к интернету. Проверка и восстановление подключения может помочь вам решить эту проблему и продолжить загрузку и установку обновлений.
Проверьте подключение к интернету
Первым шагом, когда ваша система зависает во время обновлений, необходимо проверить ваше подключение к интернету.
- Убедитесь, что у вас есть рабочее подключение к сети.
- Проверьте своего провайдера интернета, чтобы убедиться, что у вас есть доступ к сети и никаких проблем с вашим подключением.
Перезагрузите маршрутизатор и модем
Если проверка показала, что у вас есть проблемы с подключением, попробуйте перезагрузить маршрутизатор и модем. Это может помочь восстановить подключение и продолжить обновления.
- Перезагрузите маршрутизатор. Для этого отключите его от источника питания на несколько секунд, а затем снова подключите.
- Перезагрузите модем. Отключите его от источника питания на несколько секунд, а затем снова подключите.
Используйте инструменты настройки сети Windows
Если перезагрузка маршрутизатора и модема не помогла восстановить подключение, вы можете воспользоваться встроенными инструментами настройки сети Windows. Эти инструменты могут помочь вам исправить проблемы с сетью и восстановить подключение к интернету.
- Откройте меню «Пуск» и выберите «Настройки».
- Перейдите в раздел «Сеть и интернет».
- Выберите «Статус» в левой панели и затем «Сетевые настройки».
- Нажмите на кнопку «Исправить» под разделом «Интернет».
- Дождитесь завершения процесса исправления.
После выполнения этих шагов проверьте, исправилась ли проблема с подключением к интернету. Если нет, обратитесь к вашему провайдеру интернета для получения дополнительной помощи.
Удаление временных файлов для решения проблемы обновления Windows 10
Если ваш компьютер зависает на работе над обновлениями Windows 10, то проблема может быть связана с временными файлами. В таком случае, удаление этих файлов может помочь в восстановлении работы системы.
Чтобы удалить временные файлы, следуйте данным инструкциям:
Шаг 1:
- Откройте меню «Пуск» и введите в поисковую строку команду «часы».
- Выберите «Часы и регион» в появившейся панели управления.
- Откройте раздел «Дата и время» и выберите вкладку «Временные файлы интернета» в меню «Дополнительные параметры».
Шаг 2:
- В открывшемся окне выберите пункт «Удалить файлы».
- Подтвердите действие, чтобы удалить временные файлы.
- Закройте окно настроек и перезагрузите компьютер.
После удаления временных файлов компьютер должен запуститься нормально и работа над обновлениями должна быть возобновлена.
Если проблема с обновлением Windows 10 остается, попробуйте другие решения, такие как сброс настроек службы Windows Update. Чтобы сделать это, выполните следующие действия:
Шаг 1:
- Откройте командную строку от имени администратора.
- Введите команду «net stop wuauserv» и нажмите клавишу «Enter».
Шаг 2:
- После выполнения предыдущей команды введите команду «net stop bits» и нажмите клавишу «Enter».
- Закройте командную строку.
Затем перезагрузите компьютер и попытайтесь запустить обновления Windows 10 снова.
Если ни одно из предложенных решений не помогло вам решить проблему, значит, ваш компьютер может испытывать серьезные проблемы, связанные с обновлениями. В таком случае, рекомендуется обратиться к профессионалам или попытаться решить проблему самостоятельно, например, с помощью восстановления системы либо переустановки операционной системы Windows 10.
Но помните, что любые изменения в системе могут привести к потере данных, поэтому перед выполнением каких-либо действий рекомендуется создать резервную копию важных файлов и папок
Отключение антивирусного ПО, чтобы избавиться от проблемы перезагрузки Windows 10
Чтобы отключить антивирусное ПО, выполните следующие инструкции:
- Откройте командную строку, нажав Win + R и введя «cmd», а затем нажмите Enter.
- В командной строке введите команду
dism /online /cleanup-image /restorehealthи нажмите Enter. Эта команда попытается исправить проблемы с обновлением Windows 10. - Перед тем как попытаться выключить антивирусное ПО, убедитесь, что на вашем компьютере нет важных задач или файлов, так как они могут потеряться из-за сбоя в работе.
- Щелкните правой кнопкой мыши на значок антивирусного ПО в системном трее и выберите опцию «Отключить» или «Выключить».
- Если антивирусное ПО не позволяет отключить его, можно попробовать воспользоваться службой «Управление задачами». Нажмите Ctrl + Shift + Esc, чтобы открыть «Управление задачами», найдите процесс антивирусной программы и завершите его.
После того, как антивирусное ПО будет выключено, попробуйте выполнить обновление Windows 10 еще раз. Если проблема с зависанием все же продолжается, рекомендуется попытаться выполнить сброс вашего компьютера.
Важно: Перед выполнением сброса убедитесь, что у вас есть резервная копия всех важных файлов, так как процесс сброса может привести к потере данных.
Чтобы выполнить сброс, выполните следующие инструкции:
- Щелкните на кнопке «Пуск» и выберите «Настройки».
- В настройках выберите раздел «Обновление и безопасность».
- Далее выберите «Восстановление».
- В разделе «Сброс этого ПК» выберите опцию «Получить начальную настройку» и следуйте дальнейшим инструкциям.
После завершения сброса ваш компьютер должен вернуться к своим установкам по умолчанию и запускается нормально. Если вы все еще сталкиваетесь с проблемами обновления, возможно, стоит обратиться к технической поддержке или к специалистам по обслуживанию компьютеров для дальнейшей диагностики и устранения неисправностей.
Использование инструмента устранения неполадок Windows 10 для обработки проблемы обновления
Если ваш компьютер находится в состоянии зависания на одном и том же этапе обновления, есть некоторые шаги, которые вы можете предпринять для попытки исправить эту проблему. Вот что вы можете сделать, если Windows 10 завис на работе над обновлениями:
- Перезагрузите компьютер: Нажмите кнопку перезагрузки и дайте системе шанс самостоятельно завершить обновление. Никогда не выключайте компьютер на этапе обновления, так как это может привести к ошибке системы.
- Запустите компьютер в безопасном режиме: Если обновление все равно застряло, попробуйте перезагрузить компьютер в безопасном режиме. Чтобы это сделать, нажмите и удерживайте клавишу Shift и одновременно нажмите кнопку питания, а затем выберите опцию «Перезагрузить». После перезагрузки выберите «Отладка» > «Дополнительные параметры» > «Скопировать».
- Используйте инструмент устранения неполадок Windows 10: Если проблема с обновлением все еще не устранена, вы можете воспользоваться инструментом устранения неполадок Windows 10. Чтобы запустить его, откройте панель управления и введите «Устранение неполадок» в поисковую строку. Затем щелкните на опцию «Устранение неполадок Windows Update».
- Запустите команду DISM и проверьте обновления: Если все остальные методы не помогли, вы можете попробовать запустить команду DISM (Образ обслуживания и управления развертыванием) для проверки целостности системных файлов и устранения возможных ошибок. Откройте командную строку как администратор, введите команду «dism /online /cleanup-image /restorehealth» и нажмите Enter.
- Установите обновления вручную: Если все остальные способы не решили проблему, попробуйте установить обновления вручную. Перейдите на официальный сайт Microsoft, найдите соответствующие обновления для вашей операционной системы, скачайте их в папку на вашем компьютере, а затем установите через командную строку.
Если ни один из этих шагов не помогает решить проблему с обновлением, рекомендуется обратиться за дополнительной помощью к специалистам или службе поддержки Windows.
Проверка наличия последних обновлений и установка их вручную для устранения застревания Windows 10
Если ваш компьютер с операционной системой Windows 10 застрял на экране обновления, вы можете столкнуться с проблемами, и он не будет завершать установку или выключаться. В таком случае вам необходимо проверить наличие последних обновлений и попробовать их установить вручную для устранения проблемы. Следуйте этим шагам:
Шаг 1: Нажмите кнопку «Пуск» и выберите «Настройки».
Шаг 2: В окне настроек выберите «Обновление и безопасность».
Шаг 3: Прокрутите вниз и выберите «Получить обновления».
Шаг 4: Посмотрите, установлены ли какие-либо обновления. Если обновления уже установлены, перейдите к следующему шагу. Если нет, перезагрузите компьютер и попытайтесь установить обновления снова.
Шаг 5: Если проверка обновлений вернула результат, который говорит о зависании обновлений, приступите к следующему шагу.
Шаг 6: Откройте командную строку, нажав на кнопку «Пуск» и набрав «cmd.exe».
Шаг 7: Нажмите правой кнопкой мыши на «cmd.exe» и выберите «Запуск от имени администратора».
Шаг 8: В командной строке введите следующую команду:
wuauserv /stop
Это остановит службу обновления операционной системы Windows.
Шаг 9: После завершения этой команды в командной строке введите следующую команду:
dism /image:C:\ /cleanup-image /restorehealth
Это выполнит сканирование и восстановление поврежденных модулей системы.
Шаг 10: После завершения этой команды введите следующую команду:
wuauserv /start
Это снова запустит службу обновления операционной системы Windows.
Шаг 11: После завершения этих шагов перезагрузите компьютер.
Шаг 12: Проверьте, вернулись ли обновления Windows 10, установите их и попробуйте завершить обновление еще раз.
Некоторые обновления могут занять некоторое время, поэтому будьте терпеливы. Если ваш компьютер продолжает зависать на экране обновления, вам может потребоваться выполнить сброс системы и выполнить установку обновлений заново или обратиться за помощью к специалисту.
Восстановление системы до предыдущей версии для решения проблемы зависания Windows 10
Если ваш компьютер завис на этапе работы над обновлениями Windows 10, вы можете выполнить следующие шаги, чтобы восстановить систему до предыдущей версии и решить проблему:
| 1. | Перезагрузите компьютер. На этапе зависания, нажмите и удерживайте кнопку питания, чтобы выключить компьютер. |
| 2. | Повторно включите компьютер. Когда появится сообщение о завершении установки обновлений, нажмите клавишу Enter. |
| 3. | Если ваш компьютер продолжает зависать на этапе обновлениями Windows 10, перейдите к следующему шагу. |
| 4. | Загрузите ваш компьютер с помощью установочного носителя Windows 10. В меню выберите язык и настройки, затем щелкните кнопку «Далее». |
| 5. | В окне, где вы видите сообщение «Установить сейчас» и «Восстановить», выберите «Восстановить». |
| 6. | Следуйте инструкциям на экране, чтобы восстановить систему до предыдущей версии. |
| 7. | После завершения процесса восстановления компьютера отключите установочный носитель и перезагрузите компьютер. |
На данном этапе ваш компьютер должен загрузиться с предыдущей версией Windows 10 без проблем обновлениями. Если проблемы продолжаются, вы можете попробовать использовать командную строку для сброса компонентов обновлениями.
Для этого выполните следующие действия:
| 1. | Нажмите комбинацию клавиш Win + X, чтобы открыть Меню «Пуск». |
| 2. | Выберите «Командную строку (админ)» или «Windows PowerShell (админ)». |
| 3. | В командной строке введите команду «dism /online /cleanup-image /restorehealth» и нажмите Enter. |
| 4. | Дождитесь завершения операции восстановления компонентами системы. |
| 5. | После завершения операции, перезагрузите компьютер и проверьте, работает ли система без зависания. |
Надеемся, эти инструкции помогут вам решить проблемы с зависанием компьютера при установке обновлений Windows 10. В случае, если проблема продолжает возникать, рекомендуется обратиться в службу поддержки Microsoft для получения дальнейшей помощи.
Обратитесь за помощью в техническую поддержку Microsoft, если проблема с обновлениями Windows 10 не удается решить самостоятельно
Если ваша система Windows 10 застревает на экране обновления и не удается загрузиться, есть несколько шагов, которые вы можете предпринять, чтобы исправить проблему. Но если ни один из них не помогает, и ваша система все еще не может загрузиться, то обратитесь за помощью в техническую поддержку Microsoft.
- Перезагрузите компьютер и посмотрите, возникают ли какие-либо ошибки или проблемы при загрузке.
- Если при загрузке появляется синий экран с сообщением об ошибке, запишите это сообщение и попытайтесь найти решение проблемы в интернете.
- Попробуйте выполнить команду
cmd.exeот имени администратора и запустите командуsfc /scannow, чтобы проверить целостность файлов вашей системы. - Если вы не можете загрузиться в систему Windows, попробуйте выполнить перезагрузку в безопасном режиме.
- Если обновления Windows 10 зависают во время установки, попробуйте выполнить команду
dism /online /cleanup-image /restorehealthот имени администратора. - Если вы используете USB-накопитель для установки обновлений, попробуйте отключить его и попробовать установку обновлений снова.
- Если вы не можете загрузиться в систему из-за проблем с обновлениями, попробуйте выполнить оптимизацию системы с помощью встроенных средств разработчиков.
- Если после выполнения всех этих шагов ваша система все равно не может загрузиться, обратитесь за помощью в техническую поддержку Microsoft.
Необходимо помнить, что Microsoft обновляет и оптимизирует свои операционные системы, чтобы исправить ошибки и повысить их стабильность. Если ваша система установлена настройками по умолчанию, то обновления Windows 10 следует устанавливать автоматически. Если обновления зависают, прокрутите экран обновлений и посмотрите, есть ли какие-либо комментарии или проблемы, влияющие на вашу систему. Если вы не можете найти решение проблемы самостоятельно, обратитесь в техническую поддержку Microsoft, чтобы получить помощь и рекомендации от профессионалов.
Видео:
PLAYSTATION 4 PRO НА МАКСИМАЛКАХ
PLAYSTATION 4 PRO НА МАКСИМАЛКАХ by gogan 12,915 views 4 days ago 45 minutes