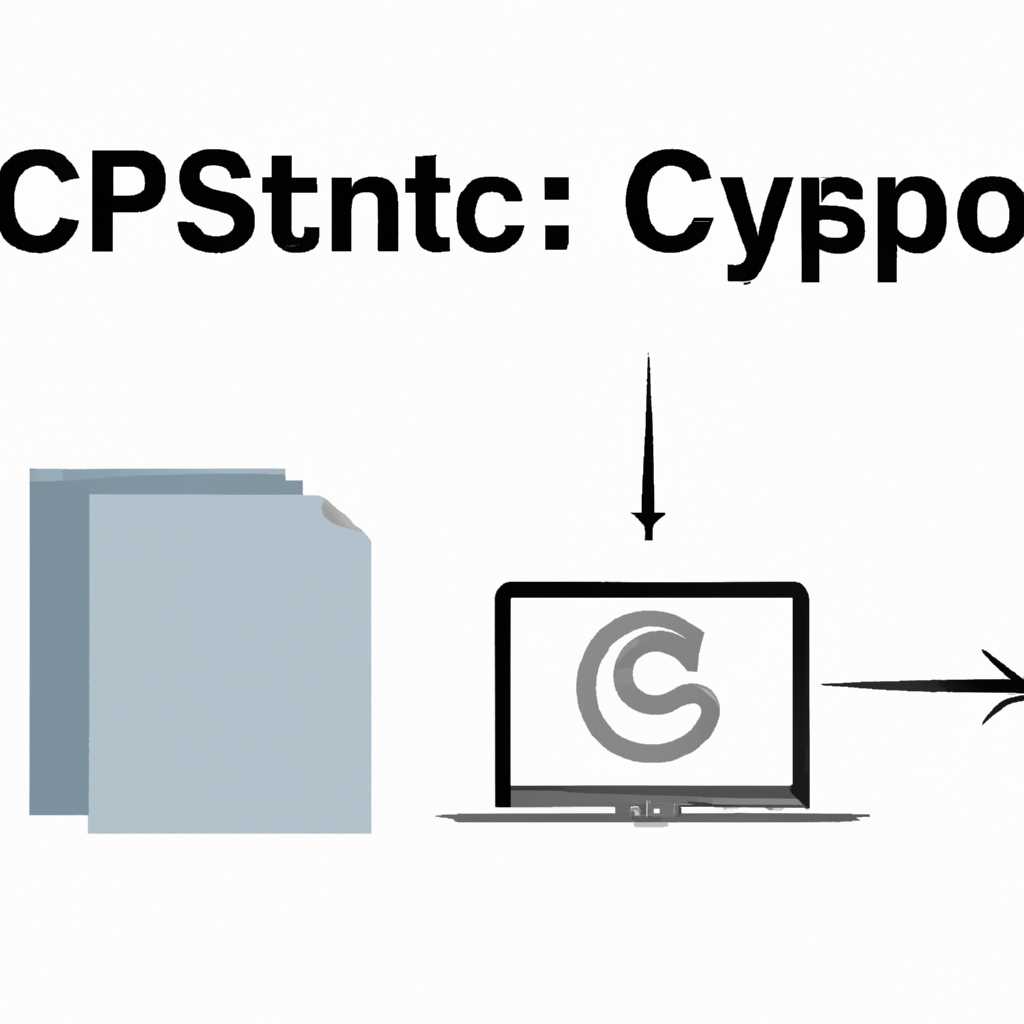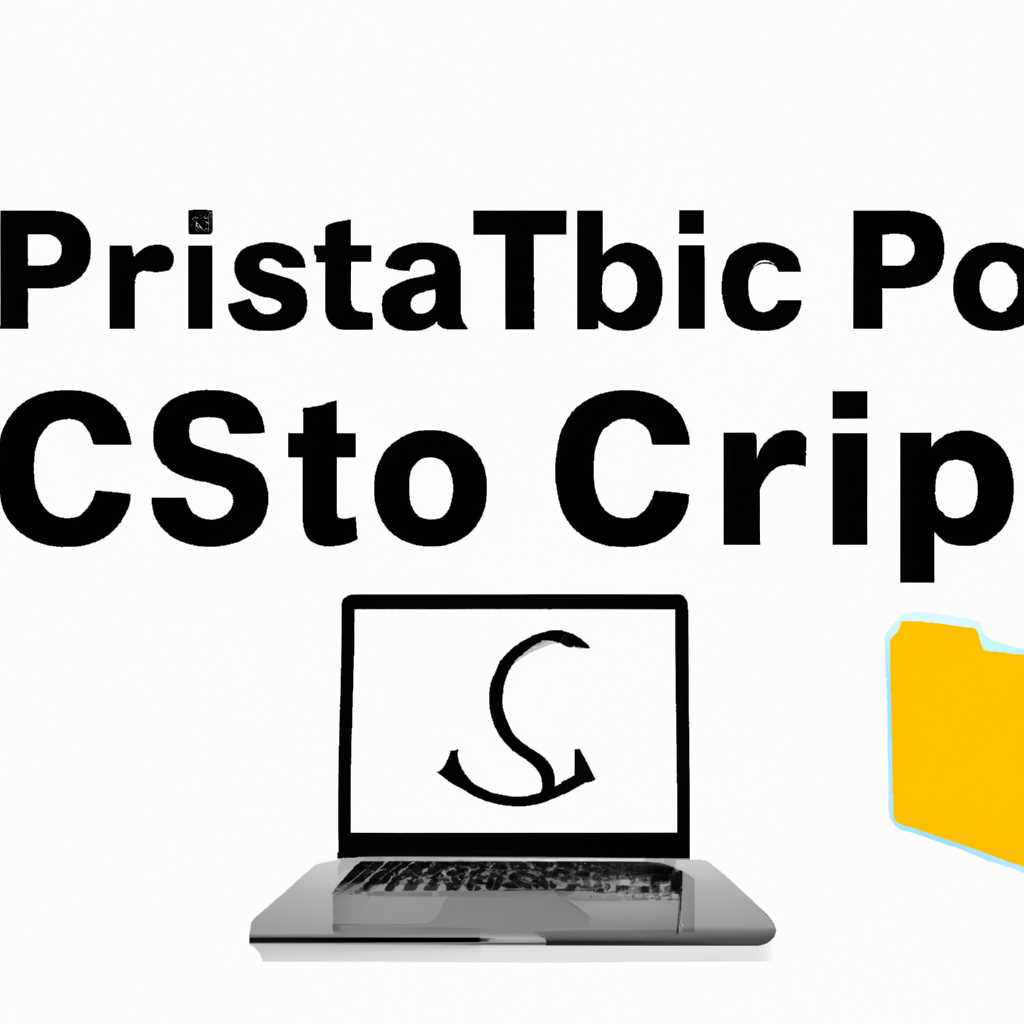- Работа с КриптоПро CSP в MacOS: основные принципы и рекомендации
- Установка КриптоПро CSP в MacOS
- Настройка КриптоПро CSP в MacOS
- Шаг 1: Установка КриптоПро CSP
- Шаг 2: Настройка КриптоПро CSP
- Шаг 3: Использование КриптоПро CSP
- Использование КриптоПро CSP в MacOS
- Видео:
- Установка ЭЦП на компьютер с флешки в КриптоПро 5.0. Пошаговая инструкция
Работа с КриптоПро CSP в MacOS: основные принципы и рекомендации
Если вам приходится иметь дело с электронно-цифровой подписью (ЭЦП) и безопасностью данных, то вы наверняка знакомы с КриптоПро CSP — одним из самых распространенных решений для работы с криптографией. Но что делать, если вам нужно работать с КриптоПро CSP на компьютере с MacOS?
Как известно, КриптоПро CSP является плагином для браузера, который позволяет работать с ЭЦП и защищенными данными. Однако в MacOS по умолчанию плагин не установлен, поэтому перед началом работы необходимо его установить.
Для установки КриптоПро CSP в MacOS следуйте следующим шагам:
- Скачиваем нужный вам плагин КриптоПро CSP с официального сайта;
- Запускаем установку плагина и следуем инструкциям по установке;
- После установки открываем настройки браузера и активируем плагин КриптоПро CSP;
- Теперь вы готовы начать работать с КриптоПро CSP в MacOS!
После установки плагина, вам нужно будет ввести ваш личный контейнер ЭЦП. Для этого выполните следующие действия:
- Запустите КриптоПро CSP с помощью команды в командной строке или через специальное приложение;
- Активируйте ваш личный контейнер ЭЦП;
- Введите ваш PIN-код для доступа к контейнеру;
- Выясняем список доступных сертификатов и выбираем нужный вам;
- Теперь вы можете выполнять различные операции с использованием КриптоПро CSP и вашего личного контейнера ЭЦП!
Кроме того, при работе с КриптоПро CSP в MacOS вы можете столкнуться с некоторыми особенностями и проблемами. Например, если у вас перестало работать вход по сертификату, это может быть связано с настройкой контейнера. В таком случае вам придется восстановить настройки контейнера или создать новый. Также необходимо обратить внимание на поддерживаемые алгоритмы и контейнеры, такие как SHA1, ГОСТ и рутокен.
В этой статье мы рассмотрели основные принципы работы с КриптоПро CSP в MacOS, а также предоставили рекомендации по установке и настройке плагина. Надеемся, что эта информация будет полезной при работе с КриптоПро CSP и обеспечит надежную безопасность ваших данных!
Установка КриптоПро CSP в MacOS
Установка КриптоПро CSP в MacOS включает несколько шагов, которые позволят вам использовать сертификаты и электронную подпись в различных приложениях и службах.
- Первым шагом нужно скачать и установить Cryptographic Service Provider (CSP) для MacOS. Официальное расширение для MacOS можно найти на сайте КриптоПро или на странице Nalog.ru. Убедитесь, что вы выбираете версию CSP, поддерживающую вашу операционную систему MacOS, например, Catalina.
- После установки CSP вам может потребоваться перезагрузить компьютер или выполнить другие инструкции, указанные в процессе установки.
- После того как установка Cryptographic Service Provider (CSP) будет завершена, вы должны установить КриптоПро Control Center. Программа позволяет работать с сертификатами, ключами и другими функциями КриптоПро CSP. Вы можете найти КриптоПро Control Center на сайте КриптоПро или на странице Nalog.ru.
- После установки КриптоПро Control Center, вы должны импортировать сертификаты в ваше личное хранилище ключей. Для этого вам нужно открыть КриптоПро Control Center, выбрать раздел «Личное» и нажать кнопку «Импорт». Затем выберите файл сертификата, введите PIN-код (пароль) и следуйте инструкциям.
- После импорта сертификатов вам нужно настроить программы и службы для использования КриптоПро CSP. Например, вы можете настроить веб-браузер для квалифицированной электронной подписи или подписывания документов. В случае браузера, вам может потребоваться установить расширение или использовать встроенный функционал. Выясните, поддерживаются ли КриптоПро CSP и квалифицированные центры сертификации в вашем браузере.
- Если вы хотите использовать КриптоПро CSP для подписи и проверки документов при работе с Automator или другими программами, вы можете воспользоваться Cryptographic Service Provider Workflow, который позволяет легко добавлять операции с сертификатами и электронной подписью в ваши рабочие процессы.
После завершения всех шагов вы сможете использовать КриптоПро CSP и сертификаты для различных задач в MacOS. Не забудьте использовать безопасный PIN-код (пароль) для своего ключа и обеспечить безопасное хранение сертификатов и ключей.
Настройка КриптоПро CSP в MacOS
Для установки и настройки КриптоПро CSP в MacOS необходимо выполнить несколько простых шагов:
Шаг 1: Установка КриптоПро CSP
Для начала установки КриптоПро CSP в MacOS необходимо перейти на официальный портал госуслуг РФ по адресу gosuslugi.ru. На главной странице сайта необходимо найти раздел «Установка криптопро — Mac OS», и перейти по ссылке для скачивания установочного файла.
После скачивания файла нужно запустить его и следовать инструкциям установщика. В процессе установки необходимо будет ввести пароль администратора системы.
Шаг 2: Настройка КриптоПро CSP
Для настройки КриптоПро CSP в MacOS необходимо выполнить следующие действия:
- Открыть приложение КриптоПро CSP в Launchpad или через Spotlight.
- На верхней панели окна выбрать раздел «Ключи и сертификаты».
- В левом окне нажать на кнопку «Создать контейнер». В появившемся окне ввести название контейнера и задать пароль.
- Выбрать корневой сертификат и промежуточные сертификаты, если они используются. Для этого нажать на кнопку «Установить сертификаты» и выбрать соответствующие файлы.
- Настроить параметры сертификата, если необходимо.
- Нажать на кнопку «Создать контейнер».
Шаг 3: Использование КриптоПро CSP
После настройки КриптоПро CSP в MacOS можно использовать для подписи и проверки различных файлов и документов.
Для подписи файлов необходимо выполнить следующие действия:
- Открыть файл, который нужно подписать.
- На верхней панели окна выбрать раздел «Плагины» и кликнуть на кнопку «GOST».
- В открывшемся окне ввести пин-код контейнера.
- Выбрать ключ и сертификат, которым будет производиться подпись.
- Нажать на кнопку «Подписать».
После подписи файлов можно сохранить изменения.
Таким образом, настройка КриптоПро CSP в MacOS позволяет установить и настроить необходимые параметры для использования криптографических возможностей. Данная процедура позволяет подписывать и проверять файлы с использованием сертификатов, что необходимо для работы с государственными услугами и другими сервисами, требующими безопасной аутентификации.
Использование КриптоПро CSP в MacOS
Для работы с КриптоПро CSP в MacOS необходимо установить и настроить соответствующие службы и драйверы. В данной статье мы рассмотрим основные принципы и рекомендации по использованию КриптоПро CSP в MacOS.
Если вы используете MacOS High Sierra или более позднюю версию, то драйверы КриптоПро CSP уже предустановлены в операционной системе. Вам необходимо только активировать драйверы, чтобы начать работу.
Для активации драйверов КриптоПро CSP в MacOS вы можете воспользоваться командой terminal:
- Запустите terminal.
- В командной строке введите следующую команду:
sudo /usr/sbin/cryptofw -addecc
Выполнение данной команды установит и активирует драйверы КриптоПро CSP.
Далее вы можете настроить КриптоПро CSP для работы с сертификатами и ключами. Если у вас уже есть сертификаты, вы можете использовать их для установки КриптоПро CSP.
Для установки КриптоПро CSP в MacOS вы можете использовать такие инструменты, как automator или terminal, или использовать квалифицированную электронную подпись. Следуйте инструкциям и указаниям при установке.
После установки и настройки КриптоПро CSP вы можете использовать его для выполнения различных задач, связанных с безопасностью и защитой данных.
Например, вы можете использовать КриптоПро CSP для установки защищенного tls-соединения, прямой подписи документов, проверки подлинности сертификатов и других задач.
Для использования КриптоПро CSP с сертификатами, вы можете использовать следующие инструменты:
- КриптоПро Workflow — для выполнения различных операций с сертификатами, такими как создание контейнеров, установка сертификатов, проверка подлинности и т. д.
- Jacarta — для работы с сертификатами в различных форматах и выполнения различных операций, таких как экспорт сертификатов, импорт сертификатов и т. д.
Для работы с КриптоПро CSP через службы MacOS вы можете использовать следующие инструменты:
- Transport Layer Security — для установки защищенного tls-соединения с использованием сертификатов КриптоПро.
- Network.framework — для работы с сертификатами КриптоПро через сеть.
При использовании КриптоПро CSP в MacOS возможны некоторые проблемы и ошибки, например, если сертификаты перестали работать или драйверы КриптоПро CSP не установлены. Если у вас возникла ошибка, вы можете проверить настройки, установить драйверы заново или обратиться в службу поддержки.
Использование КриптоПро CSP в MacOS может быть полезно для различных профессиональных задач, связанных с безопасностью и защитой данных. Это позволяет обеспечить сохранность и конфиденциальность информации и использовать криптографические функции в различных приложениях и сервисах.
Чтобы скачать и установить КриптоПро CSP в MacOS, вы можете перейти по ссылке на официальный сайт разработчика или воспользоваться другими доверенными источниками скачивания.
Использование КриптоПро CSP в MacOS позволяет выполнить множество операций, связанных с безопасностью данных и защитой информации. Установка и настройка КриптоПро CSP осуществляется на нескольких шагах, требуется правильная установка драйверов и сертификатов. После настройки вы можете использовать КриптоПро CSP для различных задач, связанных с криптографией и безопасностью.
Видео:
Установка ЭЦП на компьютер с флешки в КриптоПро 5.0. Пошаговая инструкция
Установка ЭЦП на компьютер с флешки в КриптоПро 5.0. Пошаговая инструкция by Добрый Айтишник 198,178 views 1 year ago 11 minutes, 3 seconds