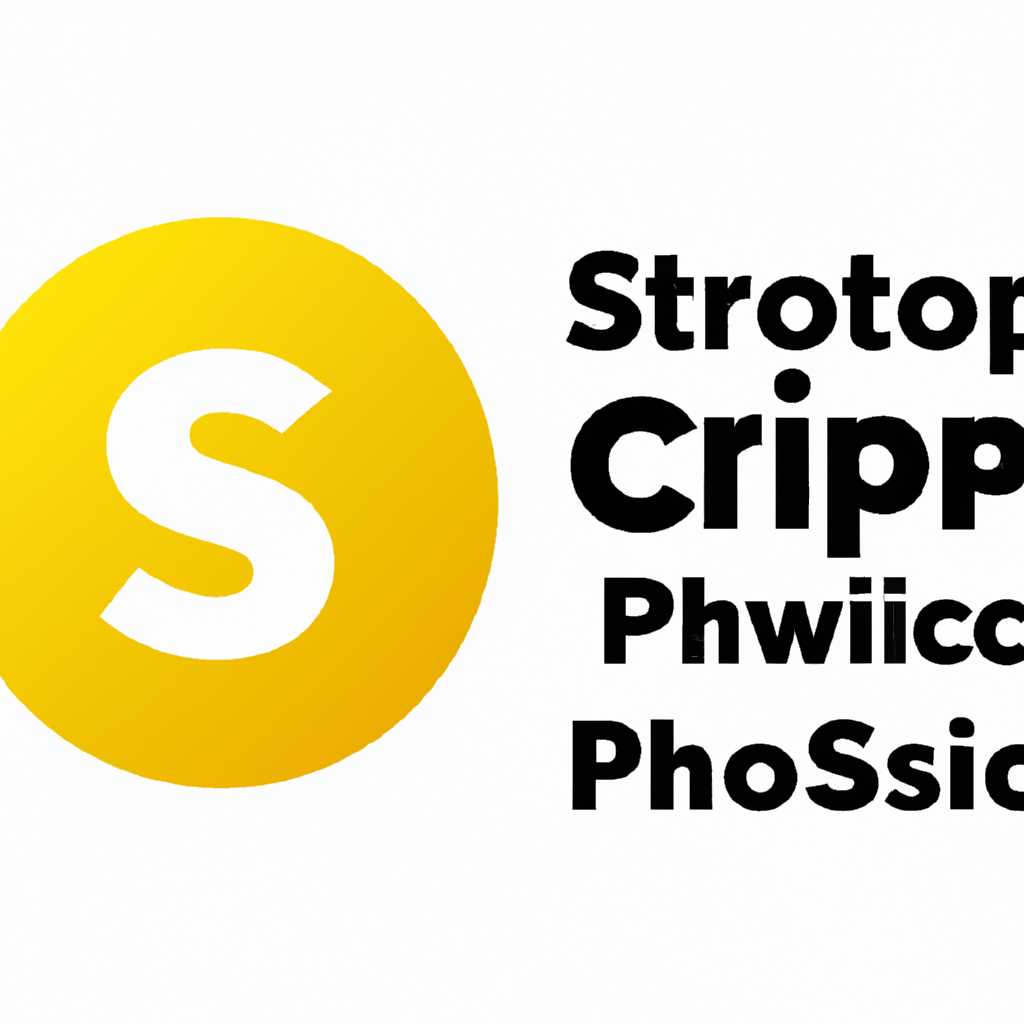- Работа с КриптоПро CSP в MacOS: подробное руководство и инструкции
- Работа с КриптоПро CSP в MacOS
- Выясняем название контейнера КЭП
- Получение списка доступных контейнеров
- Создание контейнера КЭП
- Установка и настройка КриптоПро CSP в MacOS
- Генерация ключевой пары для контейнера КЭП
- Копирование и перенос контейнера КЭП
- Видео:
- Как настроить работу с nalog.ru в среде macOS (настройка портала ФНС на МАК)
Работа с КриптоПро CSP в MacOS: подробное руководство и инструкции
Если вы работаете с документами на портале госуслуги или рутокен, несколько раз вам, возможно, уже пришлось столкнуться с проблемами при входе на страницы, содержащие информацию, защищенную электронной цифровой подписью. Эта технология позволяет подтвердить авторство и подлинность документа, а также обеспечить его конфиденциальность при передаче в сети.
Для работы с КриптоПро CSP в MacOS вам потребуется скачать и установить специальное программное обеспечение. Но не спешите, прежде чем запустить установку, вам может потребоваться выполнить несколько дополнительных действий. Например, если у вас уже установлены старые сертификаты, их необходимо удалить перед установкой КриптоПро CSP. Также убедитесь, что у вас установлены необходимые программы, такие как рутокен или esmart.
После установки КриптоПро CSP необходимо настроить его для работы с вашим аккаунтом. Настройки зависят от используемого вами сертификата. Если у вас есть квалифицированная электронная подпись, то вам потребуется настроить пин-код, чтобы обеспечить доступ к личному контейнеру. Это можно сделать в разделе «Настройки» или «Контейнеры» в меню КриптоПро CSP.
После того как вы настроили КриптоПро CSP и подключили рутокен или esmart, вы можете приступить к работе с подписью документов. Для этого необходимо выбрать файл, который вы хотите подписать, и выполнить команду «Подписать». КриптоПро CSP автоматически сгенерирует хэш-строку для выбранного файла и подпишет его с использованием вашего сертификата.
Теперь ваш документ имеет электронную цифровую подпись и готов к отправке на проверку. По умолчанию, подписанный файл должен содержать расширение .sig. Если вы хотите изменить это расширение, вы можете сделать это в настройках КриптоПро CSP.
Учтите, что не все програмное обеспечение поддерживают подпись документов, созданных с использованием КриптоПро CSP. Например, некоторые версии MacOS или Gatekeeper Apple не поддерживаются. Поэтому перед отправкой подписанного документа на проверку, убедитесь, что ваш адресат сможет его открыть и проверить подлинность.
В данной статье мы подробно рассмотрели основные шаги работы с КриптоПро CSP в MacOS. Если у вас возникли трудности или вам нужна дополнительная информация, не стесняйтесь обратиться к специалистам компании Корус-Консалтинг. Они помогут вам разобраться в процессе установки и настройки КриптоПро CSP, а также решат любые возникающие проблемы при использовании данного программного обеспечения.
Работа с КриптоПро CSP в MacOS
Установка КриптоПро CSP
Для начала работы необходимо скачать и установить КриптоПро CSP. Официальную версию можно скачать с официального сайта КриптоПро или с порталов госуслуг. После скачивания запускаем установщик и следуем инструкциям на экране.
Работа с контейнерами
Контейнеры – это защищенные области хранения ключей и сертификатов. Для работы с контейнерами в MacOS можно воспользоваться предоставляемым КриптоПро CSP скриптом. В терминале MacOS выполняем следующую команду:
sudo /opt/cprocsp/sbin/amd64/cpconfig -hardware
Эта команда позволяет просмотреть список узлов ЦПП, установленных на компьютере.
Подключение КриптоПро CSP к браузеру
Для работы с КриптоПро CSP через браузер следует установить плагин. Плагин для Safari и Chrome можно скачать с официального сайта КриптоПро. После скачивания плагина необходимо его установить, следуя инструкциям на экране.
Работа с сертификатами
Сертификаты – это электронные документы, подтверждающие личность пользователей и используемые для шифрования и подписи данных. Для работы с сертификатами в MacOS можно воспользоваться утилитой Keychain. Основные действия с сертификатами в Keychain:
– Добавление сертификата: открываем Keychain, выбираем нужное хранилище сертификатов (обычно это «Системные»), нажимаем на кнопку «Добавить сертификат» и указываем путь к файлу сертификата.
– Просмотр информации о сертификате: открываем Keychain и находим нужный сертификат, дважды кликаем на него и просматриваем информацию во вкладке «Общие сведения».
– Экспорт сертификата: открываем Keychain и находим нужный сертификат, выбираем пункт меню «Экспортировать» и указываем место сохранения файла.
Управление контейнерами, работа с сертификатами и другие операции с КриптоПро CSP в MacOS – это лишь основные моменты, которые необходимо знать для работы с данной программой. Более подробную информацию и инструкции можно найти в документации КриптоПро CSP или обратиться за помощью к специалистам.
Выясняем название контейнера КЭП
Для работы с КриптоПро CSP в MacOS необходимо знать название контейнера ключа электронной подписи (КЭП). В этом разделе мы покажем, как выяснить название контейнера КЭП.
1. Убедитесь, что у вас есть отсоединенная рутокен или eToken с установленными драйверами КриптоПро CSP. Если у вас нет такого устройства, вы можете использовать тестовую версию криптопровайдера КриптоПро CSP 4.0 для MacOS, которую можно найти по ссылке [сайт КриптоПро].
2. Подключите рутокен или eToken к компьютеру и убедитесь, что он распознан операционной системой. Если все правильно, вы должны увидеть устройство в списке доступных клавишей на странице кабинета КриптоПро CSP в вашем браузере.
3. Откройте терминал на вашем Mac и выполните следующую команду:
sudo security list-smartcards -d4. Введите пароль вашего компьютера (он не будет отображаться по мере ввода) и нажмите клавишу Enter.
5. После выполнения команды вы увидите список доступных контейнеров КЭП, которые находятся на подключенном рутокене или eToken. Найдите нужный вам контейнер и запишите его название.
Примечание: если у вас есть несколько рутокенов или eToken, установленных на вашем компьютере, вы можете выполнить команду sudo security list-smartcards -d несколько раз, чтобы выяснить названия контейнеров для каждого устройства.
Теперь вы знаете название контейнера КЭП и можете использовать его для подписывания документов с помощью федеральной информационной системы КриптоПро CSP в MacOS.
Получение списка доступных контейнеров
Для работы с КриптоПро CSP в MacOS необходимо установить специальный плагин, который доступен на официальном портале КриптоПро. Плагин представляет собой браузерное приложение, которое интегрирует функционал КриптоПро CSP с браузером.
Процесс получения списка доступных контейнеров делается следующим образом:
- Перейдите на сайт КриптоПро и скачайте установочный файл плагина.
- Установите плагин на ваше устройство. Во время установки могут быть запрошены права администратора.
- После установки плагина перезапустите браузер. Если на вашем компьютере установлен браузер Apple Safari, вам потребуется его перезапустить дважды.
- Откройте в браузере сайт КриптоПро и выполните вход в кабинет.
- В кабинете выберите пункт «Драйверы» в верхнем меню.
- На странице «Драйверы» найдите драйвер КриптоПро CSP для MacOS.
- Ниже в таблице есть ссылка на скрипт, который нужно скачать и выполнять в терминале.
- Скачайте скрипт и выполните его командой «chmod +x <путь_к_скрипту>«.
- Затем выполните скрипт командой «./<скрипт>«.
- После выполнения скрипта откройте терминал и перейдите в каталог с установленными КриптоПро CSP.
- В терминале выполните команду «./ucp» и введите PIN-код вашего CryptoPro USB Token для доступа к контейнерам.
- В результате вы увидите список доступных контейнеров с их идентификационными данными.
Получение списка доступных контейнеров является важным шагом при работе с КриптоПро CSP в MacOS. За счет этого вы сможете выбирать нужный контейнер для использования в своих задачах по шифрованию, подписыванию и другим операциям, требующим использования сертификатов и ключей КриптоПро CSP.
Создание контейнера КЭП
Для работы с КриптоПро CSP в MacOS необходимо создать контейнер ключа электронной подписи (КЭП). В этом разделе мы рассмотрим основные шаги по созданию контейнера КЭП.
1. Установка КриптоПро CSP и драйверов
Перед началом работы необходимо установить КриптоПро CSP и драйверы, позволяющие взаимодействовать с КЭП. Для установки КриптоПро CSP можно воспользоваться инструкцией на официальном сайте Госуслуг или Вашего госпортала.
2. Настройка параметров КЭП
После установки КриптоПро CSP необходимо настроить параметры контейнера КЭП. Для этого открываем программу Terminal и выполняем команду:
sudo /usr/sbin/cryptcp --creatcert -st DER -provtype gost -cont gost_container -f container.pfx -proc-type -pin ваш_pin-код -certkey -certattr "CryptoPro Plugin" --issuer "Организация: ваше_наименование_организации, Регион: ваш_регион, CN: ваше_имя"
3. Создание контейнера КЭП
После выполнения предыдущей команды создается файл контейнера КЭП с расширением .pfx. Его можно найти в текущей директории. Теперь необходимо установить пароль на контейнер КЭП, чтобы обеспечить его безопасность. Для этого вводим следующую команду:
openssl pkcs12 -nodes -password pass -passin password:ваш_пароль -in container.pfx -out key.pem
4. Просмотр сертификата КЭП
Для просмотра сертификата КЭП необходимо выполнить следующую команду:
openssl x509 -hash -noout -in key.pem
5. Установка сертификата КЭП
Для установки сертификата КЭП на компьютере с MacOS можно воспользоваться программой Keychain Access. Для этого открываем программу, выбираем меню File > Import Items и указываем путь к файлу key.pem.
6. Проверка установки КЭП
После установки сертификата КЭП можно проверить его работоспособность. Для этого заходим на Госуслуги или на госпортал, переходим по ссылке «Проверить электронную подпись» и выбираем файл для проверки. Если все выполнено правильно, то значит КЭП работает без проблем.
Теперь у вас есть контейнер КЭП, который можно использовать для авторизации и подписи документов. Пользуйтесь своим КЭП с удовольствием!
Установка и настройка КриптоПро CSP в MacOS
Данный раздел содержит инструкции по установке и настройке КриптоПро CSP в операционной системе MacOS.
- Загрузите нужную версию установщика КриптоПро CSP для MacOS с официального сайта.
- Установите КриптоПро CSP, запустив загруженный установщик.
- После установки перейдите в настройки Системы → Безопасность и конфиденциальность → Вкладка «Основные».
- Щелкните на замочек под пунктом «Разрешение разработчика: Системному программному обеспечению от разработчиков…» и введите пароль вашей учетной записи.
- Запустите Терминал и введите команду:
sudo sh -c 'echo “ скопированный пароль ” >/private/etc/ld.so.preload'(вместо «скопированный пароль» укажите ваш реальный пароль). - Для настройки КриптоПро CSP откройте окно Терминал и введите следующую команду:
sudo security add-trusted-cert -d -r trustRoot -k /Library/Keychains/System.keychain '/Путь/к/скаченному/файлу/сертификата.cer'(вместо «/Путь/к/скаченному/файлу/сертификата.cer» укажите путь к вашему скаченному сертификату). - После установки необходимо открыть браузер и в настройках (preferences) выбрать установленный плагин КриптоПро CSP как подписывающий плагин.
- Теперь КриптоПро CSP готов к работе. Вы можете проверить его функциональность, подписав цифровым электронным подписью (ЭЦП) документы, работать с Госуслугами и т.д.
Обратите внимание, что для корректной работы КриптоПро CSP в MacOS иногда может потребоваться дополнительная настройка. Если возникают какие-либо ошибки или проблемы, обратитесь к инструкциям от производителя или посетите официальный форум КриптоПро.
Также рекомендуется периодически обновлять КриптоПро CSP, чтобы использовать последние версии программного обеспечения и исправления уязвимостей.
Генерация ключевой пары для контейнера КЭП
Для работы с КриптоПро CSP в MacOS необходимо сгенерировать ключевую пару для контейнера КЭП. В этом разделе мы подробно рассмотрим процесс генерации ключевой пары.
1. Установка программы КриптоПро CSP для MacOS. Для начала работы с КриптоПро CSP в MacOS нужно скачать и установить программу с официального портала разработчика. Установка производится стандартным способом через установщик.
2. Генерация ключевой пары. После установки программы КриптоПро CSP можно приступить к генерации ключевой пары для контейнера КЭП. Для этого можно воспользоваться терминалом или автоматизировать процесс с помощью Automator.
2.1. Генерация ключевой пары с помощью терминала. Для генерации ключевой пары необходимо выполнить следующие команды в терминале:
terminal
cd /Applications/CryptoARM.app/Contents/MacOS/
./cryptocli -installcsp
./cryptocli -keygen -provtype 75 -provname «Crypto-Pro GOST R 34.10-2001 Cryptographic Service Provider»
./cryptocli -keylist -provtype 75 -container {имя контейнера}
2.2. Генерация ключевой пары с помощью Automator. Для автоматизации процесса генерации ключевой пары можно использовать Automator. Для этого нужно создать новую программу с помощью Automator и добавить в нее следующие действия:
1) Get Specified Text: в поле «Текст» нужно ввести команды для терминала:
cd /Applications/CryptoARM.app/Contents/MacOS/
./cryptocli -installcsp
./cryptocli -keygen -provtype 75 -provname «Crypto-Pro GOST R 34.10-2001 Cryptographic Service Provider»
./cryptocli -keylist -provtype 75 -container
2) Run Shell Script: в поле «Скрипт» нужно выбрать «Расширение UNIX», а в поле «Скрипт» нужно записать следующий текст:
if [ «$1» != «» ]; then
cd /Applications/CryptoARM.app/Contents/MacOS/
./cryptocli –keylist –provtype 75 –container $1
fi
3) Save as Plug-in: для сохранения явления Automator workflow в виде плагина нужно нажать кнопку «Сохранить» и вписать имя плагина (например, «CryptoProWorkFlow»).
3. Работа с сгенерированной ключевой парой. После генерации ключевой пары можно использовать ее для подписи и проверки электронных документов.
3.1. Установка ключевой пары на устройство. Для установки ключевой пары на устройство необходимо воспользоваться программой «Keychain Access» в MacOS. В программе нужно выбрать пункт меню «File» -> «Import Items» и выбрать файл ключевой пары.
3.2. Подпись электронных документов. Для подписи электронных документов с помощью ключевой пары нужно выбрать документ, нажать правой кнопкой мыши и выбрать пункт «Подпись». Необходимо ввести PIN-код и нажать кнопку «Подписать».
3.3. Проверка подписи электронных документов. Для проверки подписи электронных документов с помощью ключевой пары можно воспользоваться программой «Terminal» в MacOS. В терминале нужно выполнить следующую команду:
terminal
cd /Applications/CryptoARM.app/Contents/MacOS/
./cryptocli -verify -file {путь к файлу} -provider 75 -cont {имя контейнера}
В результате будет выведено сообщение о том, подлинность подписи файла была подтверждена или нет.
Важно отметить, что для работы с КриптоПро CSP в MacOS поддерживаются только контейнеры КЭП в формате GOST и ключи с алгоритмом шифрования ГОСТ Р 34.10-2001. Кроме того, необходимо установить драйверы для поддержки работы с рутокенами и никакие другие расширения и программы не поддерживаются.
Копирование и перенос контейнера КЭП
Для работы с КриптоПро CSP на MacOS, вам необходимо установить и настроить КриптоПро Extension для браузера Chromium-GOST. Если у вас уже установлены необходимые расширения, можно перейти к следующему шагу.
Установка КриптоПро Extension для Chromium-GOST выполняется через репозиторий github по ссылке. Подробные инструкции по установке вы найдете в разделе «Установка и настройка КриптоПро Extension» на странице репозитория.
После установки расширения необходимо добавить КриптоПро Plug-in в систему. Для этого откройте Terminal (Командная строка) и выполните следующие команды:
- Проверьте, что КриптоПро CSP установлен на вашем компьютере, введите команду:
system_profiler SPSoftwareDataType | grep -A 12 «Cryptographic»
Если вы видите информацию о КриптоПро CSP, значит он уже установлен, и вы можете переходить к следующему шагу.
- Установите КриптоПро Plugin, введите следующую команду:
sudo /usr/bin/security add-trusted-cert -d -r trustRoot -p ssl \
-i /Library/Application\ Support/CryptoPro/CPLibraries/Cer/cryptopro_plugin.cer
После успешной установки КриптоПро Plugin вы можете приступить к копированию и переносу контейнера КЭП.
- На госпортале выберите раздел «Настройки ЭЦП» или «Личный кабинет», в зависимости от портала.
- Выберите «Контейнеры КЭП» или аналогичный пункт меню.
Настройка и установка КриптоПро CSP необходимы для работы со всеми госпорталами и электронными сервисами государственных органов.
- На федеральной налоговой службе требуется использование сертификата ключа доступа.
Для копирования контейнера КЭП выполните следующие действия:
- Выполните вход в КриптоПро CSP со своим сертификатом и pin-кодом.
- Выберите ваш сертификат и нажмите кнопку «Отсоединить» или аналогичную.
- Создайте новый контейнер КЭП с необходимыми настройками, нажав кнопку «Создать контейнер КЭП» или аналогичную.
- Укажите новое название контейнера и установите новый pin-код (не менее 8 символов) или пароль.
После успешного копирования и создания нового контейнера КЭП, вы можете перенести его на другой компьютер или сохранить для дальнейшего использования.
- Для переноса контейнера КЭП с другого компьютера выполните следующие действия:
- Откройте КриптоПро CSP на вашем компьютере.
- Выберите раздел «Контейнеры КЭП» и нажмите кнопку «Импортировать контейнер КЭП» или аналогичную.
- Выберите файл контейнера, который вы хотите перенести, и введите pin-код или пароль.
Если контейнер КЭП был успешно импортирован, вы можете использовать его для работы с электронными документами и сервисами федеральной налоговой службы и других госпорталов.
Видео:
Как настроить работу с nalog.ru в среде macOS (настройка портала ФНС на МАК)
Как настроить работу с nalog.ru в среде macOS (настройка портала ФНС на МАК) by Andrey M 7,861 views 3 years ago 3 minutes, 32 seconds