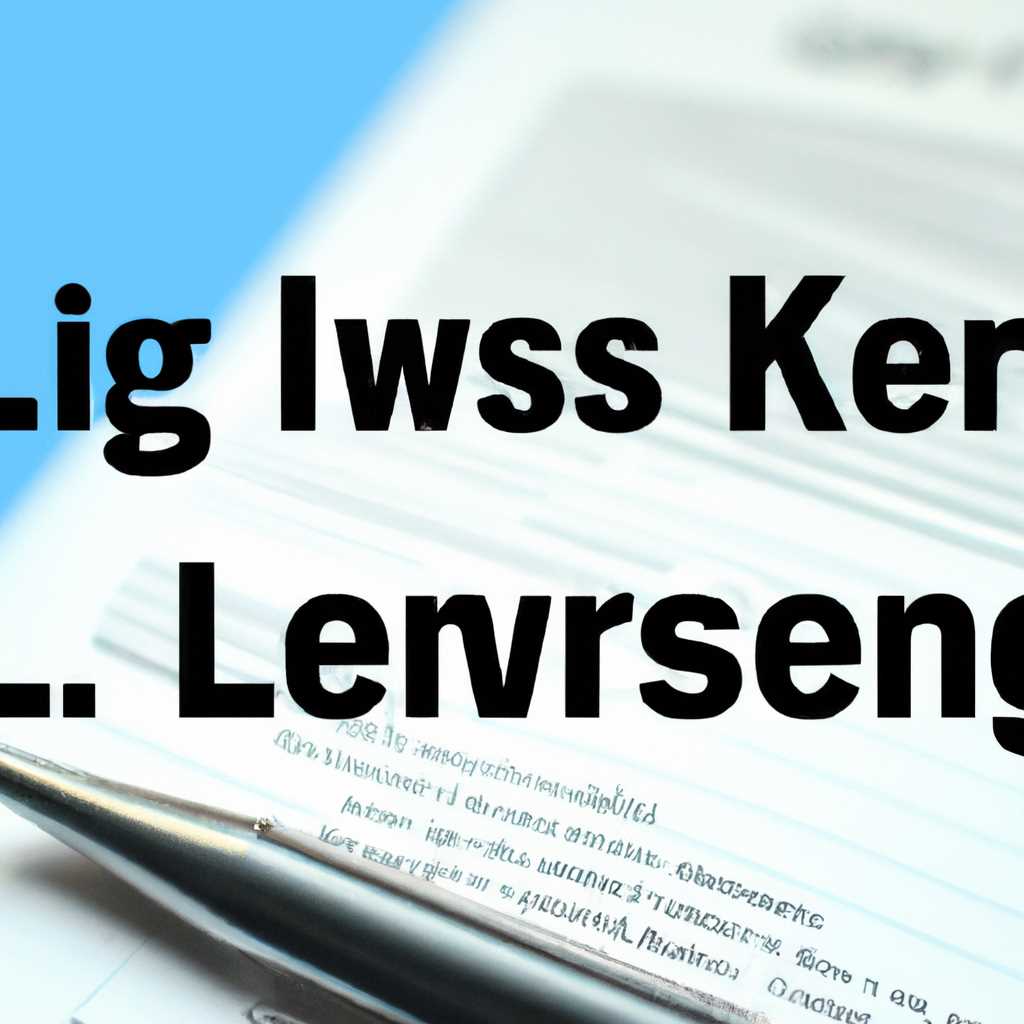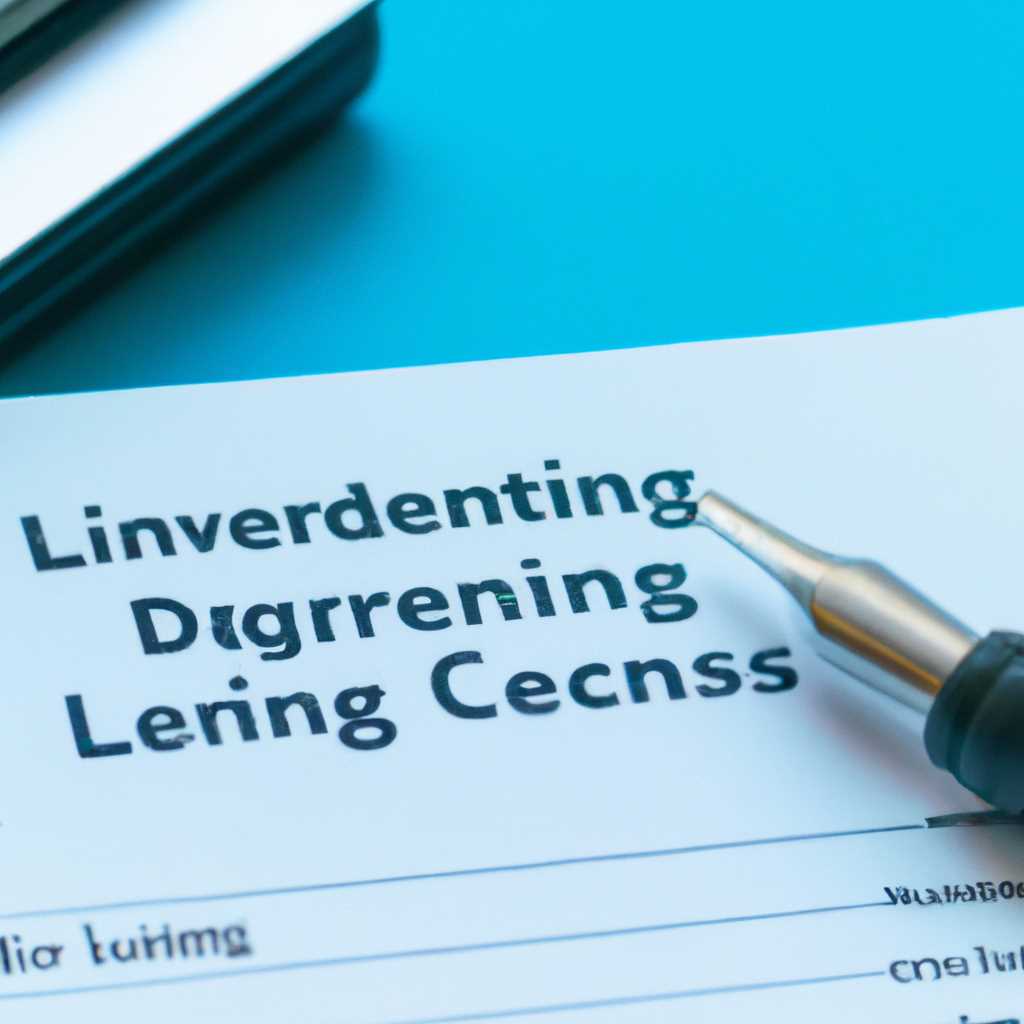- Работа с лицензией в ОС Linux: подробное руководство и советы
- Как скачать Astra Linux
- Просмотр используемой лицензии
- Настройки BIOS
- Установка системы
- Создание загрузочной флешки
- Установка системы
- Как создать загрузочную флешку Astra Linux в Universal USB Installer
- Шаг 1: Скачайте необходимые файлы
- Шаг 2: Подготовьте флешку
- Шаг 3: Настройте BIOS для загрузки с флешки
- Шаг 4: Установка Astra Linux
- Подробная инструкция по чистой установке Astra Linux
- Создание загрузочного USB-накопителя Astra Linux в balenaEtcher
- Шаг 1: Загрузите balenaEtcher
- Шаг 2: Скачайте ISO-образ Astra Linux
- Шаг 3: Подключите флешку и откройте balenaEtcher
- Шаг 4: Выберите ISO-образ Astra Linux
- Шаг 5: Выберите USB-накопитель
- Шаг 6: Запишите ISO-образ на флешку
- Шаг 7: Завершение создания загрузочного накопителя
- Настройки поиска лицензии
- Шаг 1: Перемещение файлов
- Шаг 2: Изменение переменной окружения
- Шаг 3: Внесите изменения в файл lservrc
- Шаг 4: Загрузка и установка системы
- Шаг 5: Активация лицензии
- Видео:
- Видео урок 1 Терминал Linux команды : ls, rm, mkdir, pwd, cd, echo
Работа с лицензией в ОС Linux: подробное руководство и советы
При работе в операционной системе Linux, очень важно правильно настроить и активировать лицензию. Ее наличие определяется файлом lservrc, который содержит информацию о правах и настройках программы. Пользователь должен следовать инструкции, чтобы правильно активировать лицензию и установить все необходимые файлы.
Перед началом работы, проверьте, установлена ли уже лицензия на вашу ОС Linux. Для этого воспользуйтесь командой lservrc, которая позволяет просмотреть содержимое файла лицензии. Если файл отсутствует, воспользуйтесь инструкцией для его создания.
Для установки лицензии на Linux, вам потребуется скачать программу balenaEtcher. Это программное обеспечение позволяет создать загрузочную флешку или диск с ОС Linux. После скачивания и установки программы, выберите USB-накопитель и через окно программы выберите файл лицензии. Продолжите установку, руководствуясь инструкцией на экране.
Как скачать Astra Linux
Для работы с операционной системой Astra Linux необходима соответствующая лицензия, которая может быть получена у официальных партнеров разработчика. После получения лицензии можно приступить к установке Astra Linux.
Первым шагом необходимо скачать файлы системы Astra Linux. Пользователь может скачать Astra Linux с официального сайта разработчика или получить установочные файлы от партнера.
После скачивания Astra Linux можно приступить к созданию загрузочного USB накопителя. Для этого можно использовать программу balenaEtcher, которая позволяет автоматически записать файлы на USB накопитель.
Перед началом установки Astra Linux необходимо внести определенные настройки в BIOS компьютера. Во время загрузки системы нужно выбрать загрузку с USB накопителя, чтобы запустить установочный мастер Astra Linux.
После начала работы мастера установки Astra Linux будет предложено указать путь к файлу лицензии. Если у вас уже есть файл лицензии (например, lservrc), то выберите его. Если файл лицензии не был предоставлен, выберите опцию «Активация лицензии», чтобы выполнить активацию лицензии через интернет.
Далее мастер установки Astra Linux предложит выбрать систему установки. В таблице будут указаны все доступные лицензии. Выберите нужную лицензию и продолжайте установку.
Затем мастер попросит указать переменную, в которой будет сохранена информация о лицензии. Пользователю необходимо задать имя переменной.
После выполнения этих шагов мастер установки продолжит работу автономно. На следующих этапах мастер установки Astra Linux будут предложены настройки системы, необходимые для работы.
После завершения настроек и установки, система Astra Linux будет установлена на компьютер.
Теперь Astra Linux готова к использованию. Пользователь может начать работу с системой под своей учетной записью или войти в систему с правами администратора.
Важно отметить, что установка и использование Astra Linux должны быть совместимы с условиями, описанными в соответствующей лицензии. Пользователь обязан соблюдать условия данной лицензии при работе с продуктом Astra Linux.
Просмотр используемой лицензии
Для проверки используемой лицензии в ОС Linux вам потребуются следующие шаги:
- Перейдите в директорию установки программного обеспечения и найдите файл lservrc.
- Откройте файл lservrc с помощью текстового редактора или командной строки.
- В файле lservrc вы найдете информацию о текущей используемой лицензии программного обеспечения.
- Сохраните файл после просмотра информации о лицензии.
Если файл lservrc не найден, то скорее всего у вас не установлена лицензия для данного продукта. В этом случае вам необходимо обратиться к администратору или скачать лицензию с официального сайта.
Настройки BIOS
Для начала, вам нужно загрузить операционную систему Linux. Для этого вам потребуется установочный iso-образ. Если у вас нет iso-образа, вы можете скачать его с официального сайта операционной системы Linux.
После того, как вы скачали iso-образ, вам нужно создать загрузочную флешку. Это можно сделать с помощью программы astra или любой другой программы, которую вы установили на вашей операционной системе.
После того, как флешка будет готова, вы можете продолжить установку Linux. Для этого вам нужно включить компьютер и зайти в настройки BIOS. Обычно это делается нажатием определенной клавиши (например, F2 или Delete) во время запуска компьютера.
В настройках BIOS найдите путь к загрузочному файлу системы и выберите его. Этот файл должен быть на флешке.
После выбора загрузочного файла, установка Linux начнется. В процессе установки вам может потребоваться выбрать язык, регион и другие параметры.
Следующим шагом будет создание пользователя и установка пароля. Пользователь, созданный во время установки, будет иметь права администратора.
После установки Linux, вам может потребоваться активация лицензии. Linux является бесплатной и открытой операционной системой, но некоторые программы могут требовать лицензию для работы.
Для активации лицензии вам нужно будет найти файл лицензии и выбрать его в окне поиска лицензий. Файл лицензии обычно имеет расширение .lic и содержит информацию о продукте.
Если у вас нет файла лицензии, вы можете создать его самостоятельно. Для этого вам нужно будет создать новый текстовый файл и внести соответствующие изменения в нем.
Загрузка и установка операционной системы Linux может быть сложной задачей, особенно для новых пользователей. Однако, следуя подробной инструкции и советам, вы сможете успешно установить Linux на свой компьютер и настроить его согласно вашим потребностям.
Установка системы
Перед установкой программного обеспечения в ОС Linux с лицензией необходимо выполнить ряд шагов. В данном разделе мы рассмотрим подробную инструкцию по установке системы.
Создание загрузочной флешки
Для начала установки системы с лицензией через загрузочный накопитель, вам потребуется загрузочная флешка или диск. Программы, используемые для создания загрузочного накопителя, могут быть разными в зависимости от операционной системы, но общие шаги следующие:
- Скачайте образ операционной системы с лицензией с официального сайта продукта.
- Создайте загрузочную флешку или диск.
Установка системы
После того, как вы создали загрузочный накопитель, следует продолжить установку системы. Для этого необходимо выполнить следующие шаги:
- Включите компьютер и выберите нужный загрузочный накопитель (загрузочная флешка или диск) в настройках BIOS.
- При выборе платформы для установки, укажите файл лицензии (обычно это файл с расширением .lservrc).
- Продолжите установку системы, следуя дальнейшим указаниям мастера.
В процессе установки вам может понадобиться указать путь к файлу лицензии или изменить системные настройки. Подробная информация по каждому шагу будет содержаться в руководстве пользователя к операционной системе с лицензией.
После завершения установки системного программного обеспечения и лицензии вы сможете начать работу с ОС Linux и использовать все ее функциональные возможности.
Как создать загрузочную флешку Astra Linux в Universal USB Installer
Для установки операционной системы Astra Linux с использованием загрузочной флешки, вы можете воспользоваться программой Universal USB Installer. Эта инструкция поможет вам создать загрузочную флешку Astra Linux на основе образа с установочным файлом.
Шаг 1: Скачайте необходимые файлы
- Скачайте последнюю версию Astra Linux с официального сайта разработчика.
- Скачайте и установите программу Universal USB Installer.
Шаг 2: Подготовьте флешку
- Подключите USB-накопитель к компьютеру.
- Запустите Universal USB Installer и выберите Astra Linux из списка доступных дистрибутивов.
- Выберите путь к образу Astra Linux, который вы скачали на предыдущем шаге.
- Укажите букву назначения USB-накопителя.
- Нажмите «Create» (Создать), чтобы начать процесс создания загрузочной флешки.
- Дождитесь завершения процесса и нажмите «Continue» (Продолжить).
Шаг 3: Настройте BIOS для загрузки с флешки
Чтобы загрузить Astra Linux с флешки, вам нужно настроить BIOS вашего компьютера.
- Перезагрузите компьютер и во время загрузки нажмите нужную клавишу (обычно это Del или F2), чтобы войти в настройки BIOS.
- В настройках BIOS найдите раздел «Boot» (Загрузка) и измените порядок загрузки, чтобы USB-накопитель был первым в списке.
- Сохраните изменения и перезагрузите компьютер.
Шаг 4: Установка Astra Linux
После загрузки с флешки, вы попадете на экран установки Astra Linux.
- Выберите язык и другие параметры установки.
- Перед установкой укажите путь к файлу лицензии, который вы получили.
- Введите данные администратора и создайте учетную запись пользователя.
- Выберите желаемый диск для установки и настройте разделы таблицы разделов.
- Начните установку и дождитесь ее завершения.
После установки Astra Linux перезагрузите компьютер и наслаждайтесь работой с этой операционной системой, настроенной в соответствии с вашими потребностями.
Подробная инструкция по чистой установке Astra Linux
При работе с операционной системой Astra Linux, вам может потребоваться выполнить чистую установку системы. Ниже приведена подробная инструкция по осуществлению этого процесса.
Шаг 1: Подготовка флешки
Перед началом установки Astra Linux необходимо подготовить флешку для загрузки системы.
- Создайте загрузочную флешку с помощью программы, например, Rufus или Unetbootin, выбрав iso-образ Astra Linux.
- Вставьте флешку в компьютер и перезагрузите систему.
Шаг 2: Загрузка операционной системы
После перезагрузки компьютера с загрузочной флешки, система Astra Linux будет запущена.
- В появившемся окне выберите пункт установки Astra Linux и нажмите Enter.
- Следуйте инструкциям на экране для выбора языка, загрузки всех необходимых файлов и настройки системы.
Шаг 3: Установка лицензии
После завершения настройки операционной системы, необходимо активировать лицензию Astra Linux.
- Скачайте файл лицензии для вашей системы Astra Linux.
- Скопируйте файл лицензии на вашу флешку, в папку «installer» и переименуйте его в «lservrc».
- В опции «Другие настройки» операционной системы найдите переменную «BF3_LICENSE_SERVER_PATH» и установите ей значение «/mnt/media1/lservrc».
- Сохраните настройки и перезагрузите систему.
Шаг 4: Завершение установки
После перезагрузки системного блока выполните следующие шаги:
- В окне программы-установщика Astra Linux выберите пути для установки операционной системы и продукта bi-сервера.
- Выберите тип установки «Автономная установка с лицензией».
- Выберите необходимые программы для установки.
- Укажите путь к файлу лицензии (флешка/lservrc).
- Продолжайте установку, следуя инструкциям на экране.
По завершению всех шагов установки, Astra Linux будет установлена на ваш компьютер с активированной лицензией. Вы готовы приступить к работе!
Создание загрузочного USB-накопителя Astra Linux в balenaEtcher
Если вам нужно установить Astra Linux на компьютер без использования DVD-диска, вы можете создать загрузочный USB-накопитель. В этом разделе рассмотрим процесс создания загрузочного USB-накопителя Astra Linux в программе balenaEtcher.
Шаг 1: Загрузите balenaEtcher
Перед созданием загрузочного USB-накопителя Astra Linux вам понадобится установить программу balenaEtcher. Она доступна для Linux, Windows и macOS и может быть скачана с официального сайта balenaEtcher.
Шаг 2: Скачайте ISO-образ Astra Linux
Перед началом процесса создания загрузочной флешки вам понадобится iso-образ Astra Linux, который можно скачать с официального сайта системы.
Шаг 3: Подключите флешку и откройте balenaEtcher
Подключите USB-накопитель к компьютеру и откройте balenaEtcher. Помните, что все данные на флешке будут удалены в процессе создания загрузочного накопителя, поэтому перед началом убедитесь, что на флешке нет важных файлов.
Шаг 4: Выберите ISO-образ Astra Linux
На первом шагу программного мастера balenaEtcher выберите файл iso-образа Astra Linux, который вы скачали ранее.
Шаг 5: Выберите USB-накопитель
На этом шаге вы должны выбрать USB-накопитель, на который будет установлена Astra Linux. Убедитесь, что выбрали правильное устройство, так как все данные на нем будут удалены.
Шаг 6: Запишите ISO-образ на флешку
После выбора iso-образа и USB-накопителя, нажмите кнопку «Записать», чтобы начать процесс записи ISO-образа на флешку. Будьте внимательны, ведь процесс может занять некоторое время.
Шаг 7: Завершение создания загрузочного накопителя
После завершения записи iso-образа на флешку, balenaEtcher автоматически проверит целостность созданного загрузочного накопителя.
Теперь ваш загрузочный USB-накопитель Astra Linux готов к использованию. Просто подключите его к компьютеру, на котором вы хотите установить Astra Linux, измените путь загрузки в настройках BIOS и следуйте инструкциям по установке операционной системы.
Обратите внимание, что при первой загрузке Astra Linux потребуется активация лицензии. Пользователь с правами администратора сможет активировать лицензию и продолжить установку. Если вы используете Astra Linux без лицензии, система будет работать только 7 дней.
Настройки поиска лицензии
Если у вас есть загрузочная флешка или iso-образ операционной системы Linux, то вы можете создать чистую и активированную систему с лицензией. Для этого скачайте файл fp93-biserverbin, который содержит файлы для создания загрузочного usb-накопителя.
Шаг 1: Перемещение файлов
Скачайте файл fp93-biserverbin и сохраните его на флешку или в любую другую папку вашей операционной системы. Убедитесь, что флешка или папка находятся в корневой директории операционной системы.
Шаг 2: Изменение переменной окружения
Откройте файл lservrc с помощью текстового редактора. Этот файл находится в папке переменной окружения системы. В зависимости от платформы и системного BIOS, путь может быть разным. В операционных системах Linux, вы можете найти файл lservrc в папке /var/flexlm или /usr/local/flexlm.
Шаг 3: Внесите изменения в файл lservrc
Добавьте следующее значение в таблицу файла lservrc:
OPERATING_SYSTEM = linux
Если вы хотите выполнить установку на операционную систему Linux для автономной работы, также введите значение:
LICENSE_METHOD = by_file
Шаг 4: Загрузка и установка системы
Вставьте флешку в компьютер или загрузите компьютер с использованием ISO-образа операционной системы. Затем выберите «Установка» и следуйте указаниям мастера установки.
Шаг 5: Активация лицензии
По завершении установки и настройки системы, выполните активацию лицензии. Для этого используйте команду:
./lservrc -c <путь_к_файлу_с_лицензией>
Укажите путь к файлу с лицензией и продолжите активацию.
После выполнения всех указанных шагов у вас будет работающая система с активированной лицензией. Установка и активация лицензии в ОС Linux может быть сложной задачей, но, следуя этому руководству, вы сможете успешно выполнить все необходимые настройки.
Видео:
Видео урок 1 Терминал Linux команды : ls, rm, mkdir, pwd, cd, echo
Видео урок 1 Терминал Linux команды : ls, rm, mkdir, pwd, cd, echo door From LAMER to Programmer 327.049 weergaven 7 jaar geleden 19 minuten