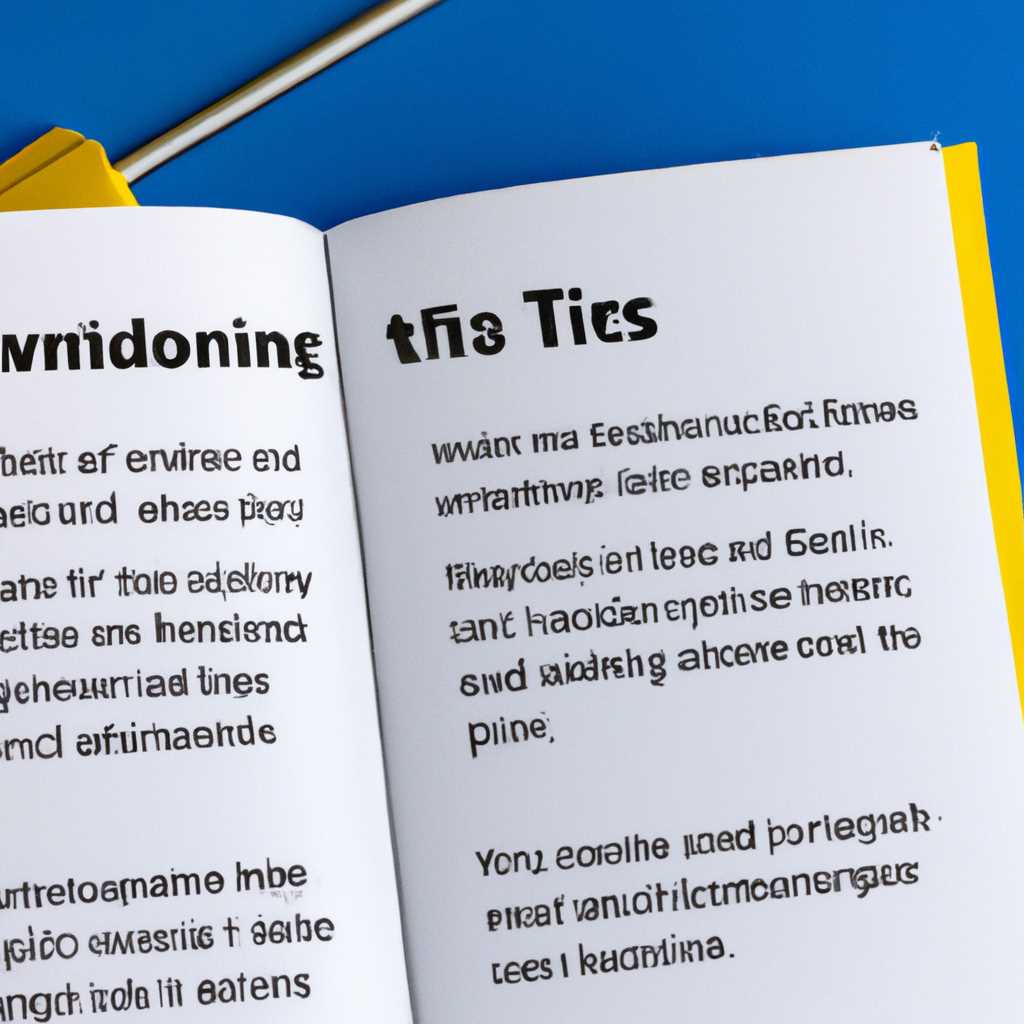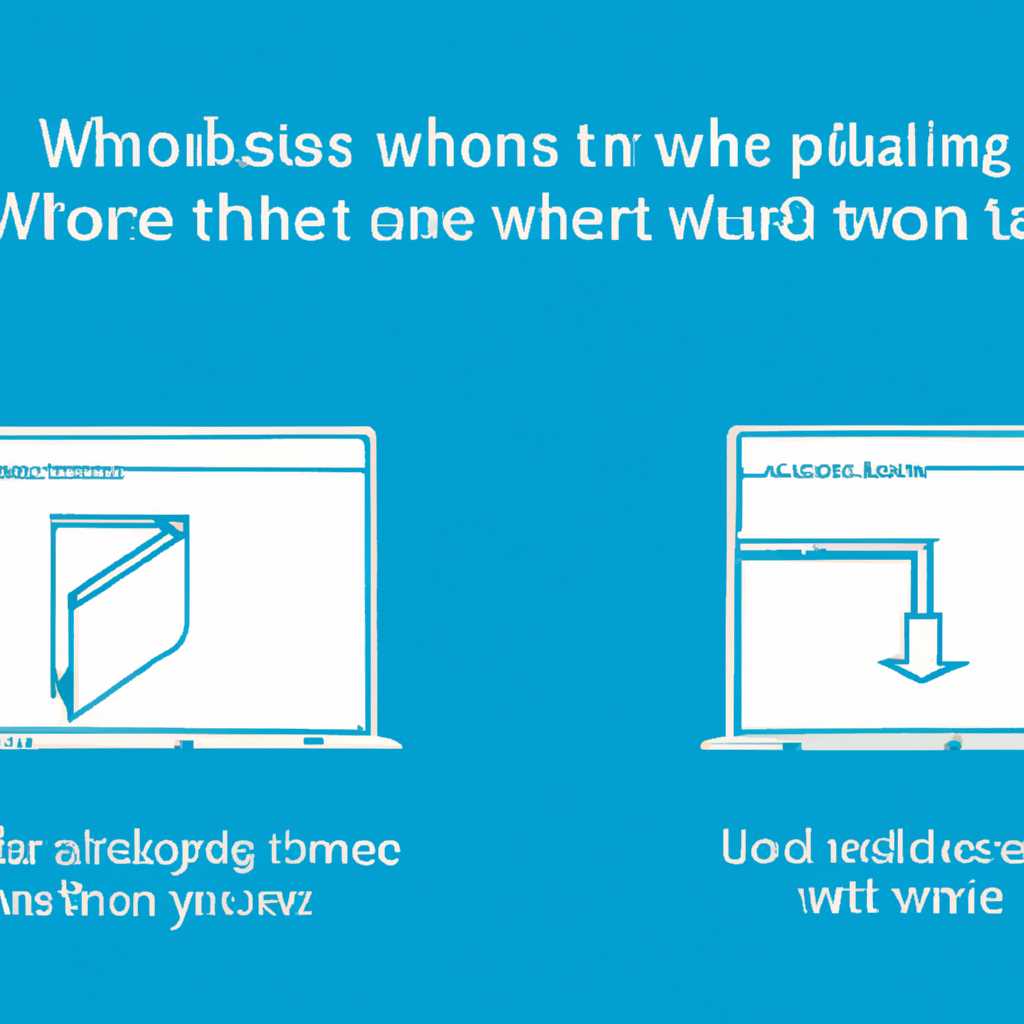- Оконная операционная система Windows: оптимальные рекомендации и подсказки для пользователей
- Элементы стандартного окна на примере программы «блокнот»
- Программные окна приложений
- Типы окон Windows
- Работа с окнами Windows XP
- Что такое диалоговое окно
- Что такое активное окно
- Граница окна
- Использование границы окна
- Пример использования границы окна
- Видео:
- Работа с окнами :: Руководство по операционной системе windows :: Odessit.in
Оконная операционная система Windows: оптимальные рекомендации и подсказки для пользователей
Окна являются основными элементами интерфейса операционной системы Windows, и знание, как с ними работать, является необходимым для любого пользователя. Они позволяют управлять открытыми приложениями и файлами, а также содержат различные инструменты и команды для выполнения задач. В этой статье мы рассмотрим несколько полезных советов по работе с окнами Windows.
Например, чтобы изменить размер окна, вы можете перетащить его границу, используя левую кнопку мыши на различных границах окна. Это дает вам возможность изменить ширину или высоту окна. Ползунок на бегунке указывает текущую нижнюю границу окна.
Второй полезный совет для работы с окнами Windows — это развертывание, сворачивание и закрытие окон. В верхнем правом углу окна находятся кнопки минимизации, максимизации и закрытия. Кнопка разворачивания увеличивает размер окна до максимального использования доступной памяти компьютера, а кнопка сворачивания скрывает окно на панели задач. Кнопка закрытия полностью закрывает окно и завершает его работу.
Кроме того, окно может быть закрыто щелчком правой кнопкой мыши на кнопке закрытия в верхнем правом углу. В этом случае появляется контекстное меню с дополнительными параметрами закрытия окна. Также вы можете использовать комбинацию клавиш Alt + F4 для закрытия активного окна.
Элементы стандартного окна на примере программы «блокнот»
Стандартное окно программы «блокнот» содержит ряд элементов, которые позволяют пользователю работать с текстовым файлом. Рассмотрим основные элементы этого окна:
- 1. Панель задач: располагается внизу экрана и содержит значки открытых программ. Кликнув на значок программы, можно сделать ее активной и переключиться на нее.
- 2. Заголовок окна: находится вверху окна и содержит название программы и имя открытого файла.
- 3. Кнопки: расположены в правом верхнем углу окна. Кнопка «Максимизировать» увеличивает окно до максимального размера, кнопка «Восстановить» изменяет размер окна на предыдущий, кнопка «Свернуть» сворачивает окно, а кнопка «Закрыть» закрывает программу и окно.
- 4. Панель инструментов: расположена под заголовком окна и содержит кнопки для выполнения различных операций, таких как открытие, сохранение и печать файла.
- 5. Область содержимого: представляет собой область, где пользователь может редактировать текстовый файл.
- 6. Вторичные окна: могут появляться при выборе определенных команд, таких как открытие дополнительных настроек или панелей инструментов.
При работе с окном программы «блокнот» пользователь может использовать следующие функции:
- Открытие и создание нового файла: для этого нужно выбрать команду «Файл» в панели инструментов, затем «Новый» или «Открыть». После выбора нужного файла он будет отображаться в области содержимого.
- Редактирование текста: пользователь может набирать и изменять текст, используя клавиатуру и мышь. Для перемещения курсора по тексту можно использовать стрелки на клавиатуре или щелчок левой кнопкой мыши.
- Сохранение файла: команда «Сохранить» позволяет сохранить изменения, внесенные в открытый файл. Пользователь может выбрать место сохранения файла и указать его название.
- Закрытие программы: для этого нужно нажать на кнопку «Закрыть» в правом верхнем углу окна или выбрать соответствующую команду в панели инструментов.
Элементы стандартного окна программы «блокнот» служат образцом для других окон в операционной системе Windows. Пользователи могут работать с различными окнами, находящимися в столе задач, перемещать и изменять их размеры, а также выполнять множество других операций, используя кнопки и команды, которые отображаются на панелях инструментов и заголовках окон.
Программные окна приложений
В операционной системе Windows программы обычно работают в виде отдельных окон, которые содержат интерфейс и функционал приложения. Работа с окнами приложений может быть весьма разнообразной и включает в себя множество полезных операций и действий.
Окно приложения — это такое прямоугольное поле, которое содержит все элементы приложения: панели инструментов, строки меню, область содержимого и кнопки управления окном.
Кнопки управления окном находятся в правом верхнем углу и позволяют выполнить такие операции, как сворачивание, разворачивание, изменение размера или закрытие окна. Кнопка с изображением стрелки «вниз» служит для минимизации окна, кнопка с изображением квадрата – для разворачивания окна на весь экран, а кнопка с изображением крестика – для закрытия окна.
Размер окна можно изменять с помощью его границы. Для этого нужно навести курсор мыши на границу окна и, когда появится значок изменения размера (обычно это значок двусторонней стрелки), зажать левую кнопку мыши и, перемещая курсор, изменить размер окна. Можно изменять размер окна по вертикали и горизонтали.
Если окно приложения содержит слишком много информации и не помещается внутри текущего размера, можно воспользоваться полосами прокрутки, которые появятся по бокам окна. С помощью этих полос можно прокручивать содержимое окна вверх и вниз, перемещаясь по документам или файловой системе.
В нижней части экрана находится системная панель задач, в которой отображаются пиктограммы запущенных приложений. Щелкнув на одной из пиктограмм, можно сделать окно активным и перейти к нему. Также в панели задач можно найти кнопку «Показать рабочий стол», которая сворачивает все окна и открывает рабочую область.
Многие окна имеют кнопку «Файл» в верхней части окна, которая содержит различные способы работы с файлами или папками. Пользуйтесь этой кнопкой для открытия, сохранения или изменения документов.
Одним из простых способов изменить размер окна является использование кнопки со стрелками в верхнем правом углу окна. Щелкните на эту кнопку и перетащите окно мышью в нужное положение или измените размер, чтобы оно поместилось и отображалось удобным для вас способом.
Окна приложений обычно содержат кнопку «Музыка» или «Интернет», которая открывает соответствующую программу или служит для быстрого доступа к определенному контенту. Нажмите на такую кнопку, чтобы открыть нужное окно или выполнить определенное действие.
Типы окон Windows
Windows предоставляет различные типы окон, которые играют важную роль в работе на компьютере. Окна позволяют пользователям просматривать и взаимодействовать с разными приложениями и файлами в системе.
Вот некоторые типы окон Windows, с которыми вы могли столкнуться:
Окно в полноэкранном режиме: Это окно занимает весь экран и отображает активное приложение или игру. В этом режиме вы не можете перемещать окно или открывать другие приложения, пока не закроете окно в полноэкранном режиме.
Окно с расширенной границей: Это окно может быть перемещено, изменено по размеру и закрыто. Расширенная граница окна содержит кнопки управления в верхнем правом углу, позволяющие изменять его размер и положение.
Окно с возможностью изменения размера: Это окно может быть изменено по ширине и высоте, но не может быть перемещено. Такое окно может использоваться для отображения информации или просмотра файлов.
Окно с запросом на подтверждение: Это окно запрашивает подтверждение пользователя для выполнения определенных действий или задач. Запросы могут содержать кнопки «Да» и «Нет», чтобы пользователь мог сделать выбор.
Окно делегированной задачи: Это окно отображается в строке задач операционной системы Windows и представляет открытое приложение или файл. Вы можете нажать на окно задачи, чтобы открыть или переключиться на соответствующее окно.
Окно с содержимым: Это окно отобразит содержимое папок, файловой системы или оперативной памяти компьютера. В окне с содержимым вы можете просматривать и изменять параметры и значения файлов и папок.
Каждый тип окна способен выполнять определенные действия и использовать различные средства управления. Конкретный тип окна, которое отображается на вашем экране, зависит от задач и файлов, которые вы открыли в данный момент.
Работа с окнами Windows XP
Структуре окна можно уделить особое внимание. В верхней части находится заголовок окна, в котором отображается название программы или документа. Слева от заголовка расположена меню-панель, посредством которой можно управлять работой программы. Справа от заголовка находятся кнопки-элементы управления, такие как кнопка «Свернуть», «Восстановить» и «Закрыть». В нижней части окна располагается панель задач, на которой отображаются пиктограммы открытых программ или документов.
Окно имеет возможность изменять свою форму и размеры. По умолчанию окно открывается в полноэкранном режиме и занимает всю видимую область экрана. Однако его можно изменить, например, установив его ширину и высоту в определенных параметрах. Для этого нужно нажать правой кнопкой мыши на заголовке окна, выбрать пункт «Свойства» в контекстном меню и в открывшемся диалоговом окне указать необходимые параметры.
Окно можно перемещать по рабочему столу. Для этого нужно щелкнуть левой кнопкой мыши на заголовке окна и, не отпуская кнопку мыши, переместить окно в нужное место на рабочем столе.
Окно может быть свернуто или закрыто. Чтобы свернуть окно, нужно нажать на кнопку «Свернуть». Чтобы закрыть окно, нужно щелкнуть на кнопке «Закрыть».
Окно может перекрывать другие окна. Чтобы вернуть окно на верхний план и сделать его активным, нужно кликнуть на пиктограмму окна на панели задач.
В окне может отображаться диалоговое окно. Оно является вторичным окном, открытым в пределах основного окна программы или папки. Диалоговые окна могут быть использованы для выполнения различных операций, изменения настроек или выбора параметров работы.
В окне может отображаться строка состояния. Она располагается в нижней части окна и может содержать различные элементы, такие как планшет прокрутки, кнопки инструментов, список запросов и другие вторичные элементы рабочей среды.
Строка заголовка окна может быть изменена. Для этого нужно щелкнуть по заголовку окна правой кнопкой мыши и выбрать пункт «Изменить заголовок» в контекстном меню.
Программы и документы в окне могут быть разделены между несколькими окнами. Для этого нужно нажать на кнопку «Разделить» в контекстном меню окна и выбрать опцию «Горизонтальное разделение» или «Вертикальное разделение».
В окне может быть использована системная панель. Она служит для выполнения различных системных операций, таких как запуск программ и открытие документов.
Окно может содержать дополнительные функции в виде панели инструментов. Панель инструментов позволяет быстро выполнять определенные операции, такие как копирование, вставка и удаление элементов.
В окне может быть использована панель прокрутки. Она позволяет перемещаться по содержимому окна, если оно не вмещается полностью на экране. Для этого нужно использовать бегунок или кнопки прокрутки, которые находятся на панели прокрутки.
Что такое диалоговое окно
Диалоговые окна обычно находятся в центре экрана и имеют особый вид, отличающийся от обычных окон программ. Верхняя часть диалогового окна содержит заголовок, в котором указывается название окна или текущая выполняемая операция. Внутри диалогового окна могут быть различные вкладки, панели с кнопками и списками, полосы прокрутки, строки ввода и многое другое.
Диалоговые окна используются для выполнения различных задач в Windows. Например, при открытии файлов или папок нашего компьютера в проводнике Windows открывается диалоговое окно, в котором можно выбрать нужный файл или папку. В интернете диалоговые окна могут использоваться для ввода адресной строки или открытия новой вкладки в браузере. В программе Word диалоговые окна позволяют открыть или сохранить документы, выбрать шрифты и т.д.
В диалоговом окне можно выполнить различные операции, такие как открытие, сохранение, удаление файлов и папок, выбор параметров программы и многое другое. В строке состояния диалогового окна может отражаться текущее состояние задачи.
Для закрытия диагностического окна есть 2 практических способа: совершить действие с помощью кнопки «ОК» либо нажать «Отмена».
Диалоговые окна могут быть полностью видимыми или частично. Некоторые диалоговые окна могут быть перемещены или изменены в размере, а некоторые ограничены и не могут изменяться пользователем.
Для выполнения действий в диалоговом окне нужно обратить внимания на заголовки и содержимое окна, чтобы не допустить ошибки. Внутри диалогового окна может находиться набор поддиалогов, вторичные окна, вкладки и другие элементы управления.
| Команда | Описание |
|---|---|
| Открыть | Позволяет открыть файл, папку или документ на компьютере |
| Сохранить | Позволяет сохранить файл или документ с заданным именем |
| Удаление | Позволяет удалить файлы, папки или документы |
| Закрытие | Позволяет закрыть диалоговое окно или выйти из программы |
Для работы с диалоговыми окнами в операционной системе Windows необходимо иметь базовое представление о том, как они работают и что они могут предложить. Это позволяет пользователю лучше управлять своими задачами и быстрее выполнить необходимые запросы.
Что такое активное окно
Активное окно можно изменять его размеры, перемещать по экрану, закрывать или сворачивать приложения и документы. Все эти действия можно выполнить с помощью системных параметров, клавиш сочетаний или с помощью инструментов управления окнами.
Для изменения размеров активного окна достаточно навести указатель мыши на его границу, всплывет значок в виде двойной стрелки — можно изменить размер окна, переместив границу в нужном направлении.
Перемещать окно можно, наведя указатель мыши на его заголовок и, зажав левую кнопку мыши, переместить окно в нужное место на экране. За пределами экрана окно перемещать нельзя.
Окна в Windows обычно открываются в видимую область экрана и занимают всю доступную для них площадь. Но с помощью системных параметров и инструментов управления окнами можно изменить этот размер.
Адресная строка на экране содержит список открытых окон и папок. Здесь можно навести указатель мыши на нужный элемент списка и выполнить определенное действие: закрыть окно, минимизировать его, переместить окно в фокус или изменить его размеры.
В панели задач можно найти значки всех активных окон. Кликнув на нужный значок, можно активировать соответствующее окно и перейти к его содержимому.
Какая именно оконная область является активной, зависит от того, на какой тип документов или приложений пользователь сейчас работает.
Таким образом, активное окно позволяет изменять его параметры, перемещать по экрану, изменить размеры и сворачивать приложения и документы.
Граница окна
Граница окна в операционной системе Windows выполняет несколько функций и предоставляет пользователю различные возможности взаимодействия с окном.
Одной из основных функций границы окна является возможность изменения его размеров. Для изменения ширины или высоты окна можно использовать верхнюю, нижнюю или боковые границы. Для этого достаточно щелкнуть на границе окна и, не отпуская кнопку мыши, переместить ее в ту сторону, в которой нужно изменить размер окна.
Еще одной функцией границы окна является возможность разворачивать и сворачивать окно. Для разворачивания окна на весь экран нужно дважды щелкнуть на его заголовке или воспользоваться соответствующим пунктом в меню окна. При этом окно будет развернуто на полный размер экрана. Для сворачивания окна обратно достаточно снова дважды щелкнуть на его заголовке или воспользоваться соответствующим пунктом в меню окна.
На границе окна также могут отображаться элементы управления, позволяющие перемещать окно и изменять его размеры. Например, на верхней границе окна можно увидеть строку прокрутки, которая позволяет изменять только ширину окна. Также на нижней и боковых границах может быть размещена полоса прокрутки, которая служит для прокрутки видимой части окна, если его содержимое не помещается на экране.
Если окно программы или диалогового окна не помещается на экране из-за его размеров, то на границе окна могут быть размещены вторичные границы. Они позволяют изменять размер окна по одному или нескольким направлениям, чтобы оно поместилось на экран или было удобно использовать для выполнения нужных задач.
Использование границы окна
Граница окна в Windows — это один из основных способов взаимодействия с окном и использования различных его функций. С помощью границы окна можно легко поменять его размеры либо развернуть на полный экран, либо свернуть в задачу. Также на границе окна могут быть расположены дополнительные элементы управления, позволяющие изменять его размеры или перемещать окно на другую позицию на экране.
Пример использования границы окна
Допустим, у вас открыто несколько документов в программе обработки текста. Вам нужно изменить размер окна одного из документов, чтобы полностью увидеть его содержимое. Для этого вы щелкаете на границе окна нужного документа и, не отпуская кнопку мыши, изменяете его размеры до достижения нужного размера. При этом содержимое документа будет автоматически перераспределено по новым размерам окна, что обеспечит более комфортное чтение.
| Замечание: |
Видео:
Работа с окнами :: Руководство по операционной системе windows :: Odessit.in
Работа с окнами :: Руководство по операционной системе windows :: Odessit.in by Odessit in 35 views 9 years ago 2 minutes, 40 seconds