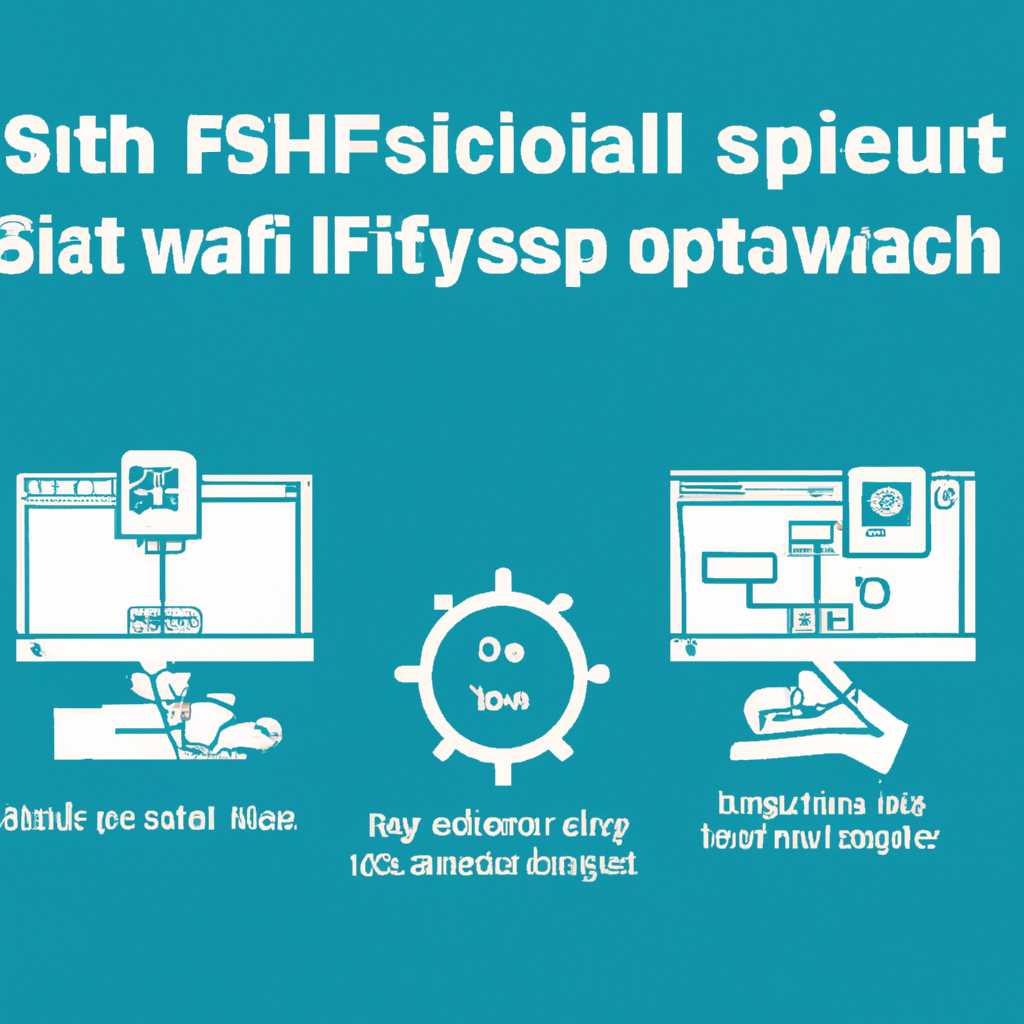- Работа с SSH и SFTP: основные принципы, техники и советы
- SSH: что это и как работает
- Основные преимущества SSH
- Безопасность данных
- Удаленное управление
- Подключение через SSH-ключи
- Использование SFTP для передачи файлов
- Междуоперационная совместимость
- Удобные инструменты
- Генерация SSH-ключей
- Генерация ключей на Linux
- Генерация ключей на Windows
- Подключение по SSH-ключу
- Подключение по SFTP с использованием SSH-ключей
- Подключение к удаленному серверу по SSH
- Взаимодействие с удаленным сервером через SSH
- Установка SSH
- Подключение к серверу
- Использование SSH с помощью GUI
- Подключение с использованием сертификатов
- Конфигурация SSH: настройка доступа
- Настройка SSH на Linux
- Настройка SSH на Mac OS
- Настройка SSH на Windows
- Перенаправление портов с помощью SSH
- Основные принципы перенаправления портов с помощью SSH
- Шаги настройки перенаправления портов
- Пример использования перенаправления портов с помощью SSH
- Видео:
- Как настроить доступ к сайту по SSH и работать из командной строки
Работа с SSH и SFTP: основные принципы, техники и советы
SSH (Secure Shell) и SFTP (SSH File Transfer Protocol) – это надежные и безопасные способы для подключения к удаленному серверу и передачи файлов. Протокол SSH использует симметричную криптографию для защиты данных и обеспечивает шифрованное соединение между вашим компьютером и сервером.
Для использования SSH и SFTP на операционной системе Linux нам необходимо установить программу OpenSSH. Это бесплатное и широко используемое программное обеспечение, которое позволяет подключаться к удаленному серверу по SSH.
Если вы работаете на операционной системе Windows, вам также потребуется установить SSH-клиент. Одним из самых популярных SSH-клиентов для Windows является PuTTY. Вы можете бесплатно скачать его с официального сайта. После установки PuTTY, вы сможете подключиться к удаленному серверу по SSH и управлять им с помощью командной строки.
Для передачи файлов по протоколу SFTP вам также может потребоваться SFTP-клиент. На Windows вы можете использовать программу WinSCP или FileZilla. WinSCP предоставляет удобный интерфейс для передачи файлов между вашим компьютером и удаленным сервером. FileZilla также является популярным FTP-клиентом с поддержкой протокола SFTP.
Процесс подключения к серверу с использованием SSH и SFTP включает в себя указание IP-адреса сервера, порта и логина пользователя. Некоторые серверы могут также требовать указания пароля или сертификата для аутентификации.
SSH: что это и как работает
Основные преимущества SSH
Безопасность данных
Одним из основных преимуществ SSH является обеспечение безопасности передаваемых данных. SSH использует сильные алгоритмы шифрования (например, AES), которые защищают информацию от перехвата и подмены. Это особенно важно при работе с конфиденциальной информацией.
Удаленное управление
SSH позволяет удаленно управлять сервером или компьютером, в том числе выполнение команд, установку и настройку программ. Это удобно, если вы хотите получить доступ и контролировать удаленную систему из любой точки мира.
Подключение через SSH-ключи
SSH-ключи представляют собой более безопасный способ аутентификации, чем использование паролей. Они используются для взаимодействия между клиентом и сервером без ввода пароля. Вместо этого, клиент предоставляет серверу публичный ключ, а сервер проверяет его с помощью соответствующего приватного ключа. Это обеспечивает более высокий уровень безопасности и упрощает процесс подключения.
Использование SFTP для передачи файлов
SSH также поддерживает протокол SFTP (SSH File Transfer Protocol), который позволяет безопасно передавать файлы между клиентом и сервером. SFTP предоставляет удобный способ передачи файлов в зашифрованном виде, сохраняя их конфиденциальность и целостность.
Междуоперационная совместимость
SSH является межоперационно-совместимым и может использоваться на различных операционных системах, включая Windows, macOS и Linux. Это позволяет пользователям работать с удаленными серверами, независимо от того, какую операционную систему они используют.
Удобные инструменты
К счастью, существует множество инструментов, облегчающих работу с SSH. Например, OpenSSH — это набор программного обеспечения, который обеспечивает базовую реализацию протокола SSH. Для графического интерфейса можно использовать WinSCP на Windows или Cyberduck на macOS. Большинство современных операционных систем предоставляют инструменты командной строки для подключения через SSH, такие как ssh на macOS/Linux и PowerShell на Windows.
Генерация SSH-ключей
SSH-ключи представляют собой файлы, которые используются для аутентификации при подключении к серверу по протоколу SSH. Ключи генерируются на клиентской стороне и передаются на сервер для авторизации.
Генерация ключей на Linux
- Откройте терминал и выполните команду:
ssh-keygen- Укажите имя файла и место для сохранения ключа. Для большинства случаев можно оставить значения по умолчанию, просто нажав «Enter».
- При указании пароля для ключа можно оставить его пустым или задать пароль, который будет запрашиваться при каждом использовании ключа.
- После успешной генерации ключей в указанном каталоге появятся два файла:
id_rsa(приватный ключ) иid_rsa.pub(публичный ключ).
Генерация ключей на Windows
- Установите SSH-клиент, например, OpenSSH или PuTTY.
- Для генерации ключей воспользуйтесь командной строкой
ssh-keygenили графическим приложением типа PuTTYgen. - Укажите имя и расположение для сохранения ключа, выберите размер ключа и опционально задайте пароль для ключа.
- После генерации ключей будут созданы два файла:
private_key(приватный ключ) иpublic_key(публичный ключ), их можно использовать для подключения к серверу.
Подключение по SSH-ключу
- Настройте сервер SSH для использования ключей.
- Добавьте содержимое публичного ключа (
id_rsa.pubилиpublic_key) в файл~/.ssh/authorized_keysна сервере. - Сохраните изменения и перезапустите службу SSH (
sshd) на сервере. - Теперь вы можете подключиться к серверу без ввода пароля, используя приватный ключ.
Командой ssh -i /path/to/private_key username@server можно подключиться к серверу, указав путь к приватному ключу, имя пользователя и адрес сервера.
Подключение по SFTP с использованием SSH-ключей
Для подключения по SFTP с использованием SSH-ключей можно использовать различные клиенты, например, WinSCP или FileZilla.
- Установите SFTP-клиент (например, WinSCP) и откройте его.
- В окне подключения указывается адрес сервера, порт (обычно 22), имя пользователя и путь к приватному ключу.
- Нажмите кнопку «Подключиться» и при успешном подключении вы сможете управлять файлами на сервере через интерфейс клиента.
Теперь вы знаете, как сгенерировать SSH-ключи и подключиться к серверу с их помощью. Использование SSH-ключей значительно повышает безопасность подключения и позволяет упростить процесс входа на сервер без ввода пароля.
Подключение к удаленному серверу по SSH
Для осуществления соединения с удаленным сервером по SSH многие системы операционной системы Linux используют open-source реализацию протокола OpenSSH. Если вы используете Windows, то вам необходимо установить дополнение Win32-OpenSSH или другие реализации SSH, такие как PuTTY или PowerShell.
Перед подключением к серверу, убедитесь, что на вашем сервере установлен и запущен сервис SSH (sshd). Если вы используете Linux, вы можете выполнить команду «service ssh status» для проверки статуса службы ssh. Если вы используете Windows, воспользуйтесь командой «Get-Service sshd» в PowerShell.
Подключение к серверу осуществляется с помощью команды «ssh» в терминале. Формат команды следующий: ssh username@server-address. Замените «username» на ваш аккаунт на сервере, а «server-address» на IP-адрес или доменное имя вашего сервера.
При первом подключении вы можете увидеть запрос о подтверждении доверия к серверу. Это связано с использованием шифрования данных, чтобы обеспечить безопасность вашего соединения. Вы должны ввести «yes» для продолжения.
В некоторых системах, таких как macOS, подключение к серверу может быть выполнено с использованием сертификата или ключа вместо пароля. Для этого укажите путь к вашему сертификату или ключу в команде подключения: ssh -i /path/to/private-key username@server-address .
После успешного подключения к серверу, вы будете перенаправлены в ваш каталог на сервере. Теперь вы можете выполнять команды и работать с файлами на удаленном сервере.
Если вы предпочитаете использовать графический интерфейс вместо командной строки, вы можете установить приложения, такие как FileZilla или WinSCP. В окне этих приложений нужно указать адрес сервера, имя пользователя и пароль, а затем нажать на кнопку «Подключиться». После этого вы сможете управлять файлами на сервере, перетаскивая их между удаленным сервером и вашим локальным компьютером.
Таким образом, подключение к удаленному серверу по SSH — это безопасный и зашифрованный способ работать с файлами и выполнять команды на удаленном сервере в различных операционных системах.
Взаимодействие с удаленным сервером через SSH
Подключение к удаленному серверу Linux можно осуществить с помощью протокола SSH (Secure Shell). SSH позволяет безопасно передавать данные между вашим компьютером и удаленным сервером, используя зашифрованное соединение.
Установка SSH
Для подключения к SSH серверу на Windows можно использовать программы, такие как PuTTY или OpenSSH. Если вы используете операционную систему Windows 10 версии 1803 и выше, SSH уже встроен в систему и установка дополнительных программ не требуется.
Для установки SSH на Windows 10 версии 1803+ выполните следующие действия:
- Откройте «Параметры» (нажмите правой кнопкой мыши по кнопке «Пуск» и выберите «Параметры»).
- Перейдите в раздел «Apps» и выберите «Manage optional features».
- Нажмите на кнопку «Add feature» и найдите «OpenSSH Client».
- Выберите установку и дождитесь завершения процесса.
Для установки SSH на Linux выполните следующую команду в терминале:
sudo apt-get install openssh-server
Подключение к серверу
После установки SSH вы можете подключиться к удаленному серверу. Для этого введите следующую команду:
ssh username@ip_address
Где username — ваш аккаунт на сервере, а ip_address — IP-адрес удаленного сервера.
Если сервер использует нестандартный порт, можно указать его с помощью опции -p. Например:
ssh -p порт username@ip_address
Использование SSH с помощью GUI
Если вам неудобно работать с SSH в командной строке, вы можете использовать различные GUI-интерфейсы, такие как FileZilla или cURL. Эти программы предоставляют удобный пользовательский интерфейс для управления удаленным сервером через SSH.
Чтобы использовать SSH с помощью браузера, можно установить расширение Secure Shell в Google Chrome. После установки расширения, вы сможете подключаться к удаленному серверу через SSH прямо из вашего браузера.
Подключение с использованием сертификатов
Вместо использования пароля вы можете настроить подключение к серверу с помощью сертификатов. Для этого вам потребуется сгенерировать пару ключей — открытый и закрытый ключи. Открытый ключ сохраняется на сервере, а закрытый ключ хранится на вашем компьютере.
Сгенерировать пару ключей можно с помощью программы OpenSSH. Например, для генерации ключей на Windows, выполните следующую команду в командной строке:
ssh-keygen
После генерации ключей, откройте файл с открытым ключом (обычно с расширением .pub) и скопируйте его содержимое. Затем подключитесь к вашему серверу по SSH и настройте ваш аккаунт для использования этого ключа.
Конфигурация SSH: настройка доступа
Для установки и настройки SSH доступа вам понадобится следовать нескольким простым шагам. Следуйте инструкциям в зависимости от вашей операционной системы:
Настройка SSH на Linux
1. Установите пакет OpenSSH на вашем Linux-сервере с помощью команды:
sudo apt-get install openssh-server
2. Укажите порт и конфигурацию сервера в файле конфигурации SSH (/etc/ssh/sshd_config).
3. Введите команду sudo service ssh restart, чтобы перезапустить службу SSH.
4. Установите SSH-клиент на вашем компьютере. Некоторые из популярных вариантов включают PuTTY (для Windows), OpenSSH (для Mac OS) и OpenSSH (для Linux).
5. Для подключения к серверу SSH введите команду:
ssh username@hostname
где username — ваш аккаунт на сервере, а hostname — имя или IP-адрес сервера.
Настройка SSH на Mac OS
1. Откройте Терминал и введите команду:
sudo systemsetup -setremotelogin on
Данная команда включит доступ по SSH для вашего аккаунта.
2. Для подключения к серверу SSH введите команду:
ssh username@hostname
где username — ваш аккаунт на сервере, а hostname — имя или IP-адрес сервера.
Настройка SSH на Windows
1. Установите SSH-клиент, например, PuTTY.
2. Запустите PuTTY и введите имя хоста (hostname) и номер порта.
3. Нажмите «Открыть» и введите имя пользователя и пароль, чтобы подключиться к серверу SSH.
4. После успешного подключения вы сможете управлять соединениями и передавать файлы с помощью протокола SFTP.
Теперь вы знаете, как настроить доступ по SSH на различных операционных системах и подключиться к серверу SSH с помощью различных клиентов. Перед использованием SSH обязательно установить доверенные сертификаты и учесть особенности вашей конфигурации.
Перенаправление портов с помощью SSH
Основные принципы перенаправления портов с помощью SSH
Перенаправление портов с помощью SSH осуществляется на основе двух типов: локального (Local) и удаленного (Remote). В локальном перенаправлении портов данные перенаправляются с вашей локальной системы на удаленный сервер, а в удаленном — с удаленного сервера на локальную.
Для установки перенаправления портов с помощью SSH вы должны использовать команду ssh с опцией -L для локального перенаправления или -R для удаленного перенаправления. Например:
- Для локального перенаправления порта на сервере Linux:
ssh -L локальный_порт:целевой_хост:удаленный_порт пользователь@сервер - Для удаленного перенаправления порта на сервере Linux:
ssh -R удаленный_порт:целевой_хост:локальный_порт пользователь@сервер
Шаги настройки перенаправления портов
Чтобы настроить перенаправление портов с помощью SSH, следуйте указанным ниже шагам:
- Подключитесь к удаленному серверу, используя SSH. Например, управляйте подключением к серверу Linux с помощью команды:
ssh пользователь@сервер. - После успешного подключения введите команду перенаправления портов. Укажите необходимые порты и хосты согласно вашим требованиям.
- Для локального перенаправления порта укажите
-Lперед портами и хостами, а для удаленного перенаправления порта —-R. - По завершении введённых команд нажмите Enter для подтверждения настройки.
Теперь вы можете использовать перенаправление портов для своих целей. Все данные будут передаваться через зашифрованное соединение между вашим компьютером и удаленным сервером.
Пример использования перенаправления портов с помощью SSH
Предположим, у вас есть локальная система на Windows и вы хотите подключиться к веб-серверу на удаленном сервере Linux, чтобы взять содержимое определенной веб-страницы через браузер. Вы можете использовать перенаправление портов для этой задачи.
Шаги для использования перенаправления портов при подключении с Windows к серверу Linux:
- Установите SSH-клиент, такой как PuTTY или OpenSSH для Windows.
- Откройте SSH-клиент и введите IP-адрес вашего сервера Linux, имя пользователя и пароль для подключения.
- Настройте перенаправление портов для подключения к серверу Linux с помощью следующей команды:
ssh -L 8080:linux.google.com:80 пользователь@сервер. - Откройте ваш любимый браузер и введите в адресной строке
http://localhost:8080. - Теперь вы сможете просматривать содержание веб-страницы, которую вы хотели взять с сервера Linux.
Перенаправление портов с помощью SSH — это мощное средство для установки безопасных соединений и управления сетевыми службами на удаленных серверах. Не забудьте удалить настройку после использования, чтобы обеспечить безопасность вашего аккаунта и сервера.
Видео:
Как настроить доступ к сайту по SSH и работать из командной строки
Как настроить доступ к сайту по SSH и работать из командной строки by Теплица социальных технологий 24,760 views 4 years ago 6 minutes, 14 seconds