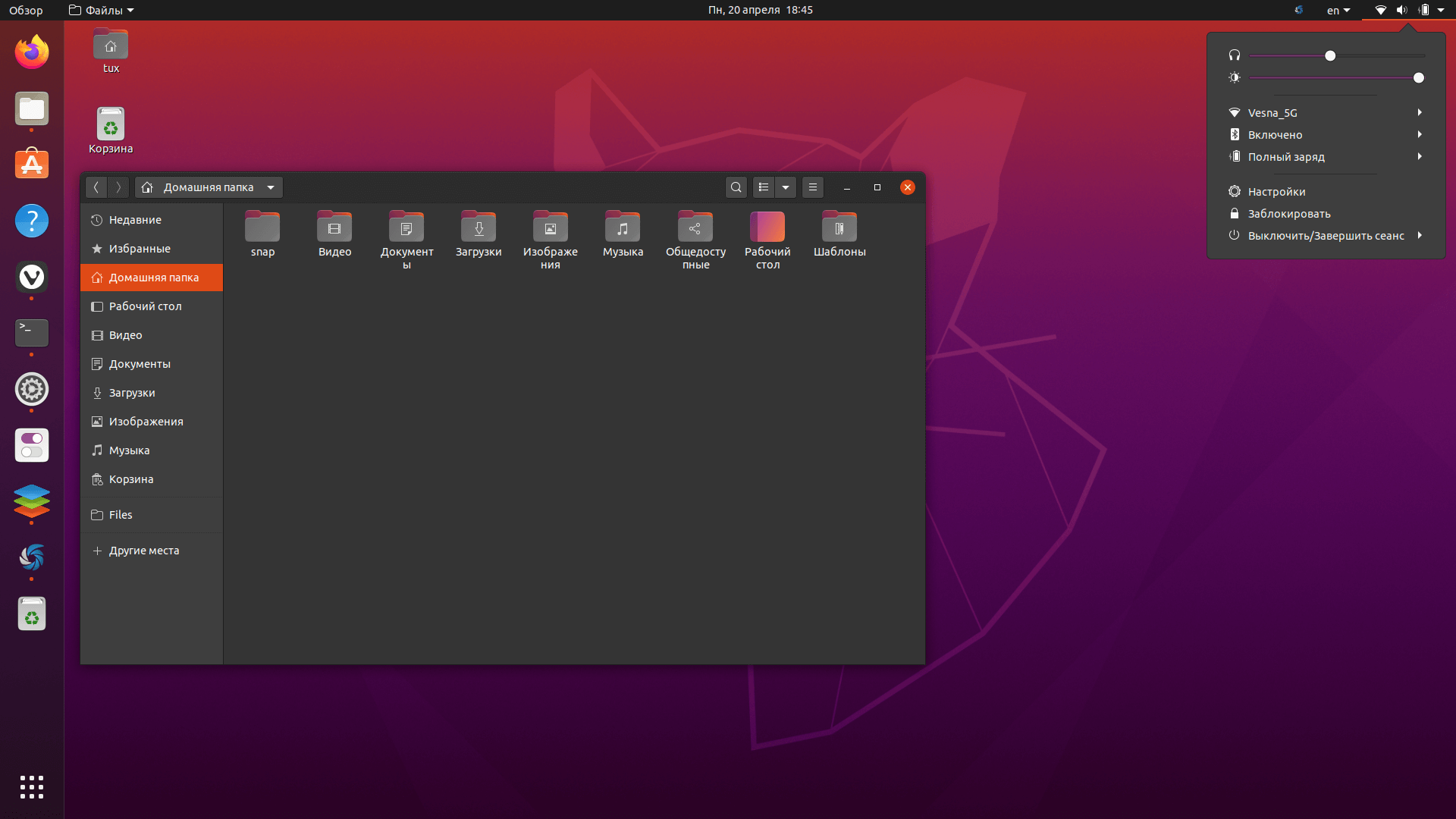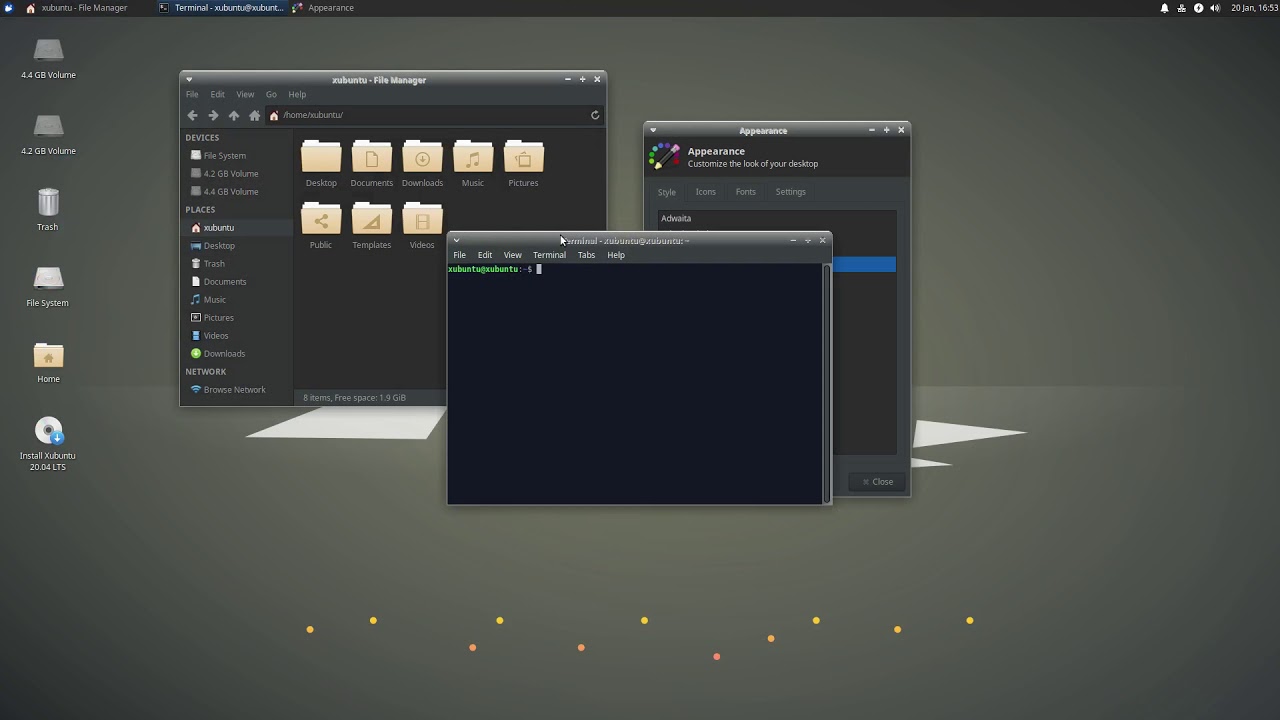- Работаем с Windows Style Builder пошаговая инструкция и советы
- Основные этапы работы в WSB
- Практические советы по использованию WSB
- Планирование и подготовка
- Понимание структуры темы
- Редактирование элементов интерфейса
- Процесс тестирования и применения
- Другие ресурсы и советы
- FAQ Ресурсы WSB при создании тем для Windows 7
- 1. Как изменить иконку кнопки «Пуск»?
- 2. Как сделать панель задач прозрачной?
- 3. Как изменить цвет иконок в окне проводника (explorer.exe)?
- 4. Как изменить расположение кнопок на панели задач?
- 5. Как поменять оформление контекстного меню?
- Какие ресурсы могут быть использованы в WSB?
- Изображения
- Цвета
- Как правильно использовать ресурсы в WSB?
- 1. Задание ресурсов
- 2. Ссылки на ресурсы
- 3. Использование ресурсов в разных стилях
- 4. Предоставление ресурсов другим пользователям
- Подробное описание возможностей WSB
- Создание стилей
- Работа с ресурсами
- Настраиваемые элементы
- Редактирование стилей других пользователей
- Экспорт и импорт стилей
- FAQ и ресурсы
- Редактирование графических элементов темы
- Советы по редактированию графических элементов темы в Windows Style Builder:
- Изменение цветовой схемы и шрифтов
- Создание собственной темы в WSB
- Видео:
- 12 полезных мини-утилит для Windows. Программа PowerToys
Работаем с Windows Style Builder пошаговая инструкция и советы
Windows Style Builder (WSB) — это мощный инструмент, который позволяет пользователям создавать и настраивать визуальные стили для операционной системы Windows. С его помощью вы можете изменить и настроить различные элементы интерфейса, такие как меню, кнопки, панели и многое другое.
В данной статье мы рассмотрим пошаговую инструкцию по работе с Windows Style Builder, которая поможет вам создать уникальный стиль для вашей операционной системы. Прежде всего, убедитесь, что у вас установлена последняя версия WSB, которую вы можете скачать с официального сайта разработчика.
После установки запустите программу и выберите нужную тему, с которой вы хотите работать. Если у вас уже есть готовая тема, вы можете импортировать ее в WSB и начать вносить изменения. Если же у вас нет готовой темы, вы можете начать с нуля и создать свой собственный стиль.
Один из ключевых моментов при создании стиля — это правильная настройка цветовых схем. В WSB вы можете задать цвета для различных элементов интерфейса, таких как активные и неактивные элементы меню, заголовки окон, кнопки и т.д. Также вы можете задать изображение фона для разных частей интерфейса.
Основные этапы работы в WSB
- Подготовка:
- Первым шагом перед работой с Windows Style Builder необходимо убедиться, что у вас установлена актуальная версия программы.
- Также важно иметь доступ к ресурсам, таким как изображения, цвета, шрифты и другие материалы, которые вы хотите использовать в своем стиле.
- Создание стиля:
- Запустите программу Windows Style Builder и откройте файл стиля, с которым вы хотите работать.
- Используйте различные инструменты и панели, доступные в WSB, для создания и настройки различных элементов интерфейса, таких как кнопки, окна, панели и другие.
- Выберите нужные цвета, используя палитру или задавая свои собственные значения.
- Укажите необходимые изображения и ресурсы для каждого элемента, чтобы придать стилю оригинальность.
- Тестирование стиля:
- Воспользуйтесь функцией предварительного просмотра, чтобы увидеть, как будет выглядеть ваш стиль на практике.
- Проверьте, что все элементы интерфейса отображаются корректно и соответствуют вашим ожиданиям.
- Экспорт и использование:
- После того как вы создали и протестировали свой стиль, вы можете экспортировать его в виде файла .msstyles.
- Затем установите свой стиль, используя программу, такую как UXTheme Patcher, чтобы ваша операционная система могла применить созданный вами стиль.
Теперь вы знаете основные этапы работы в программе Windows Style Builder. При соблюдении всех этапов и тщательной настройке каждой детали, вы сможете создать уникальный и стильный вид для вашей операционной системы Windows.
Практические советы по использованию WSB
Windows Style Builder (WSB) представляет собой мощный инструмент для кастомизации внешнего вида Windows. Этот инструмент позволяет изменять цвета, изображения и другие аспекты интерфейса операционной системы. В этом разделе мы рассмотрим несколько полезных советов, которые помогут вам использовать WSB наиболее эффективно.
Планирование и подготовка
Перед тем, как начать использовать WSB, важно провести некоторое планирование и подготовку. В первую очередь, определите, какие аспекты интерфейса вы хотите изменить – это может быть цвет панели задач, стиль кнопок, фоны окон и т.д. Затем соберите все необходимые ресурсы, такие как изображения и файлы DLL, которые будут использованы для настройки темы.
Понимание структуры темы
Основная конфигурация темы в WSB представляет собой файл с расширением .msstyles. Разобраться в структуре этого файла поможет включенный в WSB инструмент «Theme Viewer». Он позволяет просмотреть и вносить изменения в различные элементы интерфейса, такие как кнопки, окна и меню.
Кроме того, для работы с некоторыми элементами могут потребоваться другие файлы, такие как .png файлы для изображений и .ttf файлы для шрифтов. В WSB вы можете просмотреть эти файлы и включить их в тему.
Редактирование элементов интерфейса
Одним из ключевых аспектов работы с WSB является редактирование элементов интерфейса. В WSB вы можете изменить цвета, фоны, границы, отступы и многое другое. Используйте встроенные инструменты WSB для настройки каждого элемента в соответствии с вашими предпочтениями.
Например, для изменения цвета кнопок активного и неактивного состояния вы можете воспользоваться инструментом «Colorization» и выбрать подходящие цвета из палитры. А чтобы изменить изображение панели задач, выберите соответствующий ресурс (.png файл) и замените его на свое собственное изображение.
Процесс тестирования и применения
После того как вы внесли нужные изменения в тему, важно выполнить процесс тестирования перед ее применением. Убедитесь, что все элементы интерфейса выглядят корректно и соответствуют вашим ожиданиям. При необходимости вносите дополнительные изменения и повторяйте тестирование.
Когда вы удовлетворены результатами, сохраните тему и примените ее к вашей операционной системе. Для этого скопируйте файл .msstyles в папку с темами Windows и активируйте тему в настройках интерфейса.
Другие ресурсы и советы
Помимо основных инструментов WSB, существует множество других ресурсов и сообществ для получения дополнительных советов и поддержки. Обратите внимание на форумы, блоги и сайты, посвященные тематике кастомизации Windows. Также не забывайте об использовании встроенного FAQ-списка в WSB, где вы найдете ответы на часто задаваемые вопросы.
FAQ Ресурсы WSB при создании тем для Windows 7
В этом разделе мы будем отвечать на некоторые часто задаваемые вопросы о ресурсах Windows Style Builder (WSB) при создании тем для операционной системы Windows 7.
1. Как изменить иконку кнопки «Пуск»?
Для изменения иконки кнопки «Пуск» вам потребуется открыть ресурс explorer.exe в WSB и найти соответствующую иконку. Затем вы можете заменить ее на свою собственную или выбрать из доступных альтернативных иконок.
2. Как сделать панель задач прозрачной?
Чтобы сделать панель задач прозрачной, найдите ресурс taskbar в WSB и настройте значение Compositedopaquebool на false. Таким образом, панель задач будет прозрачной, позволяя видеть фоновое изображение или цвет.
3. Как изменить цвет иконок в окне проводника (explorer.exe)?
Для изменения цвета иконок в окне проводника, откройте ресурс explorer.exe в WSB и найдите соответствующие значения, такие как Glowcolorcolor для активных иконок и Normal для неактивных иконок. Задайте нужные значения цветов и сохраните изменения.
4. Как изменить расположение кнопок на панели задач?
Для изменения расположения кнопок на панели задач найдите ресурс taskbar и настройте значения Border-left и Border-right, чтобы задать отступы между кнопками на панели задач. Измените значения по своему усмотрению и просмотрите результаты в режиме предварительного просмотра.
5. Как поменять оформление контекстного меню?
Для изменения оформления контекстного меню найдите ресурс explorer.exe в WSB и откройте его. В ресурсе будет раздел, отвечающий за оформление контекстного меню. Измените значения и параметры, чтобы задать новый стиль и внешний вид контекстного меню.
Будьте внимательны при работе с ресурсами WSB. Удачи в создании тем для Windows 7!
Какие ресурсы могут быть использованы в WSB?
Для создания уникального стиля в Windows Style Builder (WSB) можно использовать различные ресурсы. В данной статье мы рассмотрим основные из них.
Изображения
Главным ресурсом, который можно использовать при создании стиля, являются изображения. WSB позволяет вам задать нужное изображение для различных элементов интерфейса — это могут быть кнопки, рамки окон, панели инструментов и многое другое. Вы можете выбрать изображение из предложенных в WSB или использовать собственное.
Цвета
WSB также позволяет задать цвета для различных элементов интерфейса. Вы можете выбрать нужные значения RGB или использовать предустановленные цветовые схемы. Цвета могут быть заданы для фона окна, текста, кнопок и т.д.
Ресурсы в WSB могут быть использованы для создания полной визуальной конфигурации операционной системы. Вы можете задать стиль, цвета, изображения и многое другое.
Для более подробной информации о ресурсах WSB и их использовании вы можете обратиться к официальной документации или посетить специализированные форумы и сайты сообщества, такие как Deskmodder.de или CreavitvX.net. Там вы найдете множество ссылок, руководств и примеров, которые помогут вам в создании уникального стиля.
Важно отметить, что использование ресурсов в WSB требует определенной экспертизы и знания CSS и HTML. Поэтому перед началом работы рекомендуется изучить основы стилизации интерфейса операционной системы.
Как правильно использовать ресурсы в WSB?
Ресурсы играют важную роль в создании уникального стиля для Windows с помощью Windows Style Builder (WSB). Они позволяют изменять цвета, текстуры, шрифты и другие визуальные элементы интерфейса операционной системы. В этом разделе мы рассмотрим, как правильно использовать ресурсы в WSB.
1. Задание ресурсов
Первым шагом в использовании ресурсов является задание их значений. Для этого в WSB необходимо зайти во вкладку «Resources» (ресурсы) в левой части программы. Здесь вы увидите список всех доступных ресурсов, которые можно изменить.
Для каждого ресурса есть определенный набор значений, которые можно редактировать. Например, вы можете изменять цвета, текстуры и шрифты. Просто выберите ресурс и измените его значение в соответствии с вашим желаемым стилем.
2. Ссылки на ресурсы
После того, как вы задали значения для ресурсов, вы можете ссылаться на них в других элементах стиля. Для этого вы должны использовать специальные ссылки на ресурсы в коде стиля.
Например, вы можете использовать ссылку на цветовой ресурс следующим образом:
В этом примере мы используем ссылку на два ресурса — «color» и «styleborder-right». Таким образом, изменения в ресурсах автоматически отобразятся в элементах стиля, которые используют эти ссылки.
3. Использование ресурсов в разных стилях
WSB позволяет использовать ресурсы в разных стилях. Если у вас есть несколько собственных стилей, вы можете использовать одни и те же ресурсы в каждом из них.
Для этого воспользуйтесь механизмом использования вложений. Сначала сохраните стили с ресурсами в отдельных файлах, а затем объедините их в одно целое с помощью функции «Compose» (компоновка) в WSB.
4. Предоставление ресурсов другим пользователям
Если вы создали уникальные ресурсы, которыми хотите поделиться с другими пользователями WSB, вы можете предоставить им свои ресурсы в виде файла с расширением .res.
Ресурсные файлы можно найти на различных форумах и сайтах, посвященных WSB. Например, сайты CreativX.net, Deskmodder.de и Vistawindows.no-ip.org содержат большое количество ресурсов, предоставленных самими пользователями.
Чтобы использовать ресурсный файл от другого пользователя, просто загрузите его в WSB, выбрав пункт меню «File» (файл), а затем «Open» (открыть). После этого вы сможете использовать ресурсы другого пользователя в своих стилях.
Подробное описание возможностей WSB
Создание стилей
Одним из главных преимуществ WSB является возможность создания собственных стилей для Windows. С помощью инструментов WSB вы можете изменить практически все аспекты пользовательского интерфейса Windows, включая цвета, шрифты, фоны, иконки, кнопки, панели и многое другое.
WSB предоставляет редактор с интуитивно понятным пользовательским интерфейсом, в котором вы можете визуально настраивать различные элементы интерфейса. Вы можете изменять цвета, размеры, формы, расположение и многое другое с помощью простых инструментов редактирования.
Работа с ресурсами
WSB предоставляет полный доступ к ресурсам Windows, что позволяет вам легко заменять и изменять системные элементы. Вы можете заменять иконки, звуки, курсоры, метки, команды и другие ресурсы операционной системы на собственные.
Кроме того, WSB позволяет добавлять собственные ресурсы в пользовательские темы, такие как фоны, изображения, иконы и другие элементы. Таким образом, вы можете создавать собственные уникальные темы оформления, полностью персонализированные под ваши предпочтения.
Настраиваемые элементы
WSB предлагает множество настраиваемых элементов, которые можно изменять в созданных вами стилях. Это включает в себя элементы такие, как рамки окон, кнопки управления, заголовки окон, панели инструментов и многое другое.
Вы можете контролировать цвета, формы, размеры и другие параметры этих элементов, чтобы создать собственный уникальный стиль для Windows. WSB позволяет вам точно настроить каждый элемент интерфейса, чтобы он соответствовал вашим потребностям и предпочтениям.
Редактирование стилей других пользователей
WSB также позволяет редактировать уже существующие стили, созданные другими пользователями. Вы можете импортировать стиль, открыть его в WSB и вносить изменения по своему усмотрению.
Это особенно полезно, если вы нашли интересный стиль, но хотите внести в него некоторые изменения, чтобы лучше соответствовать вашим потребностям. WSB предоставляет вам полную гибкость для настройки и изменения стилей, созданных другими пользователями.
Экспорт и импорт стилей
WSB позволяет вам экспортировать созданные вами стили для обмена с другими пользователями. Вы можете сохранять свои стили в файлы с расширением .msstyles и передавать их другим пользователям, чтобы они могли использовать ваши уникальные темы оформления.
Кроме того, вы можете импортировать стили, созданные другими пользователями, и использовать их в WSB для дальнейшей настройки и редактирования. Это позволяет вам обмениваться стилями с другими людьми и использовать уже существующие стили в своих проектах.
FAQ и ресурсы
Если у вас возникают вопросы или проблемы при использовании WSB, вы можете обратиться к разделу FAQ на официальном сайте программы или воспользоваться другими ресурсами, такими как форумы и сообщества пользователей WSB.
В этих источниках вы можете найти полезные советы, руководства, уроки, а также общаться с другими пользователями WSB и делиться своими находками и опытом.
WSB — мощный инструмент для создания и настройки пользовательских тем оформления в Windows. Он предоставляет обширные возможности для изменения цветов, шрифтов, фонов, иконок и других элементов интерфейса. С помощью WSB вы можете создавать уникальные, персонализированные темы оформления, которые отражают ваш стиль и предпочтения.
Благодаря возможности редактирования стилей других пользователей, экспорту и импорту стилей, а также настраиваемым элементам, WSB предлагает гибкость и свободу для воплощения вашей креативности и воплощения идей в пользовательские темы оформления.
Редактирование графических элементов темы
Во-первых, чтобы начать работу с Windows Style Builder, необходимо установить его на компьютер. Используя данный инструмент, вы сможете изменять и настраивать графические элементы темы Windows по своему усмотрению.
Как только вы открыли Windows Style Builder, вы увидите список ресурсов темы, включая изображения, цвета и шрифты. Среди ресурсов можно найти такие элементы, как кнопки, рамки окон, фоновые изображения и многое другое.
Для редактирования графических элементов темы необходимо выбрать нужный ресурс и редактировать его свойства. Например, чтобы изменить цвет рамки окон, можно выбрать ресурс «border-left» и задать новое значение цвета.
Также Windows Style Builder позволяет добавлять новые графические элементы или изменять существующие. Например, вы можете добавить актуальную графику для геймеров или заменить стандартные иконки на более креативные изображения.
При работе с Windows Style Builder важно учитывать, что некоторые изменения могут потребовать редактирования нескольких ресурсов одновременно. Например, если вы хотите изменить стиль кнопки «Пуск», вам придется отредактировать не только кнопку «Пуск» в самой теме, но и связанные с ней ресурсы, такие как изображения и цвета.
Для более точного редактирования графических элементов Windows Style Builder предлагает инструменты для работы с цветами, изображениями и другими ресурсами. Например, вы можете использовать инструмент «Eyedropper» для выбора цвета существующего элемента темы или используя код цвета.
Советы по редактированию графических элементов темы в Windows Style Builder:
- Перед началом работы с Windows Style Builder рекомендуется сделать резервную копию оригинальной темы, чтобы иметь возможность вернуться к ней в случае необходимости.
- Обратите внимание на актуальную информацию и ресурсы, которые могут помочь вам в редактировании темы. Например, на ресурсах deskmodder.de и explorerframe.dll можно найти полезные советы и решения.
- Изучите структуру и расположение ресурсов в теме. Это поможет вам лучше понять, какие изменения нужно вносить в конкретные элементы темы.
- Не бойтесь экспериментировать! Возможности Windows Style Builder позволяют создавать уникальные и креативные стили для Windows, поэтому не стесняйтесь пробовать новые идеи.
- Если вы впервые работаете с Windows Style Builder, рекомендуется начать с небольших изменений, чтобы научиться основам редактирования графических элементов темы.
В конце концов, работа с Windows Style Builder — это интересный и творческий процесс, который позволяет полностью настроить визуальные элементы операционной системы Windows. С помощью этого инструмента вы сможете создать собственный уникальный стиль, отражающий вашу индивидуальность и предпочтения.
Изменение цветовой схемы и шрифтов
В случае, если вы впервые работаете с WSB, вам потребуется зарегистрироваться на сайте creativx.net или deskmodder.de, чтобы получить необходимый файл WSB.
Когда вы активируете программу WSB, откроется окно, в котором будут отображены все ресурсы, которые используются в выбранной вами теме. В левой панели будут отображаться категории ресурсов, такие как «Buttons», «TaskBand», «Start Menu» и т.д. Вам потребуется выбрать нужную категорию, чтобы изменить цвета и шрифты для соответствующей части интерфейса Windows.
Для просмотра и изменения цветов и шрифтов в WSB, вам необходимо выбрать ресурс и щелкнуть по значку «Edit». Откроется окно с настройками цветов и шрифтов для выбранного ресурса.
В левой панели этого окна будут отображаться различные возможности для изменения цветовой схемы, например, «Background color», «Text color» и т.д. Следует отметить, что для некоторых ресурсов будет доступна опция «Colorization», позволяющая задать цвет рамки окна или активировать эффект «Glow». Если вам интересна функция «GlowColorColor», вы сможете найти ее в пунктах «TopLevel», «Taskband», «Start Menu» и т.д.
В правой панели окна выбора цветов и шрифтов будут отображены дополнительные параметры, такие как «TextMatted», «Colorization» и т.д. Вы можете настроить эти значения в соответствии с вашими предпочтениями. Например, если вы хотите изменить цвет заднего фона для кнопок Start Menu, вы должны выбрать пункт «StartMenu» в левой панели и изменить значения в правой панели, такие как «Background 0» и «StyleBorder-Left».
Если вы хотите изменить шрифты для конкретного ресурса, вам потребуется выбрать пункт «Fonts» в левой панели окна выбора цветов и шрифтов. Здесь вы сможете изменить шрифты для различных элементов интерфейса Windows, таких как заголовки окон, кнопки, ссылки и т.д.
После того, как вы завершили изменение цветовой схемы и шрифтов для выбранного ресурса в WSB, вы можете нажать кнопку «Save» и сохранить изменения в теме. Если вы хотите в полной мере оценить созданный стиль, рекомендуем перезапустить компьютер после сохранения изменений.
Создание собственной темы в WSB
В данной статье мы будем рассматривать процесс создания собственной темы в Windows Style Builder (WSB). С помощью этого инструмента вы сможете полностью настроить внешний вид операционной системы, задать цвета, стили и расположение элементов интерфейса.
Для начала вам понадобится установить WSB на свой компьютер. Программа платная, но есть возможность воспользоваться пробной версией. После установки запустите WSB и выберите тему, с которой вы хотите начать работу.
Когда тема загружена, вы увидите список доступных стилей. Вы можете выбрать любой стиль и начать его редактировать. Вам будут доступны все элементы темы, включая меню, кнопки, окна и т.д.
Для изменения цветов в WSB вам нужно найти нужное значение цвета. Вы можете использовать поиск по ключевым словам или просмотреть все доступные опции. Каждый элемент имеет свою группу параметров, в которой находятся нужные значения. Например, для изменения цвета заголовка окна нужно найти настройку «Заголовок окна» и задать новый цвет.
Кроме цветов, в WSB можно изменить и другие визуальные параметры. Вы можете настроить форму и размеры окна, задать стиль границ и тени, изменить расположение кнопок и других элементов интерфейса.
Важно отметить, что в WSB есть несколько способов предпросмотра ваших изменений. Вы можете просмотреть изменения в режиме реального времени или сравнить текущую тему с оригиналом. Также вы можете сохранить свою тему в файл и использовать ее на других компьютерах.
При создании собственной темы в WSB имейте в виду, что некоторые изменения могут повлиять на работу операционной системы. Поэтому перед сохранением новой темы рекомендуется протестировать ее на своем компьютере.
Если у вас возникли трудности или вопросы при работе с WSB, вы можете найти полезные советы и руководства на различных форумах и сайтах. Также вы можете обратиться к разработчикам программы или проконсультироваться с опытными пользователями.
В итоге создание собственной темы в WSB может быть увлекательным и интересным процессом. Вы сможете полностью воплотить свои идеи в стиле вашей операционной системы и сделать ее уникальной.
Видео:
12 полезных мини-утилит для Windows. Программа PowerToys
12 полезных мини-утилит для Windows. Программа PowerToys by MartyFiles 85,644 views 1 year ago 7 minutes, 45 seconds