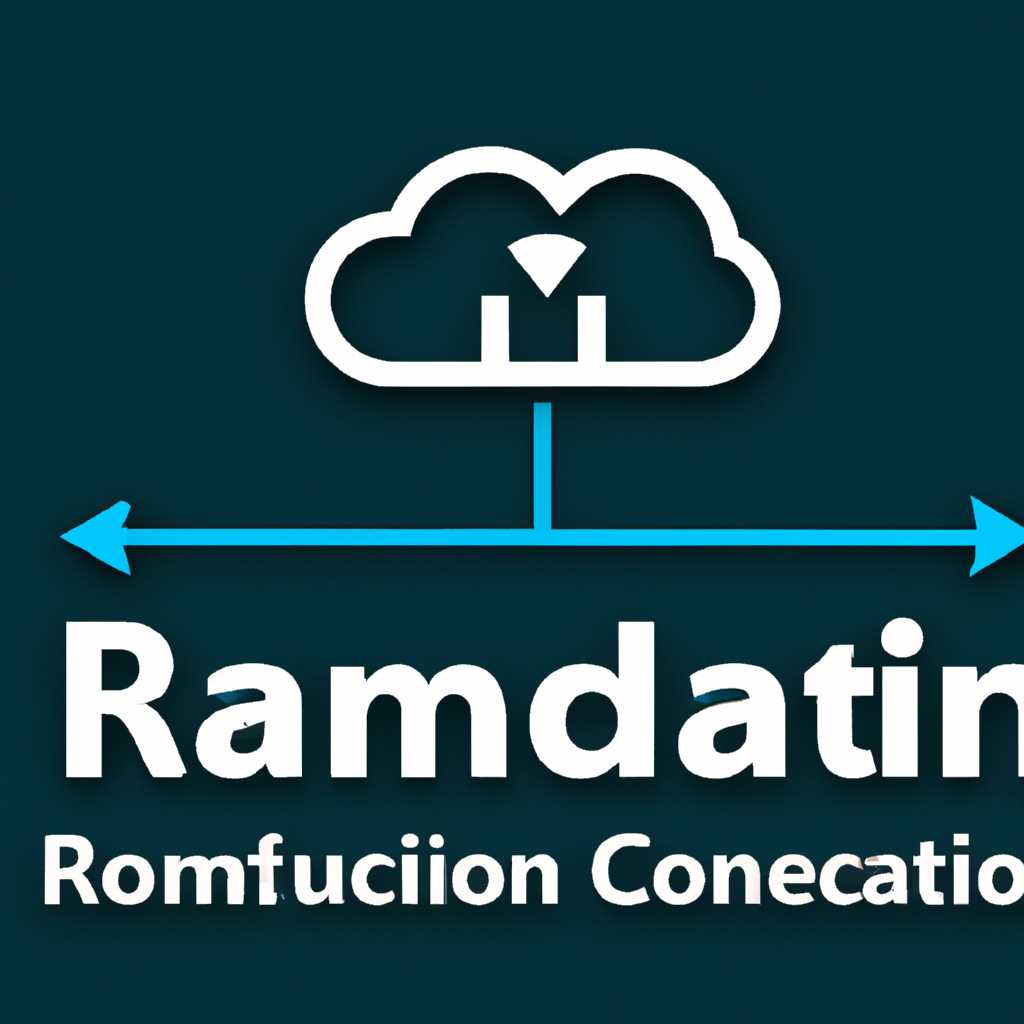- Radmin под Windows 10: подключение, настройка, возможности
- Настройка IP фильтрации
- Пример настройки IP фильтрации:
- Добавление новых пользователей Radmin и назначение им прав доступа
- Установка Radmin и создание пользователя
- Добавление новых пользователей и настройка прав доступа
- Настройка и администрирование средства удаленного администрирования Radmin
- Основные возможности Radmin:
- Соединение с удаленным компьютером
- Изменение порта
- Radmin — удаленное администрирование и управление ПК с Windows
- Основные возможности Radmin:
- Как настроить Radmin на Windows 10:
- Подключение и настройка Radmin на Windows 8/7/Vista/XP:
- Совместимость Radmin 3 и Windows 10 черный экран
- Причины появления черного экрана при подключении к Windows 10
- Решение проблемы черного экрана при подключении к Windows 10
- Структура Radmin
- Viewer
- Server
- Сканирование
- Добавление удаленного адреса
- Удаленное администрирование
- Установка пароля
- Системные требования
- Видео:
- Как настроить Radmin через интернет? DDNS сервис от No-IP в помощь!
Radmin под Windows 10: подключение, настройка, возможности
Radmin — это удаленное управление и администрирование компьютерами под управлением операционной системы Windows. Он обеспечивает надежное и безопасное соединение через локальную сеть или интернет для удаленного доступа к компьютерам.
С его помощью вы сможете легко подключаться к удаленному компьютеру, управлять им и проводить различные операции без физического присутствия на месте.
Установка и настройка Radmin просты и интуитивно понятны. Вы сможете выбрать модель подключения — клиент-сервер или директорию. Также вы сможете менять настройки соединения и структуру сети в соответствии с вашими потребностями.
Ключевые возможности Radmin включают:
- Быстрое и надежное удаленное соединение
- Полный доступ к удаленному компьютеру — управление мышью и клавиатурой
- Передача файлов между компьютерами через защищенное соединение
- Сканирование локальной сети для обнаружения новых компьютеров
- Фильтрация соединений по IP-адресу и правам доступа
- Использование командной строки для выполнения определенных задач
Благодаря Radmin вы сможете эффективно управлять всеми компьютерами в сети без физического присутствия. Это не только экономит время и ресурсы, но и обеспечивает гибкость и удобство работы.
Установите Radmin сейчас и пользуйтесь всеми преимуществами удаленного администрирования под Windows 10!
Настройка IP фильтрации
Для настройки IP фильтрации необходимо запустить программу Radmin на локальном компьютере, после установки и инсталляции. В общем окне программы найдите раздел «Настройки» и выберите вкладку «IP фильтрация».
В этом разделе вы можете указать правила фильтрации для доступа к удаленным компьютерам по IP-адресам. Приложение позволяет добавлять, удалять и изменять IP-адреса в списке разрешенных или запрещенных адресов.
IP фильтрация также поддерживает работу с диапазонами IP-адресов. Вы можете указать начальный и конечный IP-адреса, чтобы ограничить доступ пользователей с определенной подсети или диапазона адресов.
При использовании IP фильтрации важно помнить о необходимости безопасности паролей администраторов системы. Советуем использовать пароль достаточной сложности, чтобы предотвратить несанкционированный доступ к компьютерам в сети.
Пример настройки IP фильтрации:
1. Запустите программу Radmin на локальном компьютере.
2. В общем окне программы выберите раздел «Настройки».
3. В разделе «Настройки» выберите вкладку «IP фильтрация».
4. Щелкните на кнопку «Добавить», чтобы добавить новое правило фильтрации.
5. В открывшемся окне введите IP-адрес или диапазон адресов, который вы хотите разрешить или запретить.
6. Нажмите кнопку «Сохранить», чтобы применить изменения.
Теперь ваша сеть будет защищена от несанкционированного доступа благодаря функции IP фильтрации в программе Radmin.
Добавление новых пользователей Radmin и назначение им прав доступа
Для обеспечения безопасности и эффективного управления удаленными компьютерами, Radmin предоставляет возможность добавления новых пользователей и настройку их прав доступа. Это позволяет гибко настроить систему удаленного доступа и контролировать доступ к компьютерам в сети.
Установка Radmin и создание пользователя
Перед добавлением новых пользователей необходимо установить Radmin на компьютеры, к которым будет осуществляться удаленный доступ. Установка Radmin проста и не требует особых знаний или специальных навыков.
- Запустите установочный файл Radmin на каждом компьютере, где необходимо установить программное обеспечение.
- Следуйте инструкциям установщика, указав необходимые настройки.
- По окончании установки на каждом компьютере будет создан пользователь с правами администрирования. Пароль для этого пользователя можно указать при установке или оставить по умолчанию.
Добавление новых пользователей и настройка прав доступа
После установки Radmin и создания пользователя с правами администрирования, можно добавить новых пользователей и назначить им права доступа к удаленным компьютерам. Для этого:
- Запустите программу Radmin на удаленном компьютере.
- На панели инструментов выберите раздел «Управление» и нажмите кнопку «Пользователи».
- В новом окне, нажмите кнопку «Добавить» и укажите имя нового пользователя, а также пароль для его авторизации.
- Для настройки прав доступа выберите пользователя из списка и отметьте необходимые чекбоксы. Например, вы можете разрешить пользователю только просмотр экрана компьютера или предоставить полный доступ ко всем функциям Radmin.
- Для более детальной настройки прав доступа можно использовать фильтрацию по IP-адресам и указать требования к security-уровню.
- После завершения настройки прав доступа, нажмите кнопку «ОК», чтобы сохранить изменения.
В случае необходимости изменить настройки пользователя, можно повторить указанные выше шаги и внести соответствующие изменения.
Таким образом, добавление новых пользователей в Radmin и назначение им прав доступа позволяет полностью контролировать и управлять удаленными компьютерами в сети. Это является одной из важных функций Radmin, которая делает его удобным и эффективном инструментом для удаленного доступа и управления компьютерами.
Настройка и администрирование средства удаленного администрирования Radmin
Основные возможности Radmin:
- Управление удаленными компьютерами через локальную сеть
- Быстрое соединение с удаленным компьютером
- Полный доступ к рабочему столу и приложениям удаленного ПК
- Шифрование данных для обеспечения безопасности
- Запуск программного обеспечения на удаленном компьютере
- Возможность сканирования локальной сети для обнаружения компьютеров Radmin
- Ведение журнала удаленных подключений
- Настройка прав доступа для пользователей
Настройка Radmin происходит следующим образом:
- Установка программы Radmin на компьютеры в локальной сети
- Назначение пароля серверу Radmin
- Изменение настроек для эффективного использования
- Настройка доступа удаленным пользователям
По умолчанию Radmin поддерживает работу на операционной системе Windows 10 и доступен в 64-битной модели. Для запуска Radmin на компьютере необходимо указать путь к пакету установки и следовать дальнейшим инструкциям.
Соединение с удаленным компьютером
Для установки Radmin на удаленные компьютеры требуется правильно выполнить настройку соединения. Во-первых, убедитесь, что удаленный компьютер соответствует требованиям системы. В системе Windows 10 для установки Radmin требуется версия ОС не ниже Windows 10 и наличие активного порта для подключения.
После установки Radmin на компьютеры, необходимо добавить удаленный компьютер в список доступных для подключения. Для этого запустите утилиту Radmin Server и введите пароль, который будет использоваться при удаленном подключении к компьютеру.
Чтобы убедиться, что удаленный компьютер добавлен в список, откройте утилиту Radmin Viewer и выберите удаленный компьютер из списка в заявке. Затем нажмите на кнопку «Подключиться» и введите пароль для удаленного доступа.
После успешного соединения с удаленным компьютером, можно начинать процесс администрирования. Для этого можно использовать общую командную строку, просматривать содержание удаленного компьютера, изменять настройки безопасности, добавлять и удалять пользователей и многое другое.
Также, Radmin позволяет вести удаленную установку приложений на удаленные компьютеры и изменять настройки локального экрана, включая его размер и разрешение.
В целом, Radmin под Windows 10 предоставляет широкий набор возможностей для удаленного администрирования компьютеров в сети, обеспечивая безопасное соединение и удобный интерфейс для управления удаленными компьютерами.
Изменение порта
Для удаленного управления компьютером с помощью Radmin под Windows 10 требуется настроить порт, через которой будет осуществляться соединение. По умолчанию используется порт 4899.
Для изменения порта необходимо выполнить следующие шаги:
1. Запустить Radmin Tool
Для начала изменения порта Radmin необходимо запустить установленное приложение Radmin Tool.
2. Указать новый порт
В открывшемся окне настройки Radmin Tool требуется нажать на кнопку «Настройка» и выбрать раздел «Сеть». В поле «Порт» следует указать новый порт для соединения. Помимо порта, можно изменить и другие настройки, такие как IP-адрес, размер пакета и журнал событий.
3. Сохранить изменения
После указания нового порта и других необходимых настроек, следует сохранить изменения, нажав на кнопку «OK».
4. Перезапустить Radmin
Чтобы новые настройки вступили в силу, необходимо перезапустить программу Radmin.
Теперь удаленное управление компьютером будет осуществляться через указанный порт. Если доступ к компьютеру осуществляется в локальной сети, то порт можно оставить по умолчанию.
Изменение порта Radmin под Windows 10 — это одна из общих настроек системы, которая позволяет пользователям полностью контролировать удаленный компьютер с помощью Radmin Tool. Настраивая порт и другие параметры, вы сможете администрировать удаленные компьютеры в сети, настраивая доступ по паролям и другим требованиям безопасности.
Radmin — удаленное администрирование и управление ПК с Windows
Основные возможности Radmin:
1. Установить Radmin на удаленный компьютер и указать пароль для доступа.
2. Управлять экраном удаленного компьютера и осуществлять такие действия, как навигация по файловой системе или запуск программного обеспечения.
3. Использовать функции удаленного администрирования, такие как проверка активного режима viewer на удаленном компьютере, сканирование системных настроек и настройка средств администрирования.
4. Настройка уровня доступа к удаленному компьютеру, включая фильтрацию адресов IP и ограничение доступа к определенным директориям или пользователям.
Как настроить Radmin на Windows 10:
1. Установите программу Radmin на ваш компьютер и компьютер, который вы хотите удаленно администрировать.
2. Запустите Radmin и убедитесь, что версия программы совместима с операционной системой Windows 10.
3. Указывая необходимые параметры, установите пароль доступа к удаленному компьютеру.
4. Введите IP адрес удаленного компьютера в соответствующем поле и нажмите кнопку «Подключиться».
5. После установки соединения, на экране появится удаленный рабочий стол компьютера, который можно управлять с вашего компьютера.
Подключение и настройка Radmin на Windows 8/7/Vista/XP:
1. Установите программу Radmin на ваш компьютер и компьютер, который вы хотите удаленно администрировать.
2. Запустите Radmin и убедитесь, что версия программы совместима с операционной системой Windows 8/7/Vista/XP.
3. Установите пароль доступа к удаленному компьютеру и укажите необходимые настройки администрирования.
4. Укажите IP адрес удаленного компьютера или выберите его из журнала адресов сети.
5. Нажмите кнопку «Подключиться» и убедитесь, что установленное соединение было успешным.
6. На экране появится удаленный рабочий стол компьютера, который вы можете управлять с вашего компьютера через программу Radmin.
Radmin — незаменимый инструмент для удаленного администрирования и управления ПК с Windows, обеспечивая широкий набор функций для эффективной работы и контроля за удаленными компьютерами.
Совместимость Radmin 3 и Windows 10 черный экран
Многие пользователи Radmin может столкнулись с проблемой черного экрана при подключении к удаленному компьютеру на операционной системе Windows 10. В этом разделе мы расскажем о возможных причинах и способах решения проблемы.
Причины появления черного экрана при подключении к Windows 10
Самая распространенная причина — неправильная настройка или установка драйверов графической карты на удаленном компьютере. Если вы заметили, что черный экран появляется только при подключении к компьютеру с Windows 10, проверьте драйвера и обновите их до последней версии.
Другой возможной причиной может быть ограничение доступа к графическому устройству на удаленном компьютере. В таком случае, вам потребуется получить административные права на удаленном компьютере или изменить права доступа к графическому устройству через настройки операционной системы.
Решение проблемы черного экрана при подключении к Windows 10
Следуя приведенным ниже шагам, вы можете решить проблему с черным экраном при подключении к Windows 10:
| Шаг | Описание |
|---|---|
| Шаг 1 | Откройте «Управление устройствами» на удаленном компьютере. Для этого нажмите комбинацию клавиш Win+R и введите команду devmgmt.msc. |
| Шаг 2 | В окне «Управление устройствами» найдите раздел «Адаптеры дисплея» и разверните его. |
| Шаг 3 | Найдите в списке установленную на компьютере модель графической карты и откройте ее свойства. |
| Шаг 4 | Перейдите во вкладку «Драйвер» и обновите драйвер графической карты до последней версии. |
| Шаг 5 | После обновления драйвера перезагрузите удаленный компьютер и повторите подключение через Radmin. |
Если эти шаги не решили проблему, проверьте совместимость версий Radmin и операционной системы. Убедитесь, что у вас установлена поддерживаемая версия Radmin для работы с Windows 10.
Также важно учесть требования к системе для работы Radmin на Windows 10. Убедитесь, что ваш компьютер соответствует всем необходимым характеристикам, таким как операционная система 64-бит, наличие доступа к удаленному порту, настройки прав доступа и другие.
Если проблема с черным экраном при подключении к Windows 10 не решена, свяжитесь с нашей службой поддержки в разделе заявки, чтобы получить дополнительную помощь.
Структура Radmin
Для обеспечения удаленного доступа и администрирования компьютеров в сети Windows используется программа Radmin. Ее структура состоит из нескольких компонентов, которые позволяют осуществлять удаленное управление.
Viewer
Radmin Viewer — это клиентская часть программы, которая устанавливается на компьютере администратора. Она обладает всеми необходимыми возможностями для удаленного управления удаленными системами.
Server
Radmin Server — это серверная часть программы, которую необходимо установить на удаленном компьютере. Она отвечает за установку соединения и обеспечение удаленного доступа к файлам и системным ресурсам удаленного компьютера.
Сканирование
Перед подключением к удаленному компьютеру необходимо выполнить сканирование сети. Для этого в программе Radmin используются системные утилиты Windows, такие как devmgmt.msc, которые позволяют обнаружить доступные удаленные компьютеры.
Добавление удаленного адреса
После сканирования сети можно добавить удаленный адрес компьютера в список доступных. Для этого нужно правой кнопкой мыши кликнуть на обнаруженном компьютере в окне сканирования и выбрать «Добавить адрес к списку».
Удаленное администрирование
Radmin предоставляет различные возможности для удаленного администрирования. С помощью этой программы можно управлять файлами и папками на удаленном компьютере, запускать приложения, изменять системные настройки и многое другое.
Установка пароля
Для обеспечения безопасности удаленного соединения необходимо установить пароль на Radmin Server. При использовании Radmin в умолчанию пароли не устанавливаются, поэтому это требование обеспечивает совместимость программы со всеми операционными системами Windows.
Важно отметить, что Radmin имеет удобный интерфейс и отличается высокой скоростью соединения. Эта программа доступна для установки на компьютеры с различными операционными системами и не имеет ограничений по размеру файла или скорости передачи данных.
Системные требования
- Операционная система: Windows 10, включая 64-разрядную версию
- Установленная версия Radmin на компьютере-хосте и пакет Viewer на компьютере-клиенте
- Наличие активной лицензии для использования Radmin
- Драйвера настроены корректно для удаленного управления компьютером
- Подключение к сети Интернет или локальной сети для удаленного доступа
- Установленные и используемые моделью компьютеров порты сети
- На компьютере-хосте должно быть отключено использование сетевого журнала и включена функция удаленного администрирования
- Удаленные пользователи должны иметь право на использование функции удаленного администрирования, указанное в настройках компьютера-хоста
- Для успешной установки Radmin необходимо указать корректные данные для подключения и пароль в окне установки
Для управления удаленным компьютером на ПК должна быть установлена последняя версия Radmin. Приложите особое внимание к использованию защиты и безопасности системы, добавлению записей в журнал событий, а также настройке сети для удаленного доступа.
Видео:
Как настроить Radmin через интернет? DDNS сервис от No-IP в помощь!
Как настроить Radmin через интернет? DDNS сервис от No-IP в помощь! by IT-спец. Денис Курец 26,138 views 7 years ago 9 minutes, 6 seconds