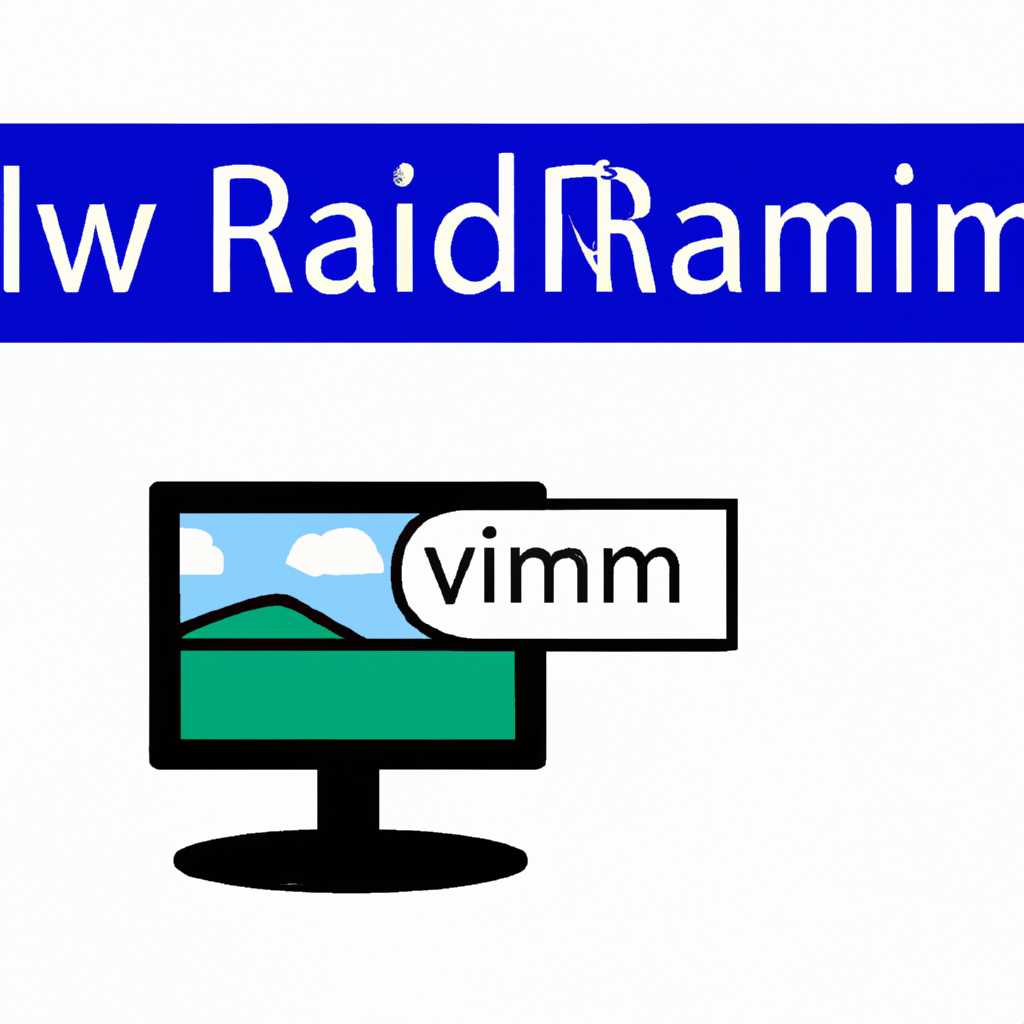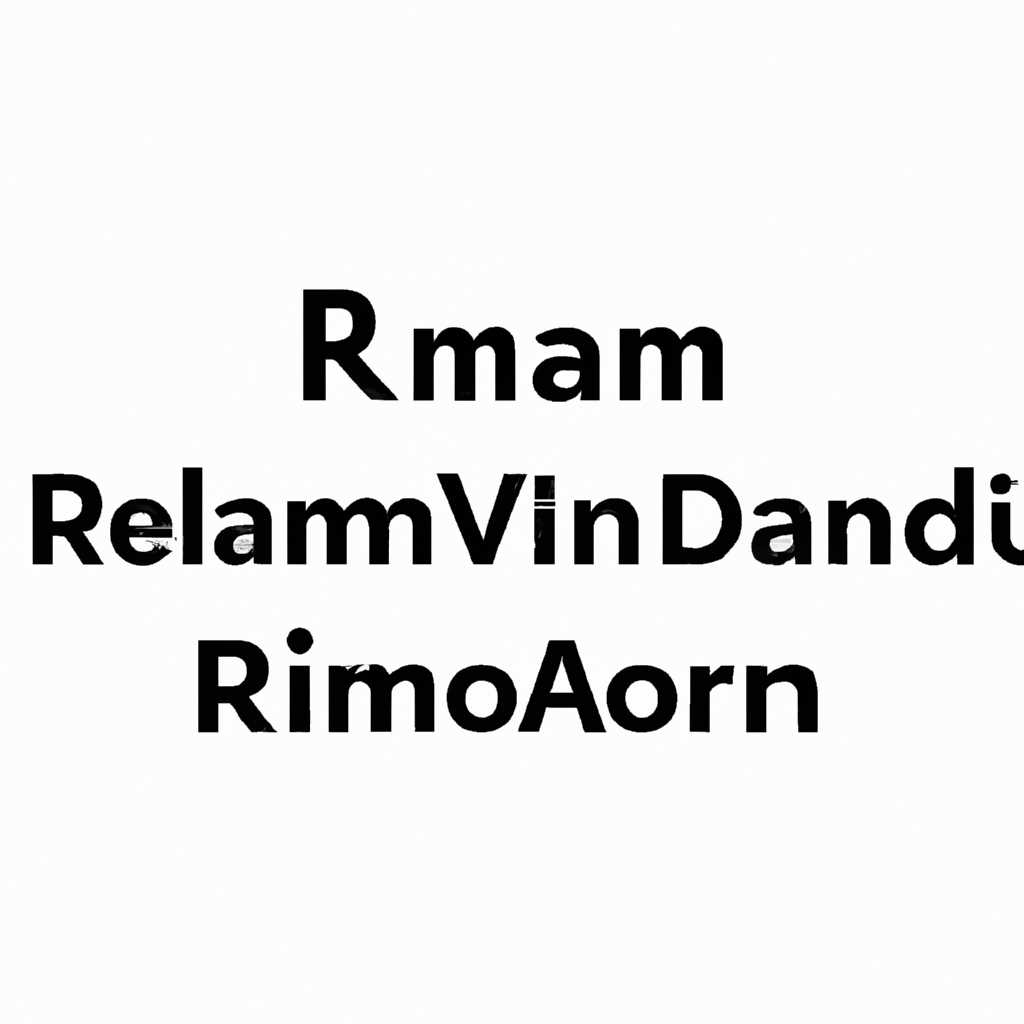- Radmin Viewer для Linux: пошаговая инструкция
- Центр поддержки Radmin
- Получение лицензионные ключа
- Настройка Radmin Viewer для Linux
- Использование Radmin Viewer для Linux
- Особенности и преимущества Radmin Viewer для Linux
- Техподдержка Radmin Viewer для Linux
- Rating
- Подключение к радмину
- Удаленная работа из любой точки мира
- Преимущества
- Простота использования
- Установка и подключение к серверу
- Управление удаленным рабочим столом
- Безопасность и лицензионные возможности
- Видео:
- How to Install Radmin Server and Viewer and How to Connect 2019 Guide
Radmin Viewer для Linux: пошаговая инструкция
Radmin Viewer – это популярное программное обеспечение для удаленного доступа к компьютерам, разработанное компанией Famatech. Оно позволяет пользователям удаленно управлять компьютерами, работающими под управлением операционных систем Windows. Однако, что делать, если у вас установлен Linux и вы хотите использовать Radmin Viewer? Эта пошаговая инструкция поможет вам решить эту проблему!
Сначала вам понадобится программа Wine, которая обеспечивает совместимость с приложениями Windows на Linux. Установите Wine, если он у вас еще не установлен, и создайте внешний модуль для Radmin Viewer. В этом случае ваша система сможет поддерживать одновременную работу с Radmin Viewer и другими приложениями Linux.
Когда Wine установлен и модуль для Radmin Viewer готов, перейдите к настройкам Radmin Viewer. Введите IP-адрес удаленного сервера и указать порт (обычно 4899) в соответствующих полях. Выберите в табе «Settings» раздел «Security» и включите опцию «Log all keystrokes and mouse movements to file». Это позволит вам записывать действия, которые вы совершаете во время использования Radmin Viewer.
Если вам нужно использовать Radmin Viewer для доступа к файлам на удаленном компьютере, вам придется изменить настройки программы. Откройте вкладку «Settings» и выберите «File Transfer Settings». Укажите папку назначения для загружаемых файлов и введите свой логин и пароль.
Теперь, когда все необходимые настройки выполнены, создайте ярлык для Radmin Viewer. Откройте терминал и введите следующую команду: create shortcut=»yes» program= «winepath c:\Radmin
admin.exe» name=»Radmin Viewer». Затем автоматически создастся ярлык для Radmin Viewer.
Центр поддержки Radmin
Получение лицензионные ключа
Если вы уже приобрели Radmin Viewer для Linux и испытываете проблемы с активацией, вам необходимо обратиться в Центр поддержки Radmin и запросить лицензионный ключ. Для этого выберите соответствующую опцию в меню поддержки и введите свой адрес электронной почты.
Настройка Radmin Viewer для Linux
После того, как вы получите лицензионный ключ, вам нужно настроить Radmin Viewer для Linux. Пожалуйста, следуйте этим шагам:
- Убедитесь, что у вас установлена программа Radmin Viewer для Linux.
- Запустите программу и выберите «Настройки» в меню.
- В окне настроек выберите вкладку «Соединение».
- Введите адрес и порт-форвардинга для подключения к компьютерам, используя Radmin Viewer для Linux.
- Выберите вкладку «Техподдержка» и введите свой лицензионный ключ.
- Сохраните изменения и закройте окно настроек.
Использование Radmin Viewer для Linux
После настройки Radmin Viewer для Linux вы можете подключиться к удаленному компьютеру, используя Radmin Viewer для Linux. Для этого выполните следующие действия:
- Запустите программу Radmin Viewer для Linux.
- Введите адрес удаленного компьютера, к которому вы хотите подключиться, в поле «Адрес».
- Введите порт-форвардинга, если это необходимо.
- Нажмите кнопку «Подключиться».
- Введите учетные данные (имя пользователя и пароль).
- Получите доступ к рабочему столу удаленного компьютера и управляйте им.
Особенности и преимущества Radmin Viewer для Linux
Radmin Viewer для Linux — это программное решение, которое позволяет пользователям получить удаленный доступ к компьютерам с помощью протокола VNC. Он обладает следующими преимуществами:
- Высокая скорость передачи данных.
- Бесплатное использование Radmin Viewer для Linux.
- Простое управление удаленными компьютерами.
- Поддержка удаленных сессий и множественных соединений.
- Совместимость с различными операционными системами Радмину, включая Linux.
Техподдержка Radmin Viewer для Linux
Если вам требуется помощь или у вас возникли проблемы при использовании Radmin Viewer для Linux, не стесняйтесь обращаться в техподдержку Radmin. Пожалуйста, предоставьте все необходимые сведения о проблеме и вы получите оперативную помощь от нашей команды поддержки пользователей. Воспользуйтесь формой обратной связи на нашем официальном сайте.
Rating
| # | Модуль | Сообщение |
|---|---|---|
| 1 | Installing Radmin | Установка Radmin Viewer для Linux |
| 2 | Connecting to a remote computer | Подключение к удаленному компьютеру |
| 3 | Managing remote sessions | Управление удаленными сессиями |
Подключение к радмину
Для удаленного управления системой посредством Radmin Viewer в Linux, необходимо выполнить несколько простых шагов:
- Скачайте и установите Radmin Viewer для Linux с официального сайта Radmin.
- Откройте Radmin Viewer. Введите IP-адрес удаленного сервера в поле «Host» и номер порта в поле «Port».
- Нажмите на кнопку «Connect».
- Если вы используете лицензионные данные, введите свой логин и пароль в соответствующие поля.
- Выберите уровень скорости соединения.
- Нажмите кнопку «OK».
После выполнения этих шагов вы успешно подключитесь к удаленному серверу через Radmin Viewer на Linux. Теперь у вас будет возможность управлять удаленным рабочим столом и использовать мышь и клавиатуру на вашем компьютере для управления удаленной системой. Весь поток данных будет передаваться через защищенное соединение, благодаря чему вы можете быть уверены в надежности своих данных.
Удаленная работа из любой точки мира
Разработчики Radmin Viewer не забыли и о пользователях Linux-систем. С помощью Radmin Viewer для Linux вы сможете удаленно подключиться к компьютеру со своего Linux-устройства и управлять им. Это отличное решение для удаленной работы из любой точки мира.
Основная функция Radmin Viewer — управление удаленным компьютером через интернет. Вы сможете просматривать экран, управлять мышью и клавиатурой, передавать файлы и многое другое. Таким образом, вы получаете возможность полноценно работать с удаленным компьютером, как если бы вы были рядом с ним.
Для подключения к удаленному компьютеру вам необходимо создать соединение в Radmin Viewer для Linux. Для этого откройте программу и нажмите на кнопку «Создать новое соединение». Введите IP-адрес компьютера, к которому хотите подключиться, и нажмите «Соединиться».
После успешного подключения вы сможете увидеть рабочий стол удаленного компьютера прямо на вашем Linux-устройстве. Вы сможете работать с удаленными файлами и папками, использовать программы и настройки, доступные на удаленном компьютере.
Одной из отличительных особенностей Radmin Viewer для Linux является возможность использования внутри Wine. Приложение Radmin Viewer для Windows работает на платформе Windows, но благодаря Wine вы сможете использовать его внутри Linux-системы. Это позволяет легко подключаться к удаленным компьютерам, использующим Windows, прямо с Linux-устройства.
Для использования Radmin Viewer внутри Wine вам необходимо создать специальное Wine-пространство для работы с Radmin Viewer. Для этого создайте новое Wine-средство, например, с помощью команды «WINEPREFIX=/path/to/directory winecfg». После этого укажите путь к созданному Wine-пространству в настройках Radmin Viewer. Теперь вы сможете подключаться к удаленным Windows-компьютерам прямо с вашего Linux-устройства.
Надежное удаленное соединение и безопасность — одни из главных преимуществ Radmin Viewer для Linux. Каждое соединение зашифровано, что обеспечивает безопасность передаваемых данных. Кроме того, Radmin Viewer поддерживает разные методы аутентификации пользователей, что позволяет ограничить доступ к управлению удаленными компьютерами только определенным пользователям.
Еще одной полезной опцией является возможность создания 30-дневного центрального потока на удаленных компьютерах. Центральный поток позволяет подключаться к компьютеру без вмешательства пользователя и оказывать техподдержку удаленно. Кроме того, вы сможете получить доступ к удаленным компьютерам, работающим под управлением Radmin Server.
Таким образом, Radmin Viewer для Linux — надежное и удобное решение для удаленной работы из любой точки мира. Благодаря возможности использования внутри Wine вы сможете подключаться к разным компьютерам и использовать разные операционные системы, а безопасность и надежность соединения обеспечивают комфортное и безопасное удаленное управление.
Преимущества
Программа Radmin Viewer для Linux предоставляет ряд преимуществ:
- Бесплатный доступ: система Radmin Viewer для Linux является бесплатной программой, которую можно загрузить с официального сайта.
- Удобное использование: Radmin Viewer предлагает стандартный и понятный интерфейс, который позволяет легко управлять удаленными компьютерами.
- Полноценная удаленная поддержка: вы получаете возможность удаленного подключения к компьютеру через модуль вайном.
- Использование сторонних приложений: с помощью Radmin Viewer для Linux вы можете подключиться к внешним приложениям на удаленном компьютере.
- Работа со стандартными настройками: если на удаленном компьютере установлен Radmin Server, вы можете подключиться к нему без необходимости настройки других программ.
Чтобы подключиться к серверу Radmin с помощью Radmin Viewer для Linux, выполните следующие действия:
- Установите Radmin Viewer для Linux на свой компьютер.
- Откройте Radmin Viewer.
- Введите IP-адрес удаленного компьютера и порт подключения.
- Нажмите кнопку «Подключиться».
- Укажите свои учетные данные для входа на удаленный компьютер.
После успешного подключения к удаленному компьютеру вы сможете управлять им с помощью курсора мыши и выполнять различные операции.
Программа Radmin Viewer для Linux позволяет одновременное подключение к нескольким удаленным компьютерам, что облегчает работу и повышает эффективность.
Для максимальной гибкости и удобства Radmin Viewer использует wineprefix, что позволяет легко настраивать работу программы и использовать внешние приложения.
Простота использования
Установка и подключение к серверу
Для начала работы вам понадобится установленная программа Radmin Viewer для Linux. Подключиться к удаленному серверу можно с помощью простого процесса создания соединения.
- Запустите Radmin Viewer на своем Linux-компьютере.
- Выберите «Создать соединение» на панели управления.
- Укажите адрес удаленного сервера, к которому вы хотите подключиться.
- Нажмите «Подключиться», чтобы установить соединение.
Управление удаленным рабочим столом
После успешного подключения вы получите доступ к удаленному рабочему столу. Radmin Viewer предоставляет широкий спектр функций управления удаленным компьютером.
- Возможность создания ярлыка на рабочем столе для быстрого доступа к удаленному компьютеру.
- Поддержка одновременного управления несколькими удаленными компьютерами.
- Модуль техподдержки для удаленного управления компьютерами пользователей.
Безопасность и лицензионные возможности
Radmin Viewer для Linux обеспечивает высокий уровень безопасности при удаленном управлении компьютерами. Все соединения шифруются, что гарантирует защиту ваших данных.
Лицензионные возможности Radmin Viewer позволяют создать определенное количество удаленных терминалов, в зависимости от вашей лицензии. Это обеспечивает эффективное управление удаленными компьютерами и повышает производительность работы.
Видео:
How to Install Radmin Server and Viewer and How to Connect 2019 Guide
How to Install Radmin Server and Viewer and How to Connect 2019 Guide by Apk Heaven 85,708 views 4 years ago 4 minutes, 29 seconds