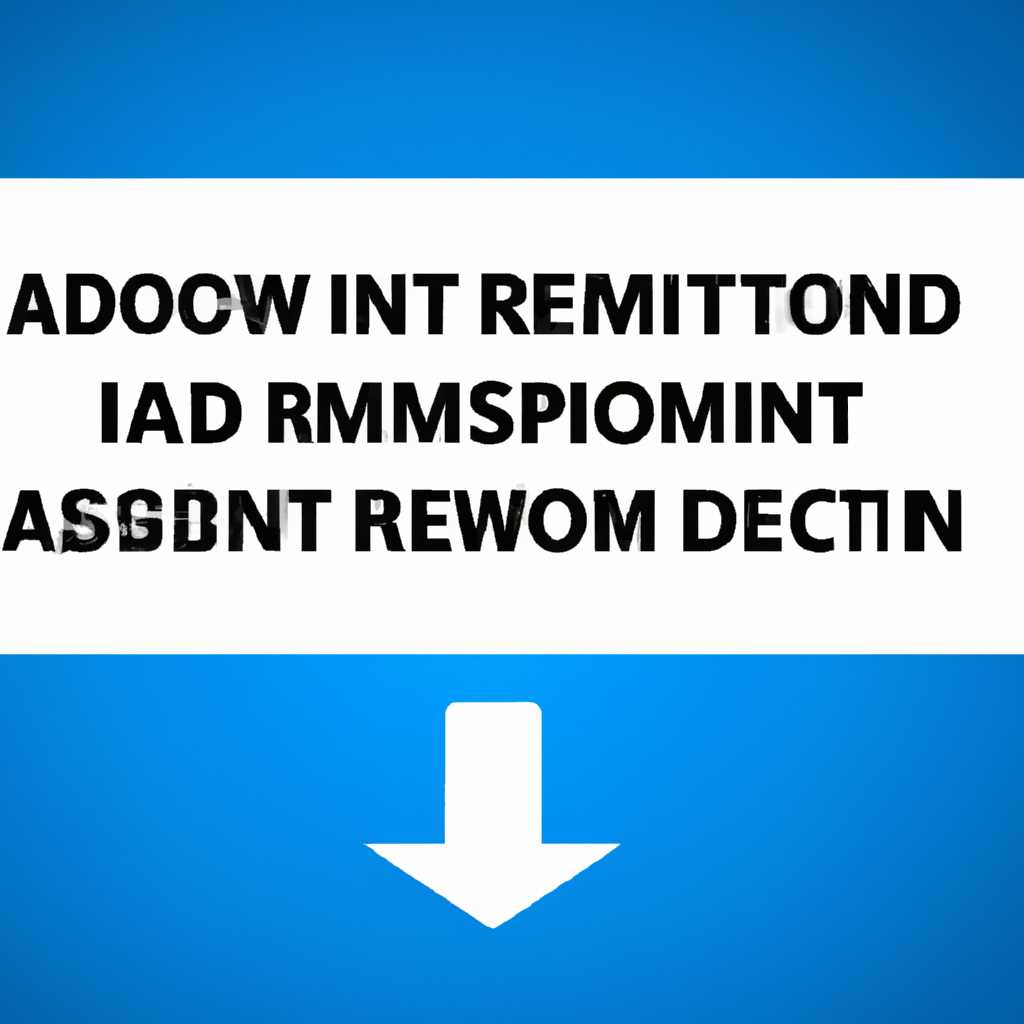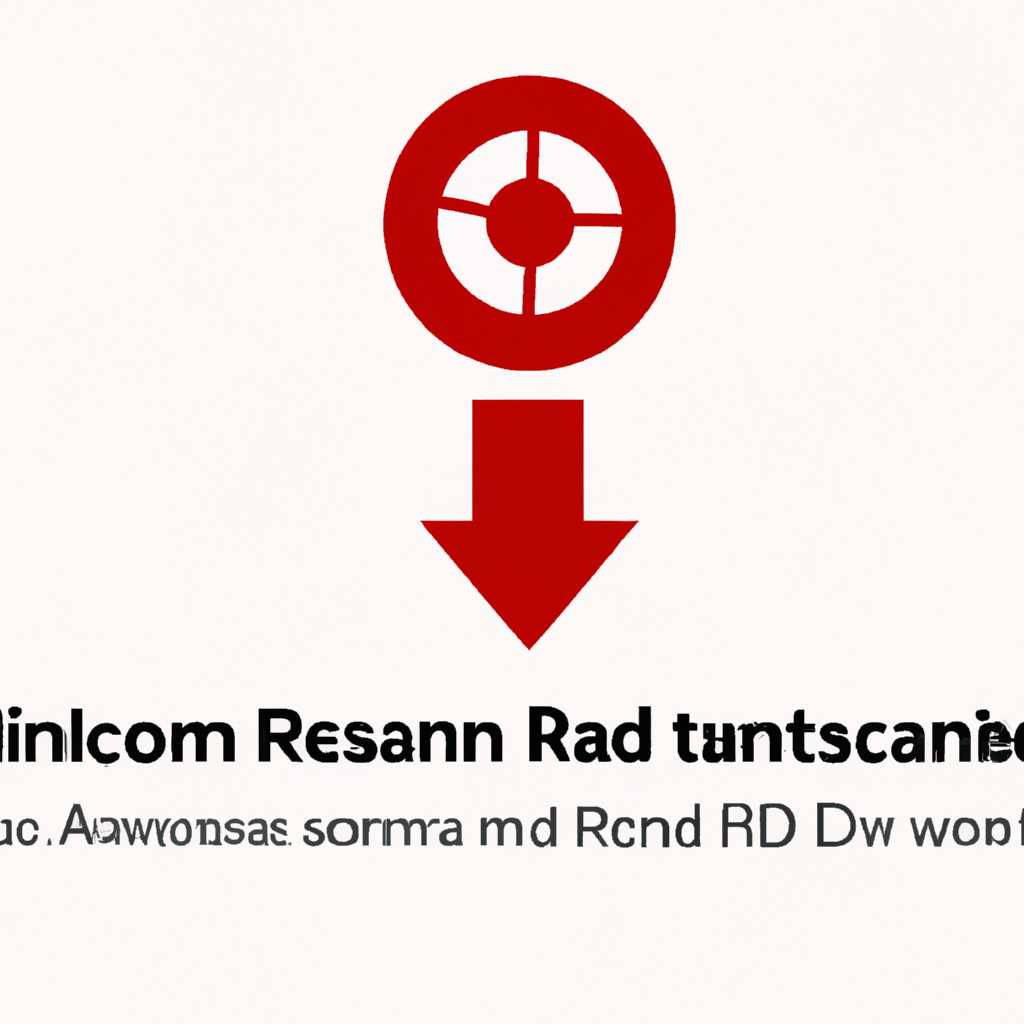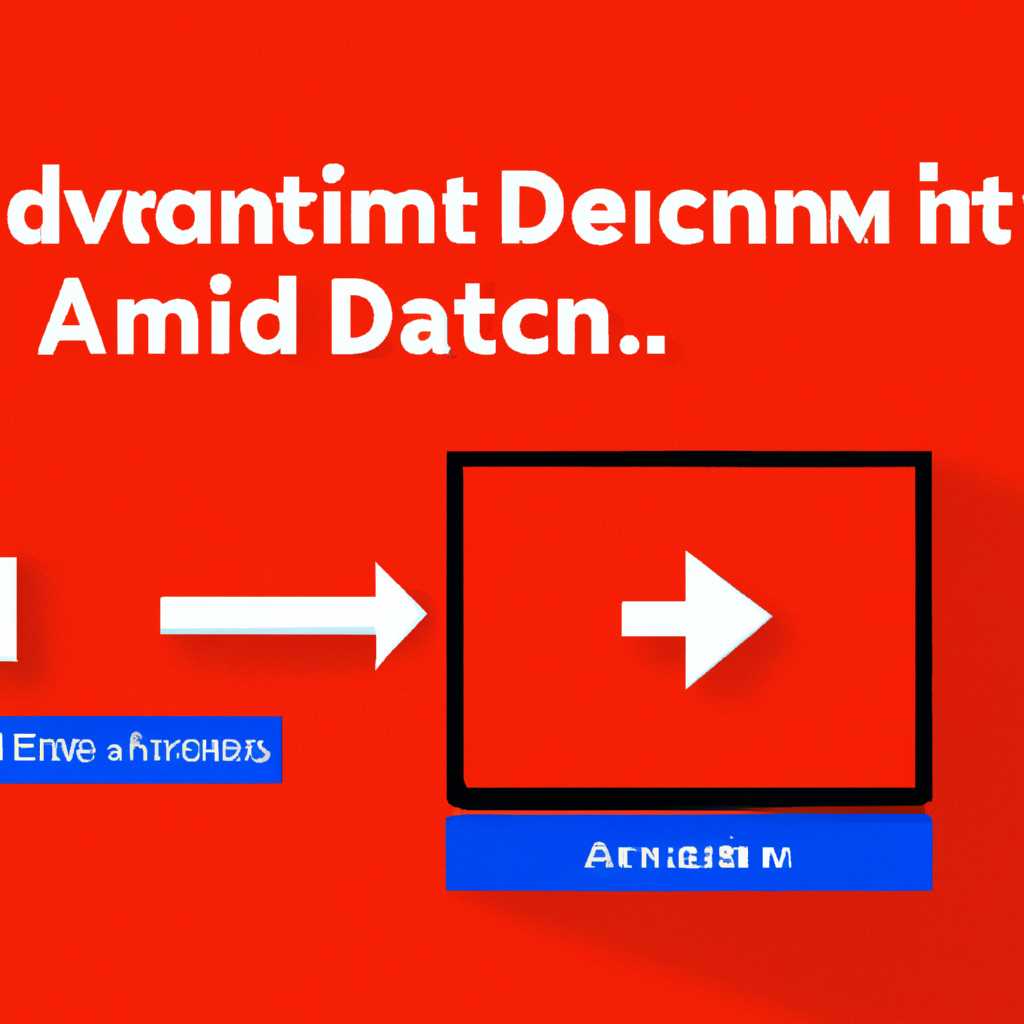- Radmin Windows 10: причины сбоя активации и методы решения проблемы
- Radmin Windows 10: слетает активация, как исправить
- Проверка совместимости версии Radmin и Windows 10
- Ручная активация Radmin на Windows 10
- Обзор других вариантов активации Radmin на Windows 10
- Причины сбоя активации в Radmin на Windows 10
- Решение проблемы активации Radmin на Windows 10
- 1. Проверьте ключ активации
- 2. Проверьте подключение к интернету
- 3. Перезагрузите компьютер
- 4. Проверьте активацию в системном диалоговом окне
- 5. Проверьте наличие файлов лицензии
- 6. Обновите Radmin до последней версии
- Шаги для повторной активации Radmin на Windows 10
- Шаг 1: Проверьте доступ к сети
- Шаг 2: Откройте окно активации
- Шаг 3: Введите ключ активации
- Шаг 4: Обновите активацию
- Шаг 5: Проверьте активацию
- Примечания
- Поддержка Radmin: где получить помощь
- Официальный Центр поддержки Radmin
- Обращение в техническую поддержку Radmin
- Совместимость Radmin 3 и Windows 10 черный экран
- Как активировать Radmin 3 на компьютере с Windows 10
- Ручная активация Radmin 3 на компьютерах с Windows 10
- Убедитесь в успешной активации
- Видео:
- Не открываются, не работают, вылетают, закрываются Параметры Windows 10 — 4 способа решения!
Radmin Windows 10: причины сбоя активации и методы решения проблемы
Если у вас свой компьютер с установленной Windows 10, то активация Radmin может слетать после обновления операционной системы или при других изменениях в системной конфигурации. В этой статье мы рассмотрим, почему это происходит и как можно исправить данную проблему.
Перед тем, как активировать Radmin на вашем компьютере, необходимо установить лицензионные копии продукта. Для этого выполните следующие действия: перейдите на официальный сайт Radmin, заполните форму запроса на лицензию, после чего вам будет предоставлен активационный файл. Этот файл нужно запустить на вашем компьютере, чтобы активация была успешной.
Если у вас уже установлен Radmin и активация слетела, нужно восстановить ее следующим образом. Нажмите на значок Radmin в трее и выберите пункт «Активация». В открывшемся окне введите ваш активационный код. Во время ввода отметьте поле «Этот компьютер должен быть подключен к Интернету» и кликните на кнопку «Submit». После этого ваш компьютер будет подключен к серверу активации Radmin и автоматически скопирует необходимые данные.
Теперь выполните следующие действия, чтобы восстановить работоспособность Radmin после активации. Введите команду «Win+R» и откройте форму «Выполнить». В поле «devmgmt.msc» введите команду без кавычек и выполните ее. В открывшемся окне у вас должен быть развернут раздел «Устройства с установленными драйверами». Найдите в списке файл «Radmin», кликните на него правой кнопкой мыши и выберите пункт «Обновить драйвера».
После этого ваш компьютер будет перезагружен, и Radmin должен работать в полной версии. Если у вас есть другие компьютеры, на которых установлена Windows 10 и Radmin, выполните вышеуказанные действия на каждом из них для успешной активации. Приложите все лицензионные копии Radmin к каждому компьютеру, чтобы избежать проблем с активацией в будущем.
Radmin Windows 10: слетает активация, как исправить
Активация Radmin в Windows 10 может иногда слетать, что может вызвать неудобства и требовать повторной настройки. Ниже представлены шаги, которые помогут вам исправить эту проблему.
Проверка совместимости версии Radmin и Windows 10
Перед началом активации Radmin на Windows 10 необходимо убедиться, что у вас установлена совместимая версия Radmin. Для этого выполните следующие действия:
- Откройте Radmin на вашем компьютере.
- В меню свернутых окон (в трее) правой кнопкой мыши кликните на иконке Radmin и выберите «Настройки».
- В открывшемся диалоговому окне выберите вкладку «Лицензия».
- В поле «Версия Radmin» проверьте, что у вас установлена версия, совместимая с Windows 10.
Ручная активация Radmin на Windows 10
Если у вас версия Radmin совместима с Windows 10, но активация все равно слетает, выполните следующую последовательность действий:
- Находясь в окне «Настройки» Radmin, выберите вкладку «Лицензия».
- В форму «Ваше имя компьютера» введите
computer_nameи нажмите кнопку «Отправить запрос». - Откройте ваш почтовый клиент и получите письмо с запросом активации Radmin.
- В письме будет представлен ключ активации.
- Вернитесь в окно «Настройки» Radmin и в форму «Ключ активации» введите полученный ключ.
- Нажмите кнопку «Активировать».
Обзор других вариантов активации Radmin на Windows 10
Если ручная активация Radmin не принесла успешных результатов, есть и другие варианты активации, которые могут потребовать дополнительных действий с вашей стороны:
- Активация через запрос активации на другое устройство.
- Активация через лицензионные ключи.
- Получение тестового периода активации.
Если ни один из этих вариантов не помог вам решить проблему со слетевшей активацией Radmin на Windows 10, рекомендуется обратиться в службу технической поддержки Radmin для получения дополнительной помощи и поддержки.
Причины сбоя активации в Radmin на Windows 10
При использовании программы Radmin на операционной системе Windows 10 иногда возникают проблемы с активацией. Это может произойти по ряду причин, и разобраться в них поможет следующий обзор.
1. Несоответствие версии программы и операционной системы. Для успешной активации Radmin необходимо установить подходящую версию программы, разработанную специально для Windows 10. Если версия программы не соответствует ОС, возможны сбои активации.
2. Некорректное заполнение полей при запросе активационного ключа. При возникновении проблем с активацией Radmin на Windows 10, убедитесь, что все необходимые поля заполнены правильно. Проверьте правильность ввода ключей и удостоверьтесь, что нет опечаток или пропущенных символов.
3. Проблемы с соединением к интернету. Для активации Radmin требуется наличие подключения к сети Интернет. Проверьте, что ваш компьютер подключен к Интернету и запрос на активацию может быть выполнен.
4. Ограничения и блокировки со стороны брандмауэров и антивирусных программ. Возможно, ваш брандмауэр или антивирусная программа блокируют запрос на активацию или установку Radmin. Убедитесь, что в настройках компьютера эти программы разрешают доступ к Интернету и Radmin.
5. Проблемы с разрешением экрана. Radmin может не правильно отображаться и проводить активацию, если ваше разрешение экрана не поддерживается программой. Выполните обновление драйверов графической карты и проверьте совместимость вашего разрешения экрана с программой Radmin.
Если у вас возникли проблемы с активацией Radmin на Windows 10, рекомендуется выполнить следующие действия:
- Запустите программу Radmin на вашем компьютере.
- В трее Windows, щелкните правой кнопкой мыши по иконке Radmin и выберите пункт «Computer_name (request)».
- В открывшемся окне в поле «Computer name» введите имя вашего компьютера.
- Нажмите кнопку «Submit» для отправки запроса на активацию.
- Дождитесь получения активационного ключа. Ключ будет показан в этом же окне. Скопируйте ключ и сохраните его для дальнейшей активации.
- Вернитесь в программу Radmin и нажмите кнопку «Activate».
- В открывшемся окне в поле «Activation» введите полученный активационный ключ.
- Нажмите кнопку «Submit» для завершения активации.
После выполнения этих действий, Radmin должен быть успешно активирован на вашем компьютере.
Решение проблемы активации Radmin на Windows 10
Активация Radmin на операционной системе Windows 10 может иногда столкнуться с некоторыми проблемами. В данном разделе мы рассмотрим возможные причины и предложим решения для восстановления активации Radmin.
1. Проверьте ключ активации
Убедитесь, что у вас есть действующий ключ активации для Radmin. Если вы не уверены, откройте окно настроек Radmin, перейдите в раздел «Лицензия» и проверьте, что ключ активации правильно введен. Если необходимо, введите ключ заново и сохраните изменения.
2. Проверьте подключение к интернету
Убедитесь, что ваш компьютер находится в сети интернет. Для этого можно выполнить запрос в любом веб-браузере. Если у вас есть проблемы с подключением к интернету, установите соединение сетевыми настройками или обратитесь в службу поддержки вашего провайдера интернет-соединения.
3. Перезагрузите компьютер
Иногда простое перезагрузка компьютера может помочь восстановить активацию Radmin. Перезагрузите компьютер и повторите попытку активации.
4. Проверьте активацию в системном диалоговом окне
Откройте «Панель управления» и найдите раздел «Активация Windows». В этом разделе проверьте, что активация Radmin правильно отмечена и активирована.
5. Проверьте наличие файлов лицензии
Если Radmin не хранит настройки активации в системных файлах Windows, то восстановление активации может потребовать наличие файлов лицензии Radmin в правильном месте. Для этого выполните следующую последовательность действий:
- Откройте проводник Windows и перейдите в папку с установленной версией Radmin.
- Перейдите в папку «Licenses» или «Лицензии».
- Найдите файлы с именем, содержащим ключи лицензии (например, «license.txt» или «key.radmin»).
- Скопируйте эти файлы в новое место, например, на рабочий стол.
- Откройте окно настроек Radmin, перейдите в раздел «Лицензия» и введите путь к скопированным лицензионным файлам в поле «Путь к файлам лицензии».
- Сохраните изменения.
6. Обновите Radmin до последней версии
Проверьте, что у вас установлена последняя версия Radmin. Для этого откройте Radmin и выберите в меню «Справка» пункт «Обновить». Если обновление доступно, установите его и повторите попытку активации.
Если проблемы с активацией Radmin на Windows 10 не устраняются с помощью указанных выше рекомендаций, рекомендуется обратиться в техническую поддержку Radmin для получения дальнейших инструкций и помощи.
Шаги для повторной активации Radmin на Windows 10
Если у вас установлен Radmin на компьютере с операционной системой Windows 10 и активация слетела, вам необходимо совершить несколько шагов для повторной активации программы.
Шаг 1: Проверьте доступ к сети
Убедитесь, что ваш компьютер имеет доступ к Интернету. Если нет, подключитесь к сети, чтобы продолжить активацию Radmin.
Шаг 2: Откройте окно активации
Нажмите правой кнопкой мыши на иконку программы Radmin в системном трее и выберите пункт «Активировать…». В открывшемся диалоговом окне будет предложено ввести ключ активации.
Шаг 3: Введите ключ активации
Введите ключ активации в поле, предназначенное для этого. Ключ можно получить после приобретения программы либо при ее установке. Убедитесь, что правильно вводите ключ, чтобы активация была успешной.
Шаг 4: Обновите активацию
Нажмите кнопку «Активировать», чтобы обновить активацию Radmin. Приложите внимание, что вам может потребоваться подключение к Интернету для успешной активации.
Шаг 5: Проверьте активацию
Убедитесь, что активация Radmin была успешной. Для этого откройте окно конфигурации программы и перейдите на вкладку «Активация». Убедитесь, что рядом с названием программы указано «Активировано».
Если активация не была успешной, вернитесь к шагу 2 и проверьте правильность введенного ключа активации.
Примечания
— Рекомендуется установить последнюю версию Radmin для обеспечения совместимости с операционной системой Windows 10.
— Если у вас есть несколько компьютеров в сети, на которых установлен Radmin, необходимо повторить все вышеуказанные шаги на каждом компьютере для активации программы.
— В некоторых случаях может быть необходима ручная активация Radmin. Для этого отметьте в диалоговом окне активации пункт «Ручная активация» и следуйте указаниям.
— Когда активация Radmin на одном компьютере слетает, это не влияет на другие компьютеры в сети. Однако, для сохранения лицензионной политики, рекомендуется заново активировать программу на каждом компьютере.
— Если вы используете Radmin в интернет-кафе или имеете несколько копий программы, убедитесь, что каждая копия имеет свой собственный ключ активации.
Поддержка Radmin: где получить помощь
Если у вас возникли проблемы с активацией Radmin на Windows 10, выполните следующие шаги:
- Откройте меню «Пуск» и запустите «Центр управления Radmin».
- Убедитесь, что Radmin запущен на вашем компьютере.
- На компьютере, который использовался при активации лицензии, откройте «Центр управления Radmin».
- Приложите активационный файл, который вы получили после покупки или обновления лицензии.
- Нажмите на кнопку «Обновить», чтобы продукту запустить процесс активации.
- В открывшемся окне введите свой лицензионный ключ.
- После успешной активации вернитесь на компьютер, на котором необходима активация, и запустите Radmin.
- На компьютере, который требует активации, откройте «Центр управления Radmin».
- Настройки активации должны быть скопированы с другого компьютера.
- Откройте «Центр управления Radmin» и проверьте успешное подключение к серверу.
Если у вас все еще возникают проблемы с активацией, рекомендуется обратиться в службу поддержки Radmin для получения дальнейшей помощи.
Вам могут потребоваться следующие сведения:
- Версия Windows.
- Номер лицензии продукта Radmin.
- Подключение к интернету.
В форму обратной связи представлены все необходимые поля, которые нужно заполнить.
Если у вас есть дополнительные вопросы или проблемы с Radmin, вы также можете обратиться в интернет-кафе, где вам могут оказать помощь в настройке программного обеспечения Radmin на своих компьютерах.
Официальный Центр поддержки Radmin
Если у вас возникли проблемы с активацией Radmin на компьютерах с операционной системой Windows 10, то обратитесь в Официальный Центр поддержки Radmin. Здесь вы найдете подробную информацию о причинах и способах исправления проблем с активацией программы.
Перед тем, как обратиться за помощью в Центр поддержки разработчика, убедитесь в следующих вещах:
- На вашем компьютере установлена лицензионная версия Radmin.
- У вас есть действующая лицензия на использование Radmin.
- Вы выполнили все необходимые действия для активации Radmin.
- Ваш компьютер подключен к интернету.
Если все приведенные выше условия выполнены, то приступим к исправлению проблемы:
- Нажмите на кнопку «Пуск» и найдите в появившемся окне Radmin.
- Правой кнопкой мыши кликните на иконку Radmin в системном трее.
- В контекстном меню выберите пункт «Активация».
- В открывшемся окне в поле «Ключ» введите свой лицензионный ключ Radmin.
- Нажмите кнопку «Активировать».
Если после выполнения этих действий активация не происходит, то попробуйте следующие варианты:
- Проверьте правильность введенного лицензионного ключа. Для этого скопируйте ключ из файла лицензии и вставьте его в поле ключа активации.
- Установите Radmin заново на ваш компьютер.
- Перезагрузите компьютер и запустите Radmin.
- Если ваш компьютер находится в сети, убедитесь, что Radmin имеет доступ к интернету.
- Удалите текущую версию Radmin и установите более новую версию программы.
- Проверьте конфигурацию антивирусного программного обеспечения, оно может блокировать активацию программы.
Если после всех выполненных действий проблемы с активацией Radmin не устранены, то вам необходимо обратиться в Официальный Центр поддержки Radmin. Опишите вашу проблему в запросе и приложите скопированный ключ лицензии в приложенном файле.
Вы получите ответ от специалистов центра поддержки Radmin с рекомендациями по исправлению вашей проблемы. После успешной активации Radmin на одном компьютере, у вас будет возможность использовать программу на других компьютерах без необходимости повторной активации.
Обращение в техническую поддержку Radmin
Когда у вас возникают проблемы с активацией Radmin на компьютерах под управлением Windows 10, рекомендуется обратиться в техническую поддержку Radmin для получения помощи и решения данной проблемы.
Представлены следующие шаги для обращения в техническую поддержку:
- Сохраните версию Radmin, которую вы используете.
- Подключитесь к Интернету.
- Находите значок Radmin в системном трее и кликните правой кнопкой мыши на нем.
- В диалоговом окне, которое откроется, выберите пункт «Техническая поддержка» и кликните на него.
- В открывшемся окне браузера заполните форму обращения в техническую поддержку Radmin.
- В поле «Описание проблемы» введите подробное описание того, что происходит с активацией Radmin на вашем компьютере.
- Если у вас есть скриншоты ошибок или других важных данных, приложите их к вашему обращению.
- После заполнения формы кликните на кнопку «Отправить» или «Submit», чтобы отправить ваше обращение в техническую поддержку Radmin.
Также вы можете выполнить ручную активацию Radmin, если у вас есть активационный ключ:
- Откройте меню «Пуск» и введите «devmgmt.msc» (без кавычек) в поле поиска.
- Когда появится результат «devmgmt.msc», кликните на него, чтобы запустить диспетчер устройств.
- В диспетчере устройств найдите раздел «Сетевые адаптеры».
- Раскройте раздел «Сетевые адаптеры», найдите сетевой адаптер, который называется «Radmin VPN» или «Hamachi Network Interface» и кликните на нем правой кнопкой мыши.
- В открывшемся контекстном меню выберите пункт «Свойства».
- В диалоговом окне свойств выберите вкладку «Драйвер» и кликните на кнопку «Обзор».
- В открывшемся окне выберите путь к установленной папке Radmin.
- Перейдите в папку «Computer_NameRequest» и скопируйте файл «computer_namerequest.exe».
- Вернитесь в диалоговое окно свойств сетевого адаптера и в поле «Программа для выполнения» введите путь к скопированному файлу «computer_namerequest.exe».
- Кликните на кнопку «OK» и закройте все открытые окна.
- Перезагрузите компьютер, после чего выполните активацию Radmin заново.
Если проблема с активацией Radmin на компьютере все еще остается после периода тестирования или успешной активации, свяжитесь с технической поддержкой Radmin для получения дополнительной помощи. Они смогут помочь вам определить и исправить причину проблемы.
Обратите внимание, что для успешной активации Radmin необходимо подключение к Интернету и совместимость с операционной системой Windows 10.
Совместимость Radmin 3 и Windows 10 черный экран
Если у вас возникли проблемы с совместимостью Radmin 3 и Windows 10, и вы столкнулись с черным экраном после активации, то вам потребуется произвести ручную активацию программы. В этом разделе мы расскажем вам о необходимых действиях для успешной активации.
Как активировать Radmin 3 на компьютере с Windows 10
Для начала убедитесь, что вы находитесь на компьютере с активированной копией Radmin 3. Если у вас нет активированной копии, откройте программу Radmin и перейдите в раздел «Пуск» → «Программы» → «Radmin Server 3».
Следующую часть инструкции можно выполнить на компьютере с активированным Radmin или на другом компьютере в сети.
1. Откройте «Пуск» и найдите утилиту «Службы» (devmgmt.msc).
2. В диалоговом окне «Управление компьютером» найдите устройство под названием «Radmin Server 3» и скопируйте полную информацию об этом устройстве (имя, файл и ключ активации).
3. Запустите Radmin Viewer и установите соединение с удаленным компьютером.
4. Правой кнопкой мыши щелкните на рабочем столе удаленного компьютера и выберите пункт «Удаленный рабочий стол».
5. В диалоговом окне «Свойства удаленного рабочего стола» перейдите на вкладку «Подключение» и отметьте пункт «Подключиться к этому удаленному компьютеру».
6. В поле «Имя компьютера» введите имя компьютера, с которого оказывается удаленная помощь (название выбранного вами компьютера).
7. Нажмите кнопку «Ок» и вернитесь на компьютер с активированным Radmin.
Ручная активация Radmin 3 на компьютерах с Windows 10
Если вы выполните все предыдущие шаги, то на этом компьютере появится запрос о регистрации нового компьютера. Чтобы продолжить, введите активационный ключ, который был представлен в пункте 2.
После активации воспользуйтесь активированным Radmin 3 на компьютерах с Windows 10.
Убедитесь в успешной активации
Для тестирования успешной активации Radmin 3 на компьютере с Windows 10 выполните следующую последовательность действий:
1. Запустите программу Radmin Viewer.
2. Введите IP-адрес удаленного компьютера в поле «Сетевое подключение» в диалоговом окне.
3. Нажмите кнопку «Подключиться».
| Ключ | Описание |
|---|---|
| computer_namerequest | Запрашивает имя удаленного компьютера. |
В случае успешной активации вы увидите экран удаленного компьютера. В противном случае, проверьте правильность введенных данных и повторите процесс активации.
Видео:
Не открываются, не работают, вылетают, закрываются Параметры Windows 10 — 4 способа решения!
Не открываются, не работают, вылетают, закрываются Параметры Windows 10 — 4 способа решения! by PRO-Компьютер 77,372 views 2 years ago 6 minutes, 31 seconds