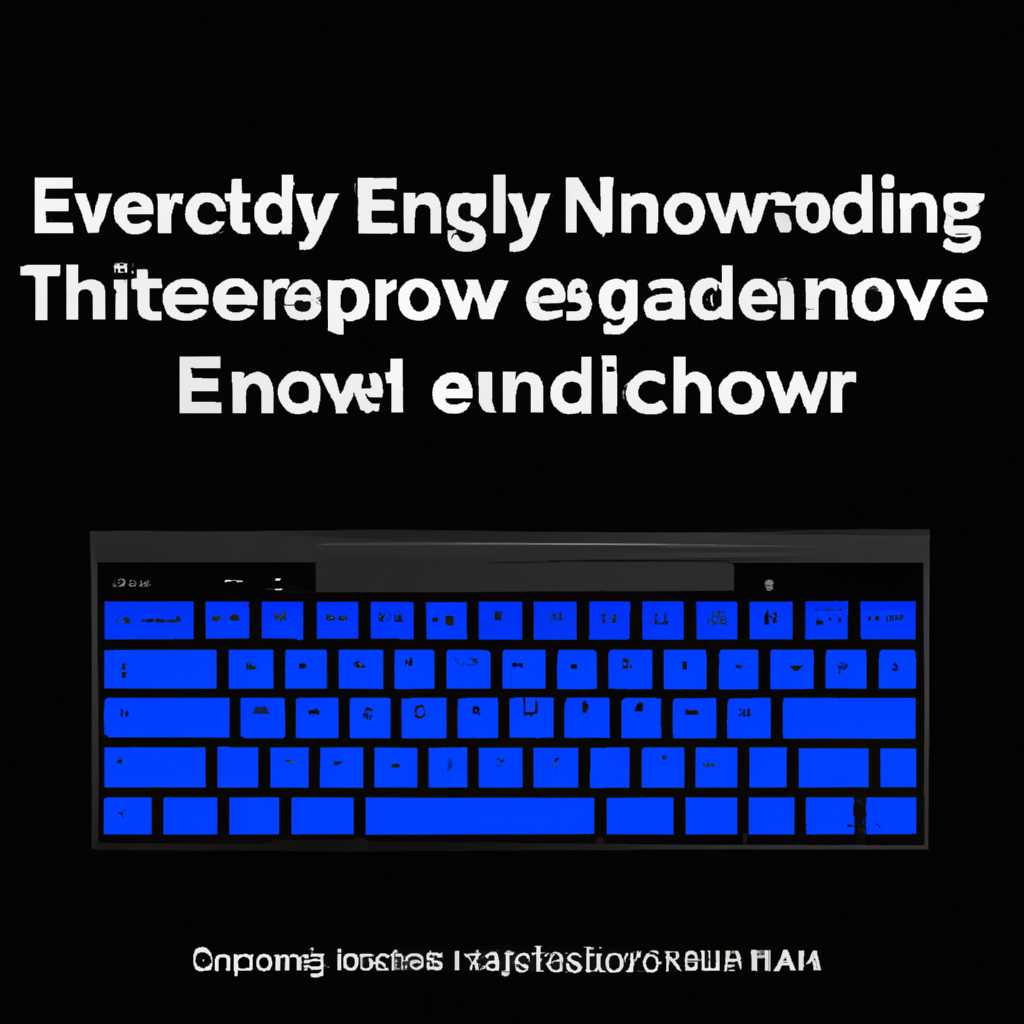- Раскладка клавиатуры в Windows 10: полное руководство
- Что такое раскладка клавиатуры
- Как поменять раскладку клавиатуры на Windows 10
- ТОП – самых востребованных языков
- Специальные программы
- Где и как можно сделать и 3 язык в настройках
- Как переназначить сочетание клавиш для смены раскладки на Windows 10
- Настройка раскладки через панель управления
- Настройка раскладки через командную строку
- Видео как добавить и удалить язык из раскладки
- Добавление языка из раскладки
- Удаление языка из раскладки
- Как добавить раскладку и дополнительный язык в раскладку
- Переключение языка на клавиатуре Windows 10
- Как изменить комбинацию для переключения языка на блокировочном экране
- Видео:
- Назначение клавиш клавиатуры
Раскладка клавиатуры в Windows 10: полное руководство
В Windows 10 существует множество возможностей по настройке и использованию раскладки клавиатуры. Как известно, каждая страна или языковая группа предпочитает определённую раскладку, которая наиболее удобна для набора текста. В данной статье мы рассмотрим, как добавить, изменить и удалить раскладку клавиатуры в операционной системе Windows 10.
Начать настройку клавиатуры в Windows 10 можно с выбора языка для переключения. Для этого нужно открыть «Параметры» (например, нажав на кнопку «Пуск» и кликнув на значок «шестеренки»). Далее, в открывшемся окне выбираем раздел «Время и язык» и переходим на вкладку «Регион и язык». В списке языков нажимаем на кнопку «Добавить язык» и выбираем из списка нужный язык, а затем нажимаем кнопку «Добавить».
После добавления языка в список появится возможность выбрать нужную раскладку клавиатуры. Например, если мы рассматриваем раскладки для русского языка, то можно выбрать типичную «qwerty» раскладку или другие раскладки, такие как «йцукен» или «дворак».
Для смены раскладки клавиатуры можно использовать комбинацию клавиш, какую именно — зависит от выбранного языка. Например, для переключения на «qwerty» можно использовать комбинацию клавиш «Shift+Alt», а для переключения на «йцукен» — «Ctrl+Shift». Если у вас ноутбук, то возможно, у вас есть специальная клавиша «Fn», которая используется для переключения клавиатурных режимов.
Если вам необходимо удалить раскладку клавиатуры, то следует зайти в раздел «Регион и язык» в «Параметрах», нажать на язык, раскрыв его, и щёлкнуть по опции «Параметры». Далее в открывшемся окне выбираем нужную раскладку и нажимаем кнопку «Удалить».
Некоторые пользователи возможно захотят задать собственные раскладки клавиатуры в Windows 10. Для этого можно воспользоваться командной консолью или файлом «winx». Альтернативный способ — использование сторонних программ. В интернете вы найдёте множество инструкций и видео обучений по данной теме. Важно следует помнить, что изменение клавиатурных раскладок возможно только для определённых языков.
Что такое раскладка клавиатуры
В Windows 10 можно выбрать и изменить языковую раскладку через специальные настройки. Для этого можно использовать панель клавиатуры, клавиатурный тумблер или комбинацию клавиш. На панели клавиатуры можно установить список доступных языковых раскладок, а также выбрать язык по умолчанию. Клавиатурный тумблер служит для быстрого переключения между выбранными языковыми раскладками, а комбинация клавиш Win+Space открывает список раскладок, которые можно выбрать.
Одной из самых удобных функций Windows 10 является возможность добавления до трех языковых раскладок на клавишу клавиатуры. Например, можно выбрать русскую, английскую и немецкую раскладки и переключаться между ними нажатием клавиши. Также существует возможность изменить язык набора текста для каждой программы или пользователя.
Раскладка клавиатуры в Windows 10 позволяет пользователю улучшить удобство работы с клавиатурой и сделать наиболее востребованные языки и раскладки доступными на блокировочном экране. Также есть возможность настроить вспомогательные тумблеры и использовать специальные раскладки клавиатуры для консоли и программ. А для удобства ввода текста на ноутбуках можно использовать виртуальную клавиатуру на экране.
| Раскладка клавиатуры | Что делает |
|---|---|
| 3 | Выбор одной из трех возможных языковых раскладок |
| LayoutToggle | Переключение между выбранными языковыми раскладками |
| Enter | Переход к следующей строке в тексте |
Чтобы сделать раскладку клавиатуры наиболее удобной для себя, следует выбрать ту раскладку, которая лучше всего соответствует потребностям пользователя. В Windows 10 также можно добавить и установить новые языковые раскладки, а также поменять порядок языков в списке раскладок.
Операционная система Windows 10 предоставляет множество возможностей для настройки и использования различных языковых раскладок, что позволяет пользователям комфортно работать с различными языками при вводе текста.
Как поменять раскладку клавиатуры на Windows 10
Для изменения раскладки клавиатуры в Windows 10 можно воспользоваться специальными программами или комбинацией клавиш. Существует несколько способов смены клавиатурной раскладки, включая:
-
Использование командной строки: можно добавить или удалить новую раскладку клавиатуры, набрав команду «winx» и выбрав «Панель управления», затем «Региональные и языковые настройки». В открывшемся окне следует выбрать раздел «Язык» и добавить или удалить нужные языковые раскладки.
-
Использование специальных комбинаций клавиш: некоторые раскладки клавиатуры имеют специальные комбинации клавиш для переключения между языками. Например, в российской раскладке можно переключаться между русским и английским языком, удерживая кнопку AltGr и нажимая на клавишу 3.
Чтобы поменять раскладку клавиатуры на Windows 10, следует выбрать языковую строку (обычно расположена в правом нижнем углу экрана), нажать на нее, а затем выбрать нужную раскладку. В случае, если нужной раскладки нет в списке, можно добавить ее в настройках языка.
Переключение между активными раскладками происходит с помощью сочетания клавиш Alt + Shift. Также можно настроить автоматическое переключение раскладок в определенных ситуациях при работе с программами или при нажатии на специальные тумблеры клавиатуры.
В Windows 10 существует множество возможных раскладок клавиатуры, включая раскладку QWERTY, DVORAK, AZERTY и многие другие. Выбор раскладки зависит от предпочтений и понимания пользователя.
Итак, чтобы поменять раскладку клавиатуры на Windows 10, достаточно просто выбрать нужную раскладку из списка доступных языков или добавить новую. Пользуйтесь инструкциями выше, чтобы изменить раскладку клавиатуры и настроить ее под свои потребности и предпочтения.
ТОП – самых востребованных языков
Раскладка клавиатуры в Windows 10 позволяет добавить и поменять языковые настройки клавиатуры. Если у вас на компьютере установлена несколько раскладок клавиатуры, вы можете осуществлять их переключение одновременно или выбирать нужную раскладку в зависимости от работы, которую выполняете. В Windows 10 переключение раскладки клавиатуры можно выполнить несколькими способами.
Настройки раскладки клавиатуры находятся в разделе «Параметры» в Windows 10. Для открытия панели управления раскладками перейдите в «Параметры» > «Время и язык» > «Раздел «Раскладки клавиатуры». В этом разделе можно добавить и удалить языковые параметры, а также переназначить специальные клавиши для переключения между языками. Также здесь можно выбрать одну основную языковую раскладку и добавить дополнительные раскладки, если они вам необходимы.
В Windows 10 самые востребованные языковые раскладки, используемые в России, — это qwerty и dvorak. Они имеют некоторые отличия в расположении клавиш, чтобы облегчить набор текста на русском и других языках. Для переключения между языковыми раскладками можно использовать комбинации клавиш или щёлкая по значку языка в блокировочном экране. Также можно настроить автоматическое переключение на вторую раскладку клавиатуры при вводе текста на другом языке.
В настройках можно выбрать и переназначить специальные клавиши для переключения языком и блокировочной клавиши. Для этого откройте раздел «Раскладки клавиатуры» в «Параметрах» и выберите нужную языковую раскладку из списка. После выбора языка нажимая на кнопку «Опции» рядом с ним, можно настроить специальные клавиши для переключения между языками или перемещения между языковыми раскладками.
Также в настройках можно переключать раскладку клавиатуры с помощью комбинации клавиш. Стандартная комбинация для переключения между языками — это «Alt + Shift». Если вам эта комбинация неудобна, вы можете изменить ее в настройках панели «Язык и ввод» > «Раскладка клавиатуры» > «Дополнительные настройки» > «Изменить сочетания клавиш». Здесь можно выбрать свою комбинацию для переключения раскладки клавиатуры.
Теперь, когда вы знаете, как настроить и переключать раскладку клавиатуры в Windows 10, вы можете легко работать с разными языками и упростить себе процесс ввода текста.
Специальные программы
Если такое возможно, что вы решите не пользоваться встроенной в Windows 10 опцией переключения раскладки клавиатуры, вы можете выбрать из некоторых программ, которые позволяют добавить дополнительные функции и возможности переключения языка на клавиатуре.
Одной из таких программ является «LayoutToggle». Это простая программа, которая позволяет задать сочетание клавиш для переключения языковой раскладки клавиатуры.
Для добавления этой программы следует:
- Открыть параметры компьютера
- Переключиться на раздел «Время и язык»
- В списке слева выбрать «Язык»
- Далее в выпавшем списке переключателей для языка нажимаем «Добавить язык», и если у вас там только «qwerty» — можно его удалить
- Выбираем язык, с которым будем работать. Например, можно выбрать «Punto Switcher»
- После выбора языка, щелкаем на нем и на экране появилась кнопка со стрелкой вниз, щелкаем по ней.
- На экране появится некоторые параметры выбора языка, следует нажать на ссылку «Параметры текста для выбранного языка» и далее «Дополнительно»
- В разделе «Клавиатура» есть кнопка «Изменить раскладку клавиатуры». Нажимаем на нее.
- Откроется командная строка, где мы можем просто набрать команду «powershell» и нажать «Enter».
- Далее вводим такую команду: «Add-Win32LayoutToggle -LanguageList ‘Русский; qwerty'»
- После этого можно закрыть все окна и переключение языковую раскладку можно будет осуществлять с помощью комбинации клавиш «Left Alt + Shift».
Таким образом, задание переключения раскладки клавиатуры для операционная системы Windows 10 с использованием специальной программы «LayoutToggle» добавлена.
Где и как можно сделать и 3 язык в настройках
Чтобы сделать раскладку клавиатуры сразу на нескольких языках, необходимо зайти в настройки своего компьютера под управлением Windows 10. Вот где это можно сделать:
- Щелкаем правой клавишей мыши по иконке qwerty (обычно в нижней правой части экрана).
- Далее выбираем «Настройки клавиатуры».
- На открывшейся панели слева выбираем «Раскладка клавиатуры».
- Затем нажимаем на кнопку «Добавить язык».
- В появившемся списке выбираем нужный язык или языки для работы.
- Используя кнопки «Добавить» или «Удалить», можно задать или удалить языки, которые будут использованы для переключения раскладки.
Если вам нужно переключаться между раскладками с помощью сочетания клавиш, то при выборе языков в настройках клавиатуры необходимо поставить галочку напротив опции «Использовать сочетание клавиш для переключения раскладки».
Теперь, чтобы изменить текущую раскладку во время работы на компьютере, можно воспользоваться клавишей ALT + SHIFT. Чтобы переключиться на следующую раскладку, нужно нажать эту комбинацию еще раз. Если вы хотите изменить самую первую или последнюю раскладку из списка, то можете использовать сочетание Ctrl + Shift. Во всех случаях текущая выбранная раскладка будет показана в выпавшем значке строки состояния.
Как переназначить сочетание клавиш для смены раскладки на Windows 10
При работе в операционной системе Windows 10 возникает момент, когда необходимо быстро и удобно переключаться между различными языками и раскладками клавиатуры. В стандартной раскладке Windows 10 клавиша Alt + Shift используется для смены языка ввода. Однако, если вы зачастую работаете с текстом, используя разные раскладки клавиатуры, может быть удобно переназначить сочетание клавиш для смены раскладки на более удобное для себя.
Сделать это можно в настройках операционной системы Windows 10. Для этого щёлкаем на кнопку «Пуск» в левом нижнем углу экрана, затем выбираем пункт «Настройки». В появившемся окне настроек выбираем раздел «Время и язык».
Настройка раскладки через панель управления
- В открывшемся окне настроек выбираем вкладку «Регион и язык».
- Далее в разделе «Предпочитаемые языки» нажимаем на ссылку «Дополнительные настройки языка».
- В открывшемся окне нажимаем на кнопку «Изменить раскладку…».
- В появившемся окне выбираем раскладку клавиатуры, для которой хотим изменить сочетание клавиш, и нажимаем на кнопку «Изменить клавиши сочетания…».
- В выпавшем окне можно выбрать одно из предложенных сочетаний клавиш, или добавить собственную комбинацию, нажав на кнопку «Добавить».
Настройка раскладки через командную строку
Если вы предпочитаете работу с командной строкой, то переназначить сочетание клавиш для смены раскладки можно с помощью специальной программы «Punto Switcher». Для этого необходимо:
- Скачать и установить программу «Punto Switcher» с официального сайта.
- Запустить программу и выбрать нужные вам параметры переключения языка и комбинацию клавиш.
- Настроить дополнительные параметры, если необходимо.
- Сохранить настройки и закрыть программу.
После установки и настройки программы «Punto Switcher» вы сможете переключаться между языками и раскладками клавиатуры с помощью установленной вами комбинации клавиш. Это позволит вам сделать работу более комфортной и удобной.
Таким образом, переназначить сочетание клавиш для смены раскладки на Windows 10 можно как через стандартные настройки операционной системы, так и с помощью специальных программ. Выбирайте наиболее удобный для себя способ и настройте смену раскладки по своему усмотрению.
Видео как добавить и удалить язык из раскладки
Добавление и удаление языка из раскладки клавиатуры в операционной системе Windows 10 может понадобиться в различных ситуациях. Это может быть полезно, если вы желаете использовать разные языки для ввода текста на вашем компьютере или ноутбуке. В этом разделе мы расскажем, как добавить и удалить язык из раскладки клавиатуры в Windows 10.
Добавление языка из раскладки
1. Для начала откройте «Параметры» Windows 10. Это можно сделать, щелкнув правой кнопкой мыши по значку «Панель управления» в меню «Пуск» и выбрав соответствующий пункт. Также можно нажать комбинацию клавиш «Win + I» на клавиатуре.
2. После открытия «Параметров» выберите раздел «Время и язык». Этот раздел находится в верхней части окна «Параметров».
3. На панели слева выберите «Язык».
4. Нажмите кнопку «Добавить язык» и выберите нужный язык из списка доступных в Windows 10.
5. После выбора нужного языка нажмите кнопку «Дополнительные параметры». Здесь вы можете настроить раскладку клавиатуры для выбранного языка.
6. Если хотите изменить раскладку клавиатуры для выбранного языка, щелкните по нему в списке языков и выберите нужную раскладку в появившемся окне.
7. Нажмите кнопку «Готово» для сохранения изменений.
Удаление языка из раскладки
1. Повторите шаги 1-3 из предыдущего раздела, чтобы открыть раздел «Язык» в «Параметрах» Windows 10.
2. В списке языков на странице «Язык» выберите язык, который вы хотите удалить из раскладки клавиатуры.
3. Щелкните правой кнопкой мыши по выбранному языку и выберите «Удалить» из контекстного меню.
4. Подтвердите удаление языка, нажав кнопку «Удалить» в появившемся диалоговом окне.
5. Нажмите кнопку «Готово» для сохранения изменений.
Теперь вы знаете, как добавить и удалить язык из раскладки клавиатуры в операционной системе Windows 10. Эта функция позволяет использовать разные языки для ввода текста на вашем компьютере или ноутбуке в зависимости от ваших потребностей. Не забывайте переключаться между языками с помощью комбинации клавиш «Alt + Shift» или другого установленного вами способа переключения языков. Это может быть очень удобно в работе с различными языками и раскладками клавиатуры.
Как добавить раскладку и дополнительный язык в раскладку
В операционной системе Windows 10 появилась возможность добавлять дополнительные языки и раскладки клавиатуры для удобства работы. Вспомогательные языки и раскладки могут использоваться одновременно с основной клавиатурой, а также переключаться между ними с помощью специальной клавиши.
Чтобы добавить дополнительный язык и его раскладку в систему, следует выбрать из списка доступных языков нужный вариант. Для этого нужно:
- Открыть параметры компьютера, нажав комбинацию клавиш Win + I.
- Перейти в раздел «Время и язык».
- В левой части окна выбрать пункт «Регион и язык».
- На открывшейся странице выбрать вкладку «Язык».
- В разделе «Предпочитаемые языки» нажать на кнопку «Добавить язык» и выбрать из списка нужный язык.
- При необходимости добавить дополнительные раскладки клавиатуры для выбранного языка. Для этого нужно нажать на язык, а затем на кнопку «Параметры» и выбрать нужную раскладку клавиатуры из выпавшего списка.
- Щелкнуть на выбранной раскладке и нажать кнопку «Добавить».
- После добавления нужной раскладки она появится в списке доступных раскладок.
Также можно переназначить специальные клавиши в раскладке клавиатуры. Для этого нужно:
- Перейти в раздел «Дополнительные параметры» в окне «Регион и язык».
- В разделе «Клавиши для переключения раскладки» нажать на кнопку «Изменить клавиши».
- В открывшемся окне можно поменять клавиши для переключения раскладки, а также для блокировочного языка.
- После внесения изменений нажать кнопку «ОК» для сохранения настроек.
Как только нужная раскладка и дополнительный язык добавлены, можно использовать их при вводе текста. При работе с программами и вводе специальных символов можно переназначить клавишу для переключения раскладки на более удобную.
Дополнительные языки и раскладки клавиатуры позволяют работать более удобно и эффективно. Использование нескольких языков одновременно удобно, например, для пользователей, использующих различные клавишные наборы (например, qwerty и йцукен).
Инструкции по добавлению и изменению раскладок можно найти в видео или текстовом видео. Если у вас возникнут сложности, инструкции помогут вам разобраться в этом вопросе.
Переключение языка на клавиатуре Windows 10
Для начала, на панели задач Windows 10 можно найти языковую панель. Если у вас не отображается этот инструмент, необходимо его добавить. Для этого следует выполнить следующие команды:
1. Нажмите правую кнопку мыши на панели задач.
2. Выберите пункт «Панель задач».
3. Нажмите на «Панель языка».
4. Установите переключатель «Показывать в виде отдельной кнопки».
Теперь в правом нижнем углу экрана появилась раскладка клавиатуры, а также список языковых параметров. Вид раскладки можно изменить, щелкнув по нужной раскладке в этом списке.
Для переключения между раскладками клавиатуры Windows 10 можно использовать специальные комбинации клавиш или через языковую панель:
Комбинации клавиш:
Win + Space или Shift + Alt — переключение на следующий язык в списке;
Shift + Alt — переключение на предыдущий язык в списке.
Через языковую панель:
1. Нажмите на раскладку клавиатуры на панели задач.
2. Выберите нужный язык в открывшемся окне.
3. Чтобы вернуться к предыдущей раскладке, повторно щелкните по языковой панели или нажмите Enter.
Поменять раскладку клавиатуры можно также через горячие клавиши. Для этого:
1. Нажмите комбинацию клавиш Win + X.
2. Нажмите клавишу U.
3. Нажмите на клавишу L.
После этого на экране появится видео с объяснением работы переключения языка клавиатуры.
Для полного понимания работы переключения языка клавиатуры Windows 10, нужно упомянуть о специальных программах. Так, например, у некоторых ноутбуков и компьютеров имеется специальная клавиша для переключения языка. Она может иметь надпись «Layout» или «LayoutToggle». При ее нажатии происходит переключение на следующую раскладку клавиатуры. Для переназначения такой клавиши необходимо воспользоваться вспомогательными программами, которые предоставляют возможность изменить функциональность клавиш.
В итоге, переключение языка на клавиатуре Windows 10 может быть выполнено разными способами. Выбор подходящего варианта зависит от ваших предпочтений и удобства работы.
Как изменить комбинацию для переключения языка на блокировочном экране
Если вы часто изменяете язык в программе или работаете с несколькими раскладками клавиатуры, то вам может потребоваться изменить комбинацию для переключения языка на блокировочном экране. В Windows 10 появилась утилита «Язык раскладки» (LayoutToggle), которая позволяет задать собственную комбинацию клавиш для переключения раскладки клавиатуры на блокировочном экране.
Для установки комбинации следует сделать следующее:
- На блокировочном экране нажмите комбинацию клавиш Win + L, чтобы перейти к экрану входа.
- На экране входа щелкните кнопкой мыши по имени пользователя, которое отображается над полем ввода пароля.
- В выпавшем меню выберите «Язык раскладки».
Вам будет предложено задать комбинацию клавиш для переключения раскладки клавиатуры на блокировочном экране. Вы можете выбрать любые клавиши, которые вам удобны. Например:
- Shift + Alt
- Ctrl + Shift
- Alt + Caps Lock
После выбора комбинации клавиш щелкните кнопкой мыши по кнопке «Сохранить».
Теперь, когда вы находитесь на блокировочном экране, вы можете использовать выбранную комбинацию клавиш для переключения раскладки клавиатуры. Такая возможность особенно удобна, если вы работаете с несколькими языковыми раскладками или программами, которые используют разные раскладки.
Заметим, что команды переключения раскладки на блокировочном экране работают независимо от того, какая раскладка выбрана на клавиатуре. Например, если вы используете раскладку qwerty на клавиатуре, но установили комбинацию для переключения на русскую клавиатуру, то при переключении на блокировочном экране будет отображаться русский текст.
Таким образом, изменение комбинации для переключения языка на блокировочном экране позволяет большей гибкости в выборе раскладки клавиатуры и удобства работы.
Видео:
Назначение клавиш клавиатуры
Назначение клавиш клавиатуры by Компьютер с нуля. Обучающие видео уроки 33,188 views 3 years ago 10 minutes, 23 seconds