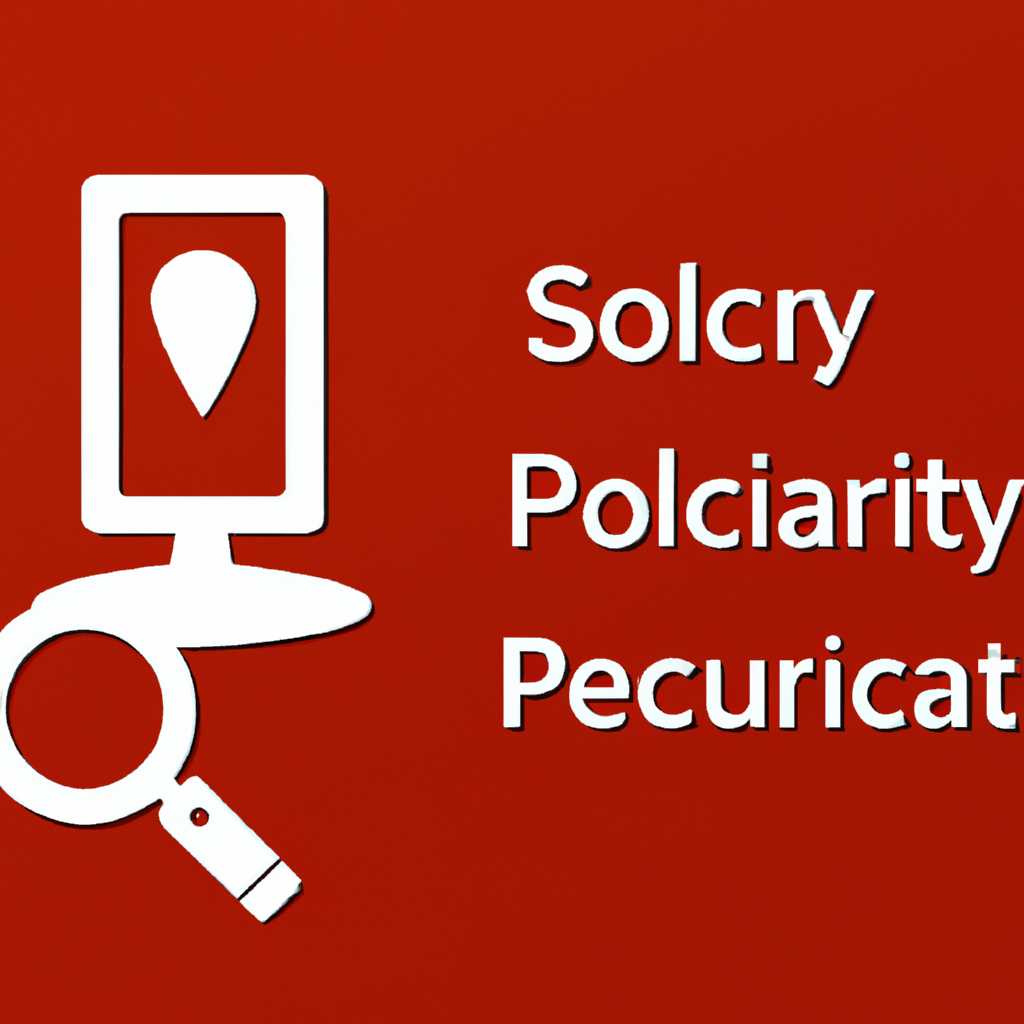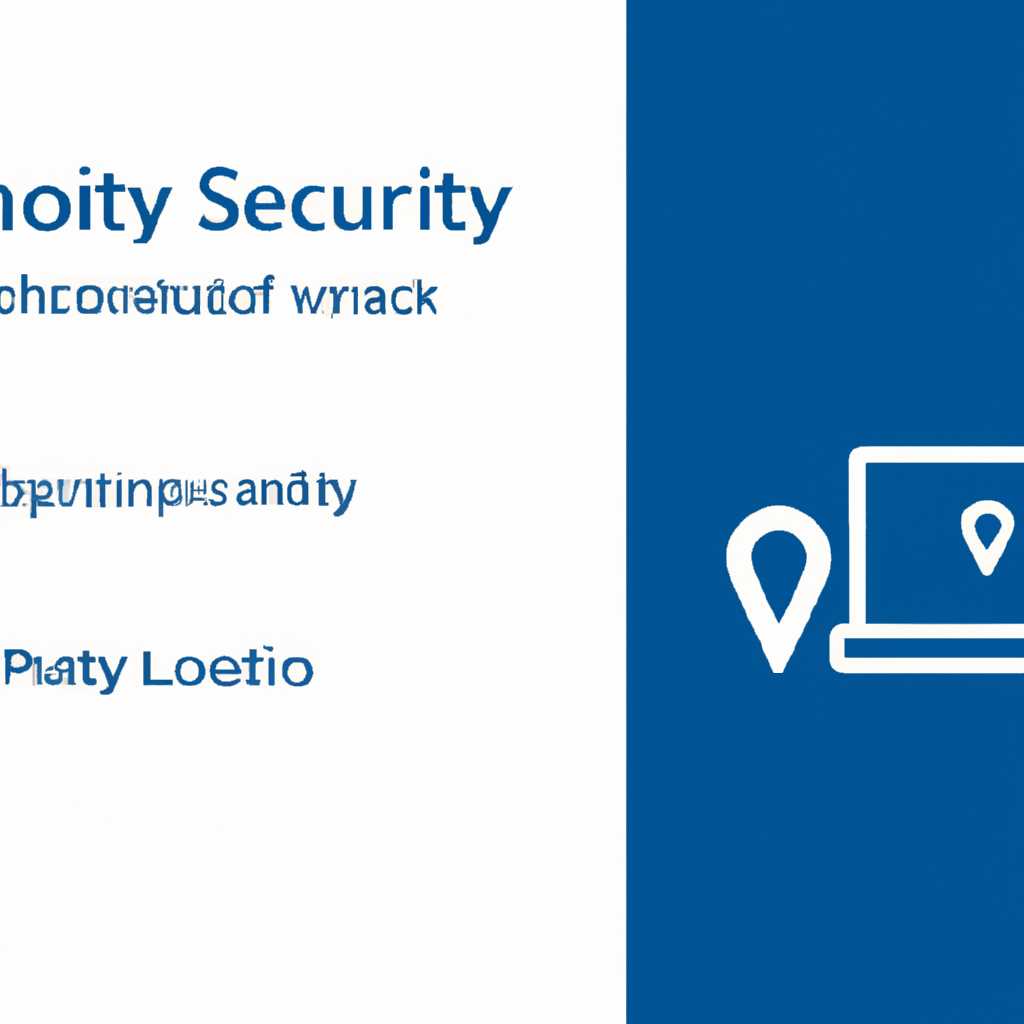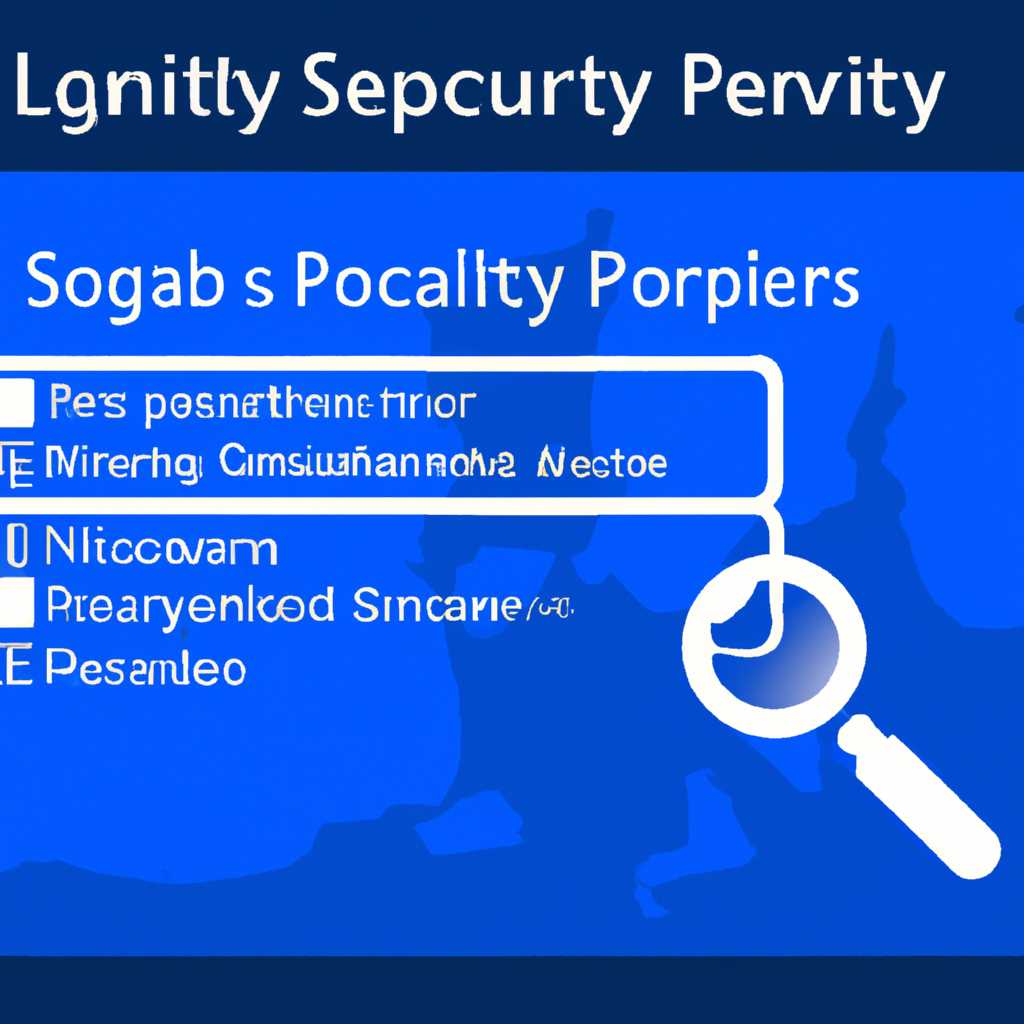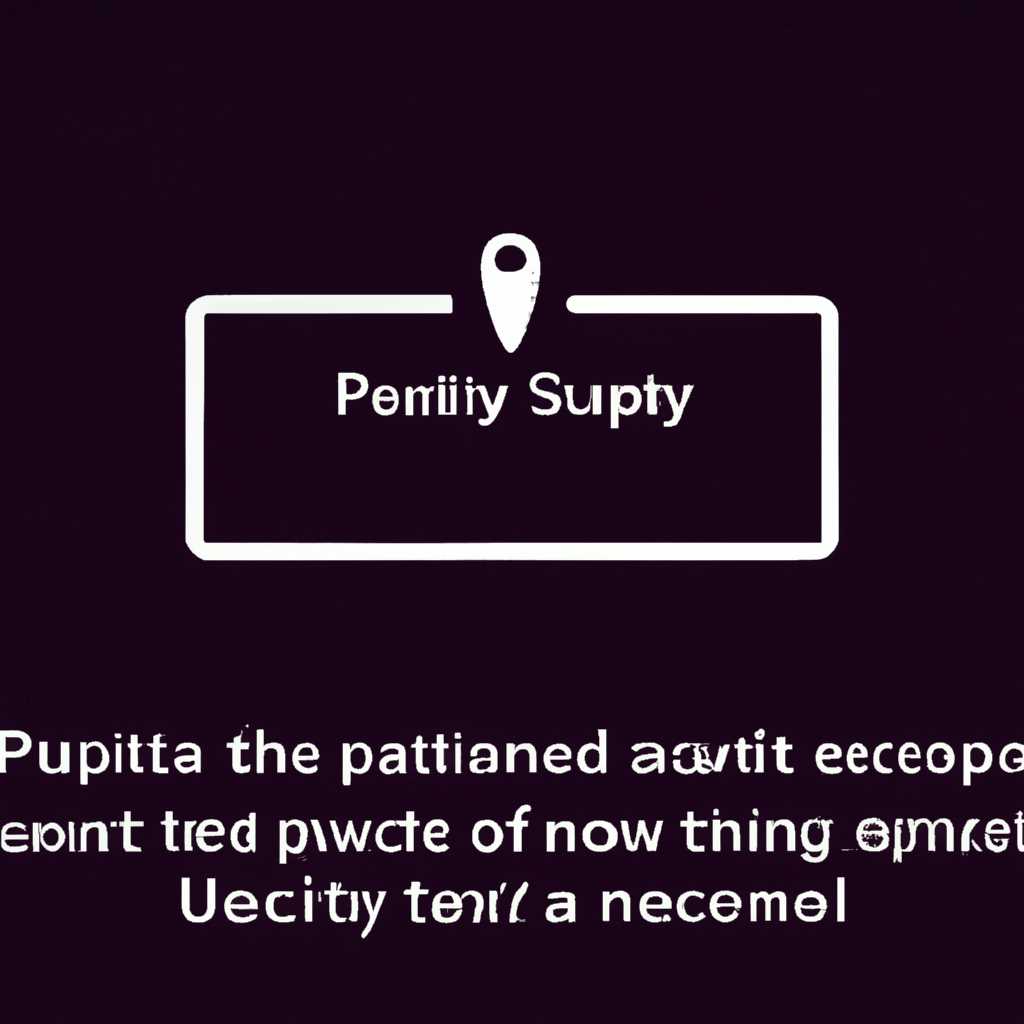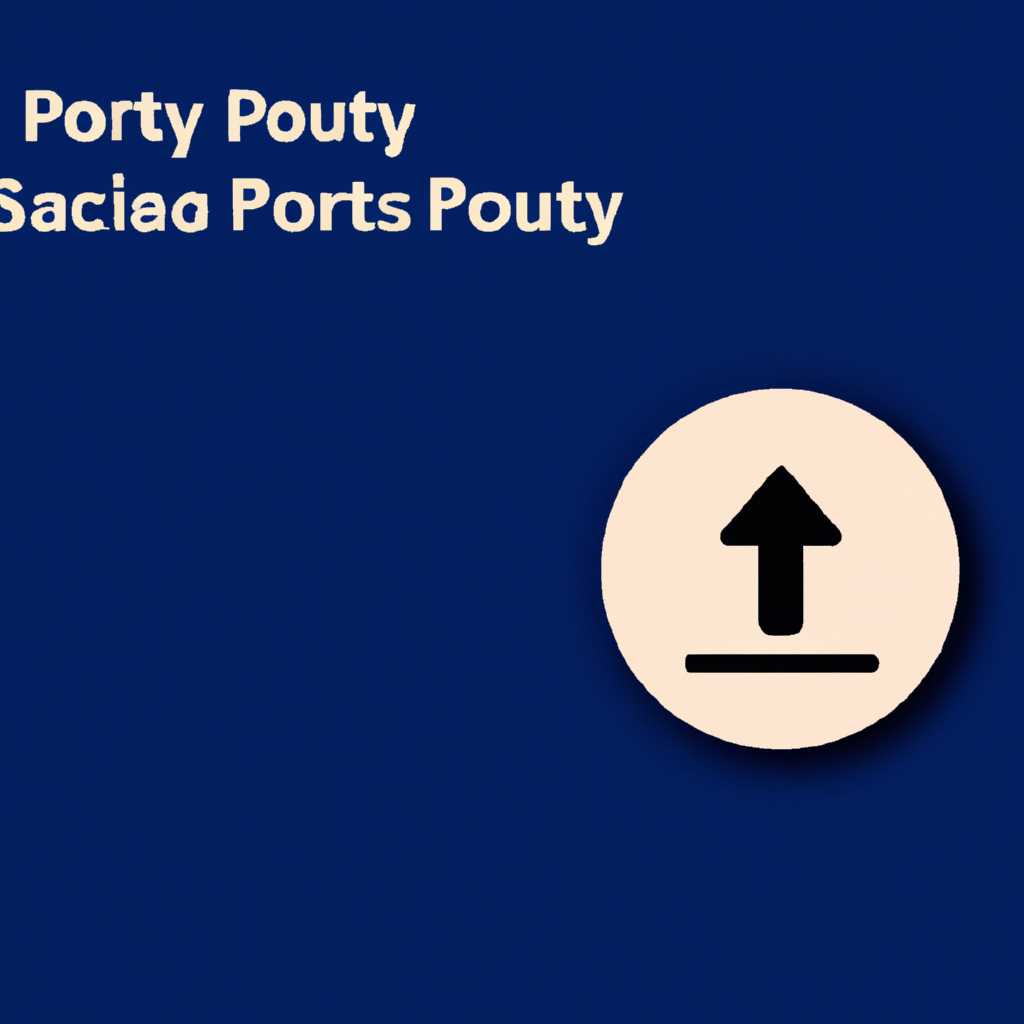- Расположение локальной политики безопасности в Windows 10: где искать и как настроить?
- Расположение локальной политики безопасности в Windows 10
- Как искать настройки локальной политики безопасности?
- Меню «Пуск»
- Настройка меню «Пуск» через групповую политику
- Отключение меню «Пуск» вручную через реестр
- Возможности Панели управления
- Редактор реестра
- Локальная политика безопасности через групповые политики
- Видео:
- Не удается найти gpedit.msc Windows 11 как исправить
Расположение локальной политики безопасности в Windows 10: где искать и как настроить?
Windows 10 предлагает множество функций и настроек для управления безопасностью пользователей компьютера. Одной из таких возможностей является локальная политика безопасности, которая предоставляет дополнительные инструменты и функции, позволяющие настроить уровень защиты на компьютере.
Встроенной в операционную систему Windows 10 утилитой для управления локальной политикой безопасности можно изменять множество параметров, связанных с безопасностью файлов, реестра, пользователей и многого другого. Она выглядит как консольная программа, через которую можно настроить различные шаблоны безопасности и задать соответствующие правила.
Одним из способов открыть утилиту локальной политики безопасности в Windows 10 является использование команды «Выполнить». Нажмите сочетание клавиш Win + R, чтобы открыть окно «Выполнить». Затем введите команду «secpol.msc» и нажмите Enter. В открывшемся окне управления безопасностью можно приступить к настройке параметров безопасности вашей системы.
Если вы предпочитаете изменять параметры безопасности через реестр, то также имеется вариант. Откройте редактор реестра, нажав сочетание клавиш Win + R, введите команду «regedit» и нажмите Enter. В редакторе найдите следующие разделы: «HKEY_LOCAL_MACHINE\Software\Policies\Microsoft\Windows\», «HKEY_CURRENT_USER\Software\Policies\Microsoft\Windows\» и «HKEY_CURRENT_USER\Software\Microsoft\Windows\CurrentVersion\Policies\System\». Внутри этих разделов можно настроить параметры безопасности по вашему усмотрению.
Пользоваться локальной политикой безопасности в Windows 10 очень просто. Вам нужно всего лишь открыть утилиту, выбрать нужную вкладку или параметр и изменить его значения в соответствии с вашими требованиями. Например, вы можете включить или отключить функцию «Управление экранной блокировкой» или задать новый пароль для входа на компьютер.
Отключить режим автоматической блокировки экрана при неактивности также можно через локальную политику безопасности в Windows 10. Для этого откройте утилиту, найдите параметр «Интервал времени простоя, после которого будет активирован режим блокировки экрана» на вкладке «Экран», выберите значение «Никогда» и подтвердите изменения.
В результате, позволяющий пользователю контролировать и настраивать уровень безопасности компьютера с помощью локальных политик безопасности. Настройка политики безопасности через утилиту локальной политики безопасности или через редактор реестра позволяет изменять различные параметры безопасности файлов, реестра, пользователей и многого другого. Это простой и эффективный способ улучшить безопасность вашей системы Windows 10.
В итоге, пользователи Windows 10 имеют возможность управлять локальной политикой безопасности через встроенную утилиту или редактор реестра, что позволяет вносить изменения в параметры безопасности компьютера. Будь то изменение экранной блокировки, настройка функций безопасности или изменение политик доступа, локальная политика безопасности предлагает большой набор инструментов для настройки безопасности вашей операционной системы Windows 10.
Расположение локальной политики безопасности в Windows 10
В операционной системе Windows 10 многие параметры безопасности можно настраивать с помощью локальной политики безопасности. Это встроенная утилита, которая позволяет пользователям управлять доступом к различным функциям компьютера.
Политика безопасности Windows может быть использована для блокировки доступа к определенным файлам или реестру, управления групповыми политиками, а также для настройки параметров безопасности экрана и отключения функции управления через командную строку.
Одним из способов запуска политики безопасности Windows 10 является командная строка. Для этого открываем новую консоль и запускаем в ней команду gpedit.msc.
Другим способом является использование пункта управления «Панель управления». В этом случае можно выбрать политику безопасности из раздела «Административные шаблоны» и изменить соответствующие параметры.
Многие параметры безопасности могут быть изменены также с помощью редактора реестра. Открываем редактор реестра, переходим в корень HKEY_LOCAL_MACHINE\Software\Microsoft\Windows\CurrentVersion\Policies и выбираем необходимую политику безопасности для изменения ее параметров.
Если требуется отключение функции «Блокировка экрана» при неактивности компьютера, для этого можно использовать комбинацию клавиш Win+L или способ через политику безопасности Windows. В случае использования политики безопасности, открываем консоль политик безопасности и переходим к политикам экранной блокировки. Затем подтверждаем отключение функции экранной блокировки.
В Windows 10 есть также стороннее приложение в виде экрана «заморозки» (screensaver), которое позволяет установить фотографию или другое изображение на экран во время отсутствия активности ПК. Для этого можно использовать встроенную утилиту «Заставка» (scrnsavescr), которая позволяет выбрать путь к изображению и установить другие параметры.
Как искать настройки локальной политики безопасности?
Настройка локальной политики безопасности в Windows 10 может показаться сложной задачей для многих пользователей. Однако есть несколько простых способов найти и изменить эти настройки.
1. Вручную через «Панель управления»:
| А) Откройте «Пуск» и выберите «Панель управления». |
| Б) В окне «Панель управления» выберите «Система и безопасность». |
| В) В разделе «Администрирование» выберите «Локальные политики безопасности». |
2. Через «Редактор локальной групповой политики»:
| А) Нажмите сочетание клавиш «Win + R» для открытия окна «Выполнить». |
| Б) Введите «gpedit.msc» в строке, а затем нажмите «ОК». |
| В) Это откроет «Редактор локальной групповой политики», где вы можете настроить различные параметры безопасности. |
3. Через файловый редактор реестра:
| А) Нажмите сочетание клавиш «Win + R» для открытия окна «Выполнить». |
| Б) Введите «regedit» в строке, а затем нажмите «ОК». Откроется редактор реестра. |
| В) Выберите «Компьютер», чтобы изменить общие настройки политики безопасности для всего компьютера, или выберите «Пользователь», чтобы изменить настройки для конкретного пользователя. |
4. Через утилиту «Локальная групповая политика»:
| А) Нажмите сочетание клавиш «Win + R» для открытия окна «Выполнить». |
| Б) Введите «secpol.msc» в строке, а затем нажмите «ОК». |
| В) Это откроет утилиту «Локальная групповая политика», где вы сможете настроить различные параметры безопасности системы. |
Используя один из этих способов, вы сможете легко подстроить локальную политику безопасности в Windows 10 под ваши потребности.
Меню «Пуск»
Меню «Пуск» в Windows 10 имеет следующие особенности:
- Меню «Пуск» открывается с помощью кнопки «Пуск» в левом нижнем углу экрана или нажатием клавиши WinL на клавиатуре.
- В меню «Пуск» доступны различные функции и инструменты, такие как настройки, поиск файлов и приложений, доступ к файловому менеджеру и т.д.
- Вкладка «Параметры» в меню «Пуск» содержит различные настройки операционной системы, включая настройки безопасности.
Настройка меню «Пуск» через групповую политику
Пользователи Windows 10 могут настроить меню «Пуск» и его функции с помощью групповой политики.
- Нажмите Win + R, чтобы открыть строку запуска.
- Введите «gpedit.msc» и нажмите Enter, чтобы открыть редактор групповой политики.
- В редакторе групповой политики перейдите к следующей ветке: «Конфигурация компьютера» -> «Административные шаблоны» -> «Система» -> «Параметры меню «Пуск» и панели задач».
- Выберите нужные настройки меню «Пуск» и настройте их в соответствии с требованиями безопасности.
- Подтверждаем изменения и закрываем редактор групповой политики.
Отключение меню «Пуск» вручную через реестр
Другим способом настройки меню «Пуск» в Windows 10 является изменение реестра.
- Нажмите Win + R, чтобы открыть строку запуска.
- Введите «regedit» и нажмите Enter, чтобы открыть редактор реестра.
- В редакторе реестра перейдите к следующему пути: HKEY_CURRENT_USER\Software\Microsoft\Windows\CurrentVersion\Policies\Explorer.
- Создайте новый параметр с названием «NoStartMenu» и установите его значение в 1, чтобы отключить меню «Пуск».
- Сохраните изменения и закройте редактор реестра.
Выберите подходящий способ настройки меню «Пуск» в Windows 10 в зависимости от ваших потребностей и требований безопасности системы.
Возможности Панели управления
1. Запуск Панели управления. Для этого можно воспользоваться несколькими способами: кликнуть правой кнопкой мышки по кнопке «Пуск» и выбрать соответствующий пункт в контекстном меню, использовать поиск по системе, а также перейти к Панели управления через файловую систему (например, запустив файл “control.exe”).
2. Панель управления. Выглядит новый вариант Панели управления достаточно привычно. Функции разные, но экран встроенной политики безопасности выглядит почти так же, как и в Windows 7 и 8/8.1. Поэтому, если вы знакомы с предыдущими версиями ОС, вы не будете испытывать трудностей в работе с функцией Панели управления. Вкладка «Локальная политика безопасности» доступна для пользователей, имеющих права администратора.
3. Административные шаблоны. В этой вкладке находятся все возможные параметры, доступные для настройки через Панель управления. Все они представлены в виде групп политики, которые можно раскрывать и редактировать с помощью встроенных инструментов. В зависимости от функции, можно также настроить параметры безопасности для всех пользователей компьютера или только для определенных групп, например, для ответственных за безопасность.
4. Параметры безопасности. В консоли групповой политики можно настроить такие параметры безопасности, как блокировки экрана, пароль для экрана и функцию отключения экрана при неактивности компьютера. Для этого необходимо последовательно перейти по следующим вкладкам: Пользовательские параметры -> Административные шаблоны -> Система -> Ctrl+Alt+Del как параметр блокировки. Здесь можно включить или отключить параметр.
5. Запуск файлов bat. Также в Панели управления имеется утилита “Запуск файлов bat”, которая позволяет запускать различные bat-файлы для настройки политики безопасности. С ее помощью можно автоматизировать работу с параметрами безопасности, используя переход между экранами и настройку всех параметров одновременно.
Таким образом, Панель управления в Windows 10 предоставляет множество возможностей для настройки локальной политики безопасности. Пользователи могут использовать эту функцию для управления параметрами безопасности вручную или с помощью стороннего файла bat. Благодаря простому и понятному интерфейсу Панели управления, процесс настройки политики безопасности становится более доступным и удобным.
Редактор реестра
В Windows 10 локальная политика безопасности может быть настроена с помощью редактора реестра. Редактор реестра предоставляет доступ к изменению параметров системы, файлов и объектов безопасности. Если вы хотите настроить параметры безопасности на своих компьютерах или удаленно через этот редактор, следуйте этой простой последовательности действий.
- Откройте «Пуск» и введите в строку поиска «Редактор реестра».
- Когда появится соответствующий результат, щелкните по нему правой кнопкой мыши и выберите «Запуск от имени администратора».
- В открывшемся редакторе реестра перейдите к следующему пути: «HKEY_CURRENT_USER\Software\Microsoft\Windows\CurrentVersion\Policies\System».
- Щелкните правой кнопкой мыши по пустому месту в правой части окна и выберите «Создание» -> «DWORD-значение (32-разрядное)».
- Назовите новый параметр «ScreenSaverIsSecure» и установите его значение «1» для блокировки экрана после периода неактивности или «0» для отключения блокировки.
- После завершения настройки параметров, закройте редактор реестра.
Это простой способ настройки локальной политики безопасности через редактор реестра. Встроенная в Windows 10 групповая политика или шаблоны политик могут также быть использованы для удаления или блокировки доступа к этому редактору для обычного пользователя. Если вы предпочитаете режим командной строки, существует также несколько способов управления безопасностью через файлы групповой политики.
Локальная политика безопасности через групповые политики
Если у вас есть несколько компьютеров, и вы хотите настроить локальную политику безопасности для всех этих компьютеров за один раз, можно воспользоваться групповыми политиками.
Для начала открываем «Панель управления» и выбираем пункт «Администрирование компьютера».
В открывшемся окне выбираем «Службы и приложения» → «Инструменты системного управления» → «Локальные политики безопасности».
Теперь мы находимся в редакторе групповых политик, где мы можем настроить различные параметры безопасности нашего компьютера. Например, мы можем отключить блокировку экрана при неактивности или изменить вариант открытия файлов с помощью команды «Открыть отдельным окном».
Для этого открываем пункт «Блокировка экрана» в меню «Безопасность компьютера». В окне объектов блокировки экрана выбираем редактор групповых политик, после чего подтверждаем свои действия.
Теперь мы находимся в редакторе групповых политик для объектов блокировки экрана. Здесь мы можем изменить различные параметры, такие как время блокировки и отключения экрана. Например, можно воспользоваться встроенной утилитой «gpedit.msc» для отключения блокировки экрана при неактивности.
Для этого открываем редактор групповых политик, переходим в раздел «Настройка блокировки экрана» и выбираем параметр «Отключить блокировку экрана при неактивности». После этого сохраняем и применяем изменения.
Еще одним способом настроить локальную политику безопасности является использование реестра компьютера. Для этого открываем командную строку от имени администратора и выполняем следующую команду:
reg add «HKCU\Software\Microsoft\Windows\CurrentVersion\Policies\System» /v DisableLockWorkstation /t REG_DWORD /d 1 /f
После выполнения этой команды блокировка экрана при неактивности будет отключена.
Таким образом, у нас есть несколько способов настройки локальной политики безопасности в Windows 10. Мы можем использовать групповые политики, редактор групповых политик или реестр компьютера. Каждый из этих способов позволяет нам изменить различные параметры безопасности нашего компьютера, чтобы обеспечить его защиту от нежелательных действий пользователей.
Видео:
Не удается найти gpedit.msc Windows 11 как исправить
Не удается найти gpedit.msc Windows 11 как исправить by Компьютерное SHOW 23,072 views 1 year ago 2 minutes, 11 seconds