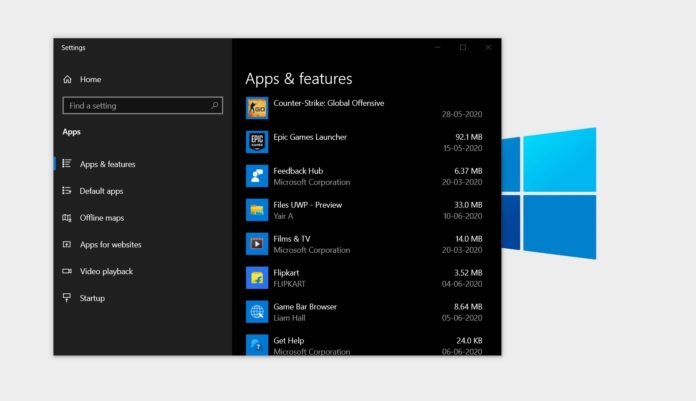- Как исправить Windows Hello не работает на Windows 10 простые решения
- Как исправить Windows Hello не работает на Windows 10
- 1. Проверьте свою аппаратную часть
- 2. Обновите драйверы и программы
- 3. Проверьте настройки групповой политики
- 4. Проверьте настройки реестра TPM
- 5. Обновите Windows 10
- 6. Переустановите Windows Hello
- Установка последних обновлений Windows
- Проверка наличия драйверов для камеры
- Проверьте наличие драйвера
- Обновите или переустановите драйвер
- Используйте инструмент «Windows Biometric Driver»
- Проверка наличия драйверов для датчика отпечатка пальца
- Проверка наличия драйверов для распознавания лица
- Проверка наличия драйверов в Диспетчере устройств
- Обновление драйверов в Диспетчере устройств
- Установка драйверов из официального сайта производителя
- Сброс настроек распознавания лиц
- Видео:
- НЕ РАБОТАЕТ ПЕРСОНАЛИЗАЦИЯ/НЕ РАБОТАЮТ ТЕМЫ/РАБОЧЕЕ РЕШЕНИЕ
Как исправить Windows Hello не работает на Windows 10 простые решения
Windows Hello – это удобная функция Windows 10, которая позволяет вам легко входить в систему с помощью биометрических данных, таких как отпечатки пальцев или разпознавание лица. Однако иногда пользователи сталкиваются с проблемой, когда Windows Hello не работает.
Если вы столкнулись с этой проблемой, есть несколько простых решений, которые вы можете попробовать, чтобы исправить ее. В следующему представлены несколько способов, как можно решить проблемы с работой Windows Hello на Windows 10.
1. Перезагрузите ваше устройство: Нажмите кнопку «Пуск» в левом нижнем углу экрана, выберите «Пуск» и перезагрузите ваше устройство. Это может решить некоторые проблемы с работой Windows Hello, поскольку перезагрузка обновляет все процессы и драйверы.
2. Проверьте наличие обновлений: Перейдите в настройки Windows, найдите раздел «Обновление и безопасность» и выполните обновления. Microsoft регулярно выпускает обновления для улучшения работы операционной системы, включая исправление проблем с Windows Hello. Убедитесь, что у вас установлена последняя версия Windows 10.
3. Проверьте драйверы: Перейдите в диспетчер устройств, найдите устройство с функцией биометрической аутентификации (например, сканер отпечатка пальца или камера), щелкните правой кнопкой мыши и выберите «Обновить драйвер». Если обновление драйвера не помогает, попробуйте удалить драйвер и перезагрузить устройство для выполнения автоматической установки драйверов.
4. Проверьте настройки групповой политики: Windows Hello может быть отключен на вашем устройстве через групповую политику. Для проверки этого откройте редактор групповой политики, найдите функцию «Windows Hello», настройте ее на «Включено» и перезапустите устройство.
Не забудьте выполнить эти действия в указанной последовательности, поскольку последующие шаги могут зависеть от предыдущих решений. Если проблема с Windows Hello не исчезла, обязательно обратитесь в службу поддержки или форумы Microsoft для дальнейшей помощи. Windows Hello должен работать на вашем устройстве без проблем, и этими простыми решениями вы сможете исправить проблемы с его работой.
Как исправить Windows Hello не работает на Windows 10
1. Проверьте свою аппаратную часть
Первая причина, почему Windows Hello не работает, может быть связана с вашими устройствами. Убедитесь, что ваше устройство поддерживает функцию Windows Hello. Найдите в списке устройств сканеры биометрии или камеры, чтобы убедиться, что они работают.
2. Обновите драйверы и программы
Еще одна причина проблемы с Windows Hello может быть связана с драйверами или программами. Перейдите в Диспетчер устройств и обновите драйверы для своих устройств. Также проверьте, есть ли обновления для программ, связанных с Windows Hello.
3. Проверьте настройки групповой политики
Windows Hello может быть отключен из-за неправильных настроек групповой политики. Откройте Редактор групповой политики, перейдя в панель управления, выберите опцию «Настройка счетов» и щелкнув по политике «Назначение функции ввода, политика распознавания лиц и политика распознавания отпечатков пальцев». Убедитесь, что эти политики включены и настроены правильно.
4. Проверьте настройки реестра TPM
TPM (Trusted Platform Module) является чипом, который обеспечивает безопасность данных на вашем устройстве. Проверьте настройки TPM в реестре, чтобы убедиться, что Windows Hello работает правильно. Для этого откройте командную строку, введите команду «tpm.msc» и нажмите Enter. В открывшемся окне проверьте статус вашего TPM.
5. Обновите Windows 10
Windows Hello может не работать из-за возможных проблем с обновлениями. Проверьте наличие обновлений и обновите Windows 10 до последней версии. Это может решить проблему с Windows Hello.
6. Переустановите Windows Hello
Если все вышеперечисленные методы не работают, попробуйте переустановить Windows Hello. Откройте панель управления, выберите опцию «Учетные записи» и перейдите к разделу Windows Hello. Нажмите кнопку «Сброс» или «Удалить» и следуйте инструкциям для переустановки Windows Hello.
Надеемся, что наши рекомендации помогут вам в решении проблемы с Windows Hello на Windows 10. Если проблема не устранена, рекомендуем обратиться к специалисту или посетить официальную поддержку Microsoft для получения дальнейшей помощи.
Установка последних обновлений Windows
| Шаги для установки обновлений Windows: |
|---|
| 1. Нажмите на клавишу «Пуск» и выберите «Настройки». |
| 2. В окне настроек выберите раздел «Обновление и безопасность». |
| 3. В разделе «Обновление Windows» нажмите на кнопку «Проверить наличие обновлений». |
| 4. Если обновления доступны, нажмите на кнопку «Обновить сейчас». |
| 5. Подождите, пока обновления устанавливаются. |
| 6. После завершения установки обновлений перезагрузите компьютер. |
После установки обновлений проверьте, работает ли Windows Hello. Если проблема не была решена, перейдите к следующему решению.
Проверка наличия драйверов для камеры
Если функция Windows Hello не работает на вашем устройстве с операционной системой Windows 10, то одной из причин может быть отсутствие или неправильно установленные драйверы для камеры. В этом случае вам нужно убедиться в наличии соответствующего драйвера и при необходимости его установить или обновить.
Проверьте наличие драйвера
1. Откройте «Устройства и принтеры» в панели управления Windows. Для этого нажмите правой кнопкой мыши на кнопку «Пуск» и выберите соответствующий пункт в контекстном меню.
2. Найдите свою камеру в списке устройств. Она может отображаться под разными именами, такими как «Датчики лиц Windows Hello», «Камера» или с именем производителя устройства.
3. Если ваша камера не отображается в списке устройств или имеет значок ошибки, то это может указывать на проблему с драйвером.
Обновите или переустановите драйвер
1. Откройте «Устройства и принтеры» и найдите свою камеру, как описано выше.
2. Нажмите правой кнопкой мыши на камеру и выберите «Свойства».
3. Перейдите на вкладку «Драйвер» и нажмите на кнопку «Обновить драйвер».
4. Если обновление драйвера не решает проблему, то попробуйте переустановить драйвер. Для этого на вкладке «Драйвер» нажмите на кнопку «Удалить устройство».
5. Перезагрузите компьютер и позвольте Windows автоматически переустановить драйвер для вашей камеры. Если автоматическое обновление не происходит, переустановите драйвер самостоятельно, следуя инструкциям производителя устройства.
Используйте инструмент «Windows Biometric Driver»
Microsoft предоставляет инструмент под названием «Windows Biometric Driver», который помогает исправить неполадки с драйверами биометрического распознавания, такие как Windows Hello. Чтобы воспользоваться этим инструментом, выполните следующие действия:
1. Скачайте и запустите инструмент «Windows Biometric Driver» с официального сайта Microsoft.
2. Следуйте указаниям инструмента для обнаружения и исправления проблем с драйверами биометрического распознавания.
3. После завершения процесса запустите перезагрузку компьютера и проверьте работу Windows Hello.
В большинстве случаев проверка наличия и обновление драйверов для камеры помогает решить проблему с работой Windows Hello на Windows 10. Если после всех вышеуказанных действий проблема не была решена, то возможно, имеется ошибка в самой системе или неполадка с датчиками лиц или TPM. В этом случае рекомендуется обратиться за помощью к специалисту или поддержке Microsoft для дальнейшего исправления проблемы.
Проверка наличия драйверов для датчика отпечатка пальца
Если Windows Hello не работает на вашем компьютере под управлением Windows 10, причиной могут быть отсутствующие или устаревшие драйверы для датчика отпечатка пальца. В этом случае вам следует выполнить проверку и установку необходимых драйверов. Для этого:
- Откройте диспетчер устройств Windows 10. Чтобы это сделать, нажмите клавишу Win + X на клавиатуре и выберите «Диспетчер устройств» в появившемся меню.
- В окне «Диспетчер устройств» найдите раздел «Датчики» или «Сканеры» и разверните его.
- Щелкните правой кнопкой мыши на устройстве отпечатка пальца и выберите «Обновить драйвер».
- В следующем окне выберите «Обновить драйверы автоматически» и дождитесь завершения процесса обновления.
- После обновления драйверов перезагрузите компьютер и проверьте работу Windows Hello.
Если обновление драйверов не помогло решить проблему, вы также можете попробовать переустановить драйверы. Для этого:
- Откройте диспетчер устройств Windows 10.
- В окне «Диспетчер устройств» найдите раздел «Датчики» или «Сканеры» и разверните его.
- Щелкните правой кнопкой мыши на устройстве отпечатка пальца и выберите «Удалить устройство».
- После удаления устройства перезагрузите компьютер.
- После перезагрузки Windows 10 автоматически установит драйверы для устройства отпечатка пальца.
После обновления или переустановки драйверов для датчика отпечатка пальца проверьте, работает ли Windows Hello. Если проблема все еще не была решена, вы можете обратиться к производителю устройства или обратиться к специалисту по обслуживанию компьютеров.
Проверка наличия драйверов для распознавания лица
Если Windows Hello не работает на вашем устройстве, первым шагом для устранения проблемы может быть проверка наличия драйверов для распознавания лица. Драйверы необходимы для правильной работы функции распознавания лица и входа в систему с помощью Windows Hello.
Проверка наличия драйверов в Диспетчере устройств
1. Нажмите правой кнопкой мыши на кнопку «Пуск» и выберите «Диспетчер устройств».
2. Найдите категорию «Биометрические устройства» и разверните ее.
3. Если в этом разделе есть запись с именем вашего устройства для распознавания лица, значит, драйверы установлены и проблема может быть в другом месте. Если записи нет, возможно, вам нужно обновить или установить драйверы.
Обновление драйверов в Диспетчере устройств
1. Нажмите правой кнопкой мыши на запись с именем вашего устройства для распознавания лица и выберите «Обновить драйвер».
2. Выберите «Автоматический поиск обновлений драйверов». Windows попытается найти и установить последнюю версию драйвера для вашего устройства.
Установка драйверов из официального сайта производителя
1. Найдите на официальном сайте производителя вашего устройства раздел «Поддержка» или «Драйверы и загрузки».
2. В разделе «Драйверы» найдите драйвер для вашей модели устройства, соответствующий версии Windows 10.
3. Скачайте драйвер и запустите его на устройстве для установки.
После обновления или установки драйверов для вашего устройства для распознавания лица, попробуйте снова использовать Windows Hello для входа в систему. Если проблема остается, переходите к следующему шагу для устранения неполадок.
Сброс настроек распознавания лиц
Если функция Windows Hello недоступна или не работает на вашем устройстве, вы можете попробовать сбросить настройки распознавания лиц. Для этого выполните следующие действия:
1. Нажмите Win + I, чтобы открыть окно «Параметры».
2. В окне «Параметры» выберите «Учетные записи», а затем выберите вкладку «Вход в систему».
3. На этой вкладке найдите раздел «Датчики Windows Hello» и выберите «Управление шаблонами распознавания лиц».
4. В открывшемся окне «Управление шаблонами распознавания лиц» выберите свою учетную запись.
5. В меню «Управление шаблонами распознавания лиц» нажмите на кнопку «Удалить» и подтвердите удаление шаблона.
6. После удаления шаблона выполните вход в систему с помощью PIN-кода.
7. Перейдите в Диспетчер устройств и найдите раздел «Биометрические устройства».
8. Разверните список устройств, выберите ваше устройство распознавания лиц (например, Microsoft Hello) и нажмите правой кнопкой мыши на нем.
9. В выпадающем меню выберите «Отключить устройство», а затем снова нажмите правой кнопкой мыши и выберите «Включить устройство».
10. Проверьте, работает ли Windows Hello после перезапуска компьютера.
Если после выполнения этих действий проблема с Windows Hello не была решена, воспользуйтесь другими методами, описанными в этой статье.
Видео:
НЕ РАБОТАЕТ ПЕРСОНАЛИЗАЦИЯ/НЕ РАБОТАЮТ ТЕМЫ/РАБОЧЕЕ РЕШЕНИЕ
НЕ РАБОТАЕТ ПЕРСОНАЛИЗАЦИЯ/НЕ РАБОТАЮТ ТЕМЫ/РАБОЧЕЕ РЕШЕНИЕ by YuraS 3,491 views 1 year ago 35 seconds