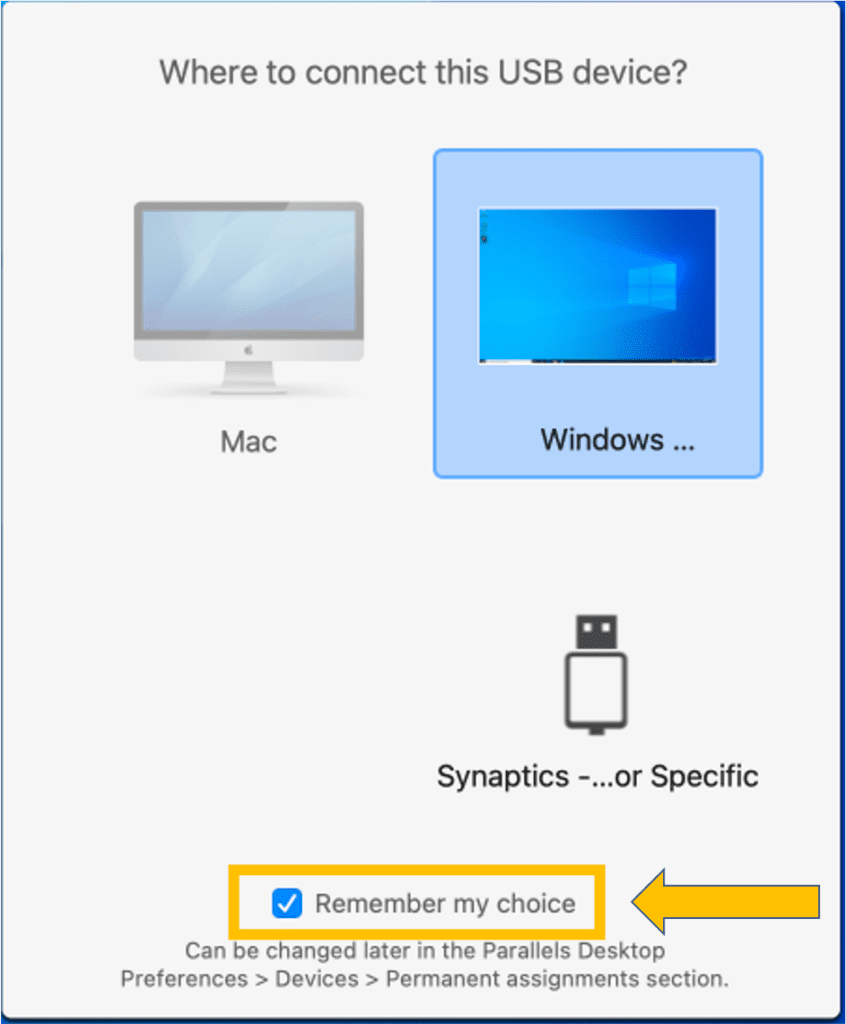- Настройка Windows Hello и Fingerprint Reader в Windows 10 или Surface
- Настройка Windows Hello или Fingerprint Reader на устройстве Windows 10 или Surface
- Настройка Windows Hello
- Настройка Fingerprint Reader
- Зачем нужен Windows Hello и Fingerprint Reader на Windows 10?
- Как включить Windows Hello на устройстве Windows 10?
- Как настроить Windows Hello на устройстве Windows 10?
- Как включить Fingerprint Reader на устройстве Windows 10?
- 1. Проверьте наличие Fingerprint Reader на вашем устройстве
- 2. Установите драйверы и обновите BIOS
- 3. Включите Fingerprint Reader в настройках Windows
- 4. Запустите настройки Fingerprint Reader и введите свой отпечаток пальца
- Как настроить Fingerprint Reader на устройстве Windows 10?
- Как использовать Windows Hello или Fingerprint Reader для входа в Windows 10?
- Шаг 1: Проверьте поддерживает ли ваше устройство Windows Hello и Fingerprint Reader
- Шаг 2: Настройте считыватель отпечатков пальцев
- Шаг 3: Настройте PIN-код для восстановления
- Как изменить настройки Windows Hello или Fingerprint Reader на Windows 10?
- Изменение настроек Windows Hello
- Изменение настроек Fingerprint Reader (считывателя отпечатков пальцев)
- Видео:
- Log into your PC with your face or fingerprint with Windows Hello | Microsoft | Windows 10
Настройка Windows Hello и Fingerprint Reader в Windows 10 или Surface
Windows Hello — это удобная опция в операционной системе Windows 10, которая позволяет вам войти в систему с помощью вашего лица, отпечатка пальца или другого индивидуального идентификатора. Это особенно хорошо, если у вас есть устройство с поддержкой датчика отпечатка пальца, такое как ноутбук Lenovo Yoga или планшет Surface от Microsoft.
Если ваше устройство Windows 10 или Surface имеет считыватель отпечатков пальцев, вам достаточно внести свой палец в список идентификаторов Windows Hello, чтобы использовать его для входа в систему. Это обеспечение работает путем сканирования вашего пальца и сравнения его с сохраненным в системе образцом. Попробуйте следующие шаги, чтобы включить и настроить Windows Hello или Fingerprint Reader на вашем устройстве.
1. Обновить драйвера: Если ваш считыватель отпечатков пальцев не работает должным образом, попробуйте обновить драйвера. Для этого найдите в панели задач значок Windows, щелкните на нем правой кнопкой мыши и выберите «Устройства и принтеры». Затем найдите свой считыватель отпечатков пальцев в списке, щелкните на нем правой кнопкой мыши и выберите «Обновить драйвер».
2. Проверьте наличие индикатора: Если ваш считыватель отпечатков пальцев имеет индикатор, который говорит о его состоянии, убедитесь, что он горит или мигает при сканировании пальца. Если индикатор не работает или не мигает, попросите поддержку Microsoft или производителя вашего устройства помочь вам с этим.
3. Введите свой отпечаток пальца: Настройка Windows Hello будет включена в вашем устройстве, поэтому вам необходимо внести свой отпечаток пальца в список идентификаторов. Чтобы это сделать, просто следуйте инструкциям на экране, которые появятся после того, как вы выберете опцию «Настройка» в меню Windows Hello. Вам может потребоваться повторить этот шаг несколько раз, чтобы система смогла научиться распознавать ваш палец.
4. Использование Windows Hello: После настройки Windows Hello вы сможете использовать отпечаток пальца для входа в систему Windows 10 или Surface. Просто при входе в систему выберите опцию «Войти с помощью Windows Hello» и введите свой отпечаток пальца на сканере. Вас может попросить ввести пароль или pin-код в случае ошибки распознавания отпечатка пальца.
Теперь, когда вы знаете, как настроить Windows Hello или Fingerprint Reader на устройстве Windows 10 или Surface, вы можете удобно входить в систему без необходимости запоминать пароли или пин-коды. Получите удовольствие от простого и безопасного способа идентификации с помощью отпечатка пальца!
Настройка Windows Hello или Fingerprint Reader на устройстве Windows 10 или Surface
Настройка Windows Hello
Чтобы настроить Windows Hello на вашем устройстве, следуйте этим простым шагам:
- Запустите меню «Параметры» Windows 10, нажав на кнопку «Пуск» и выбрав значок шестеренки.
- В открывшемся окне «Параметры» выберите вкладку «Учетные записи».
- На левой панели выберите пункт «Вход в систему».
- На правой стороне выберите «Windows Hello» и нажмите кнопку «Настроить».
- Подтвердите вашу учетную запись, введя ваш пароль.
- Выберите тип аутентификации: лицо или отпечаток пальца. Введите необходимые данные или определите ваше лицо с помощью камеры.
- Следуйте инструкциям на экране для завершения настройки.
Настройка Fingerprint Reader
Если ваше устройство поддерживает считыватель отпечатков пальцев, вы можете настроить его для более быстрого и удобного входа в систему. Для настройки считывателя отпечатков пальцев выполните следующие действия:
- Убедитесь, что ваше устройство и считыватель отпечатков пальцев подключены к системе.
- Запустите «Параметры» Windows 10 и выберите «Учетные записи».
- На левой панели выберите «Вход в систему».
- На правой стороне найдите поле «Считыватель отпечатков пальцев» и выберите его.
- Нажмите кнопку «Добавить отпечаток» и следуйте инструкциям на экране для создания вашего отпечатка пальца.
- После завершения процесса настройки вы сможете использовать свой отпечаток пальца для быстрого входа в систему.
Установите флажок «Удалите оболочку подобие базы отпечатков пальцев Microsoft» если у вас возникнут проблемы с работой считывателя отпечатков пальцев.
Теперь, когда вы знаете, как настроить Windows Hello или считыватель отпечатков пальцев на вашем устройстве Windows 10 или Surface, вы можете быстро и безопасно войти в ваш компьютер. Наслаждайтесь этим удобным и безопасным решением и не вводите пароли вручную каждый раз, когда вы захотите войти в систему Windows.
Зачем нужен Windows Hello и Fingerprint Reader на Windows 10?
С помощью Fingerprint Reader на устройстве Windows 10 или Surface можно использовать простым движением пальца сканер отпечатка пальца для входа в систему Windows. При включено настройке Windows Hello у вас появится возможность использовать отпечаток пальца как альтернативу pin-коду или паролю. В результате, вам не нужно будет каждый раз вводить пароль при разблокировке устройства.
Чтобы начать использовать функцию отпечатка пальца, вам потребуется наличие датчика отпечатка пальца на вашем устройстве. Убедитесь, что у вас установлены все необходимые драйвера и обновления ПО для корректной работы Fingerprint Reader.
Для настройки Windows Hello и Fingerprint Reader откройте панель «Настройки» вашего устройства и найдите соответствующую опцию в разделе «Биометрия и безопасность». Далее, выполните указания на экране, чтобы зарегистрировать ваш отпечаток пальца. После завершения настройки вы сможете использовать свой отпечаток пальца для разблокировки экрана и входа в систему Windows без необходимости вводить пароль или pin-код.
Знайте, что в некоторых случаях может возникнуть проблемы с конфигурацией или использованием Fingerprint Reader. Если у вас возникла такая проблема, проверьте наличие драйверов, убедитесь, что данная опция включено в BIOS вашего компьютера, и вручную обновите ПО Fingerprint Reader. Также, перед использованием функции отпечатка пальца, не забудьте просмотреть решение каких-либо проблем с помощью видео и документации, предоставленных Dell или производителем вашего устройства.
| Шаги: | Действия: |
| 1 | Откройте панель «Настройки» вашего устройства |
| 2 | Перейдите в раздел «Биометрия и безопасность» |
| 3 | Найдите опцию «Windows Hello» |
| 4 | Убедитесь, что у вас включено использование отпечатка пальца |
| 5 | Если данная опция выключена, включите её |
| 6 | Запустите процесс регистрации отпечатка пальца, следуя инструкциям на экране |
| 7 | После завершения регистрации отпечатка пальца, проверьте работу Fingerprint Reader |
Теперь вы сможете наслаждаться удобством и безопасностью Windows Hello и использовать отпечаток пальца для разблокировки устройства и входа в систему Windows.
Как включить Windows Hello на устройстве Windows 10?
Если вы хотите быстро настроить Windows Hello на вашем устройстве с операционной системой Windows 10, вам понадобятся следующие параметры:
- Устройство с встроенным считывателем отпечатка пальца или камерой для распознавания лица.
- Убедитесь, что функции сканера отпечатка пальца или распознавания лица работают должным образом.
- Проверьте, что у вас установлены последние обновления операционной системы Windows 10.
- Запустите параметры системы и перейдите в раздел «Вход в систему и безопасность».
- Нажмите на раздел «Windows Hello», чтобы включить эту функцию.
- В окне настройки Windows Hello выберите способ идентификации, который вам подходит лучше всего — лицо или отпечаток пальца.
- Если у вас есть более одного способа идентификации, вы можете выбрать нужный вручную.
- Введите пароль в случае, если Windows Hello не работает или вы предпочитаете использовать pin-код.
- Убедитесь, что кнопка включения Windows Hello установлена в положение «Вкл.», и кликните на кнопку «Готово».
После этого Windows Hello будет готово к работе на вашем компьютере. Владельцу устройства, кроме вас, придется вводить пароль для идентификации, либо попросить использовать ваш отпечаток пальца или распознавание лица.
Обратите внимание, что не все устройства поддерживают Windows Hello, поэтому убедитесь, что ваш компьютер или Surface имеют необходимые функции и обновите их, если это необходимо. Если у вас возникнут проблемы с настройкой Windows Hello, удалите и повторно настройте идентификатор, а также обновите или перезагрузите устройство.
Как настроить Windows Hello на устройстве Windows 10?
- Удостоверьтесь, что ваша система поддерживает Windows Hello или подключенное устройство имеет сканер отпечатков пальцев или камеру для распознавания лиц. Вы можете проверить это, перейдя в настройки Windows, включите либо камеру Windows Hello, либо отпечатки пальцев в разделе «Вход и безопасность».
- Включите Windows Hello, выбрав «Параметры» в меню Пуск и щелкнув по пункту «Учетная запись». В разделе «Вход и безопасность» найдите и кликните на «Windows Hello».
- Если вы уже ввели PIN-код в процессе настройки Windows 10, система может попросить ввести его повторно. Если вы не вводили PIN-код, вам будет предложено создать его. Если вы забыли PIN-код, вам придется восстановить его через точки восстановления пароля.
- Выберите способ входа в систему в разделе «Windows Hello». Вы можете выбрать либо распознавание лиц, либо сканер отпечатков пальцев. Если у вас есть обоих типа устройств, выберите, что вам больше нравится, или используйте оба.
- Для настройки распознавания лиц кликните на флажок «Включить распознавание лиц». Вам будет предложено сделать запись видео, чтобы система могла запомнить ваше лицо. Постарайтесь сделать это в хорошо освещенном помещении, чтобы система смогла вас узнать. Если запись лица удалось успешно выполнить, вы увидите индикатор в окне настроек, и распознавание лиц будет включено.
- Если вы хотите настроить сканер отпечатков пальцев, кликните на флажок «Включить сканер отпечатков пальцев». Если устройство не поддерживает сканер отпечатков пальцев, эта опция будет недоступна. Если у вас есть сканер отпечатков пальцев, следуйте инструкциям на экране, чтобы внести ваши отпечатки пальцев.
- После успешной настройки Windows Hello вы сможете быстро и безопасно входить в вашу систему. Введите ваш PIN-код или используйте распознавание лиц / отпечатки пальцев для входа.
Теперь, когда вы настроили Windows Hello на вашем устройстве, вы можете быть уверены, что ваша система и личные данные будут хорошо защищены. Не забудьте, что для использования Windows Hello вам нужно будет включить настройки безопасности и драйверы для вашего устройства.
Как включить Fingerprint Reader на устройстве Windows 10?
В Windows 10 вы можете использовать функцию Fingerprint Reader (считыватель отпечатков пальцев) для быстрого и безопасного входа на ваш компьютер или устройство Surface. Fingerprint Reader позволяет идентифицировать вас по уникальному отпечатку пальца и заменить обычные способы входа в систему, такие как ввод пароля или pin-кода.
Для включения Fingerprint Reader на устройстве Windows 10 вам потребуется следовать ряду простых шагов. Вот как это сделать:
1. Проверьте наличие Fingerprint Reader на вашем устройстве
Убедитесь, что ваше устройство поддерживает Fingerprint Reader. Современные компьютеры и некоторые модели Surface уже оснащены встроенным считывателем отпечатков пальцев. Если ваше устройство не поддерживает эту функцию, вы не сможете включить Fingerprint Reader.
2. Установите драйверы и обновите BIOS
Для правильной работы Fingerprint Reader вам необходимо установить драйверы для вашего считывателя отпечатков пальцев. Загрузите и установите драйверы с официального сайта производителя вашего устройства.
Также стоит обновить BIOS вашего компьютера или устройства Surface. BIOS может влиять на работу Fingerprint Reader, поэтому обновите его до последней версии, доступной на сайте производителя.
3. Включите Fingerprint Reader в настройках Windows
Чтобы включить Fingerprint Reader на вашем устройстве Windows 10, выполните следующие действия:
1. Нажмите на кнопку «Пуск» и выберите «Параметры».
2. В настройках Windows выберите «Устройства».
3. Перейдите на вкладку «Вход в систему и конфиденциальность».
4. В разделе «Дополнительные настройки» найдите опцию «Windows Hello».
5. Если считыватель отпечатков пальцев включен, у вас будет возможность выбрать опцию входа с помощью отпечатка пальца и настроить эту функцию.
4. Запустите настройки Fingerprint Reader и введите свой отпечаток пальца
Последнюю настройку Fingerprint Reader можно выполнить в окне «Параметры Windows Hello». Запустите эту функцию и следуйте инструкциям на экране, чтобы внести ваш отпечаток пальца в базу данных системы. Введите свой пин-код или простой пароль, если Fingerprint Reader не удалось распознать ваш отпечаток пальца.
После завершения всех шагов Fingerprint Reader будет включен и готов к использованию. Теперь вы можете использовать функцию считывания отпечатка пальца для входа на ваш компьютер или устройство Surface вместо пароля или pin-кода.
Как настроить Fingerprint Reader на устройстве Windows 10?
Если у вас есть устройство Windows 10 с Fingerprint Reader, вы можете использовать функцию Windows Hello для автоматического входа в систему с помощью своего отпечатка пальца. Настройка этой функции довольно проста, но если у вас возникли проблемы, следуйте этим шагам:
- Убедитесь, что аппаратный считыватель отпечатков пальцев на вашем устройстве включен и работает должным образом. Проверьте настройки в Панель управления, чтобы убедиться, что устройство включено.
- Введите пин-код, если у вас уже есть один. Если у вас нет пин-кода, вы можете его создать в Настройках компьютера.
- Обновите драйверы для считывателя отпечатков пальцев. Чтобы это сделать, перейдите на сайт производителя вашего устройства (например, Dell или Microsoft) и найдите последнюю версию драйверов для вашей модели. Установите их на ваш компьютер.
- Переустановите программное обеспечение считывателя отпечатков пальцев. Если у вас возникли проблемы с этой функцией, иногда переустановка программы может исправить проблему.
- Проверьте совместимость вашего устройства с Windows Hello. Некоторые старые модели считывателей отпечатков пальцев могут не поддерживать эту функцию.
- Если все вышеперечисленное не помогло, выполните загрузку последнего обновления операционной системы Windows 10. Обновления могут исправить ошибки и улучшить работу считывателя отпечатков пальцев.
После выполнения этих шагов вы должны снова проверить функцию Windows Hello и убедиться, что она работает хорошо с вашим устройством и считывателем отпечатков пальцев. Если у вас все еще возникают проблемы, вам может потребоваться обратиться за поддержкой продавца или производителя устройства.
Как использовать Windows Hello или Fingerprint Reader для входа в Windows 10?
Шаг 1: Проверьте поддерживает ли ваше устройство Windows Hello и Fingerprint Reader
Перед началом вам необходимо убедиться, что ваш компьютер или устройство поддерживает Windows Hello и Fingerprint Reader. Для этого выполните следующие действия:
- Кликните правой кнопкой мыши на кнопке «Пуск» в левом нижнем углу экрана и выберите «Выполнить».
- В поле «Выполнить» введите «gpedit.msc» (без кавычек) и нажмите «ОК».
- В открывшемся окне Групповой политики перейдите по следующему пути: «Конфигурация компьютера» > «Административные шаблоны» > «Система» > «Доступ».
- Настройте «Запуск Windows Hello невозможен для аппаратного оборудования, которое не поддерживает Windows Hello» на «Отключено».
- Нажмите «Готово».
Если вы видите такую опцию, значит ваше устройство поддерживает Windows Hello и Fingerprint Reader.
Шаг 2: Настройте считыватель отпечатков пальцев
Теперь настройте ваш считыватель отпечатков пальцев, чтобы использовать его для входа в Windows 10:
- Кликните правой кнопкой мыши на кнопке «Пуск» в левом нижнем углу экрана и выберите «Параметры».
- В открывшемся окне «Параметры» выберите «Учетные записи».
- Находясь во вкладке «Ваше лицо и окружение», убедитесь, что опция «Windows Hello» включена.
- Кликните на поле «Настройте Windows Hello» и выберите «Готово».
Шаг 3: Настройте PIN-код для восстановления
Для безопасности вашего компьютера настроим PIN-код для восстановления:
- Находясь во вкладке «Ваше лицо и окружение», выберите «Настройки Windows Hello».
- В подразделе «PIN-код для восстановления» кликните на кнопку «Добавить» и следуйте инструкциям.
Теперь вы можете использовать Windows Hello или Fingerprint Reader для входа в Windows 10.
Не волнуйтесь, если ваше устройство не распознает отпечатки пальцев сразу. Попробуйте настроить считыватель отпечатков пальцев вручную, выполнив указанные выше шаги.
Как изменить настройки Windows Hello или Fingerprint Reader на Windows 10?
Windows Hello и Fingerprint Reader на Windows 10 предоставляют удобные способы аутентификации вашего входа в систему с помощью отпечатков пальцев. Если вы хотите изменить настройки этих функций, следуйте инструкциям ниже:
Изменение настроек Windows Hello
- Нажмите на кнопку «Пуск» в левом нижнем углу экрана.
- Кликните на «Настройки».
- Выберите «Учетные записи».
- На панели слева выберите «Вход по ключу безопасности Windows Hello или по PIN-коду».
- В разделе «Windows Hello» вы найдете следующие настройки:
- Параметры лица: Здесь можно добавить, удалить или настроить параметры для использования функции распознавания лица.
- Установка параметров группы: Вы можете управлять доступом к функции Windows Hello в групповых политиках, если ваше устройство находится в корпоративной среде.
Изменение настроек Fingerprint Reader (считывателя отпечатков пальцев)
- Нажмите на кнопку «Пуск» в левом нижнем углу экрана.
- Кликните на «Настройки».
- Выберите «Учетные записи».
- На панели слева выберите «Вход по ключу безопасности Windows Hello или по PIN-коду».
- В разделе «Fingerprint» вы найдете следующие настройки:
- Настройка считывателя отпечатков пальцев: Здесь можно добавить, удалить или настроить параметры для использования считывателя отпечатков пальцев.
Проверьте, что ваше оборудование и программное обеспечение настроены и функционируют правильно. Если у вас возникают проблемы с функцией Windows Hello или считывателем отпечатков пальцев, вам может потребоваться переустановить драйверы или обновить BIOS.
Если ниже приведенный вышеперечисленное не решило вашу проблему, вы можете проверить следующие решения:
- Запустите диагностику Windows Hello.
- Удалите и настройте Windows Hello снова.
- Проверьте, подключены ли аппаратный блок и датчик к вашему устройству.
- Проверьте, что функция Windows Hello или считыватель отпечатков пальцев включены в настройках Windows.
- Проверьте, что ваше лицо или отпечаток пальца находятся в поле зрения либо на датчике.
- Проверьте, что вы вошли под своим личным идентификатором.
- Перезапустите ваше устройство.
- Проверьте, разрешено ли использование биометрии в групповой политике вашей организации.
- Проверьте наличие проблем с оборудованием, включая камеру и считыватель отпечатков пальцев. Вам может потребоваться вызвать специалиста или обратиться к производителю устройства.
Если после выполнения всех вышеперечисленных решений проблема не решена, возможно, потребуется связаться с технической поддержкой или производителем вашего устройства.
Видео:
Log into your PC with your face or fingerprint with Windows Hello | Microsoft | Windows 10
Log into your PC with your face or fingerprint with Windows Hello | Microsoft | Windows 10 by Microsoft Helps 34,846 views 4 years ago 2 minutes, 23 seconds