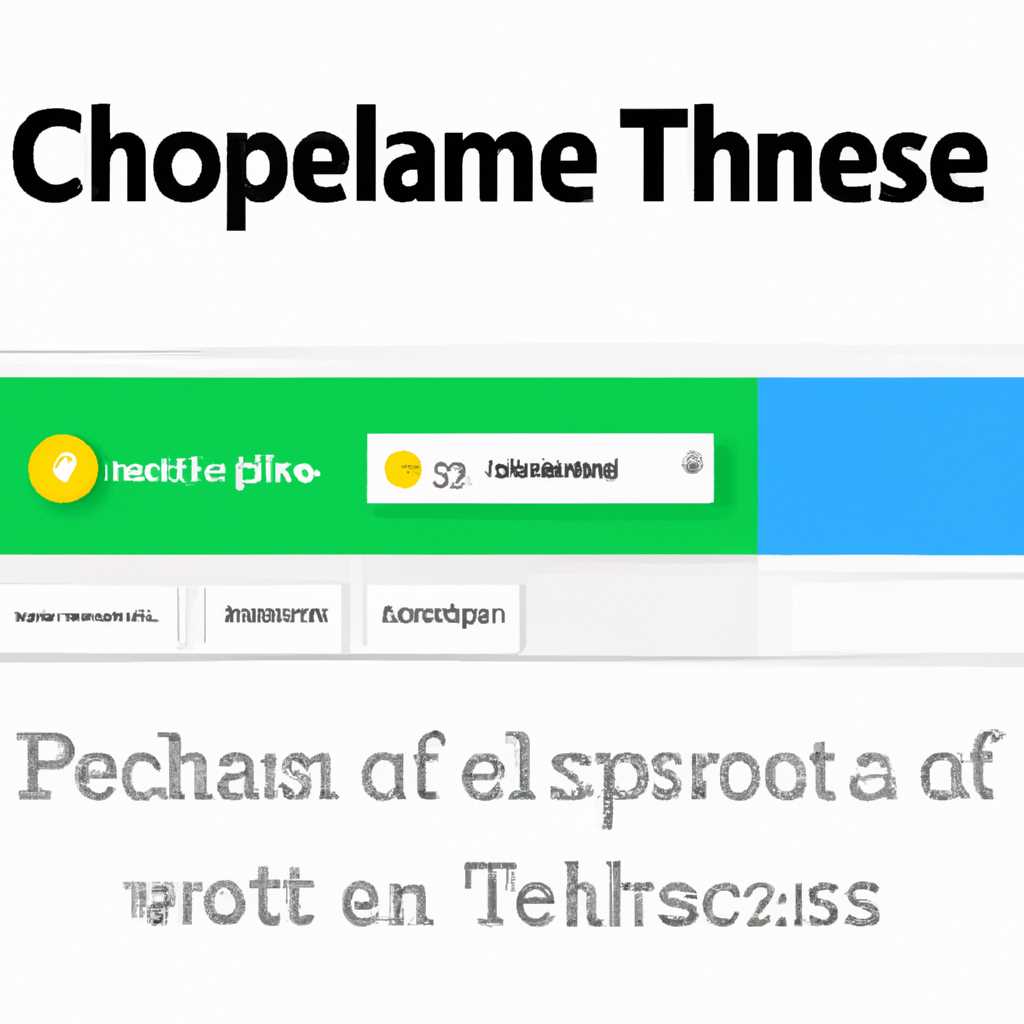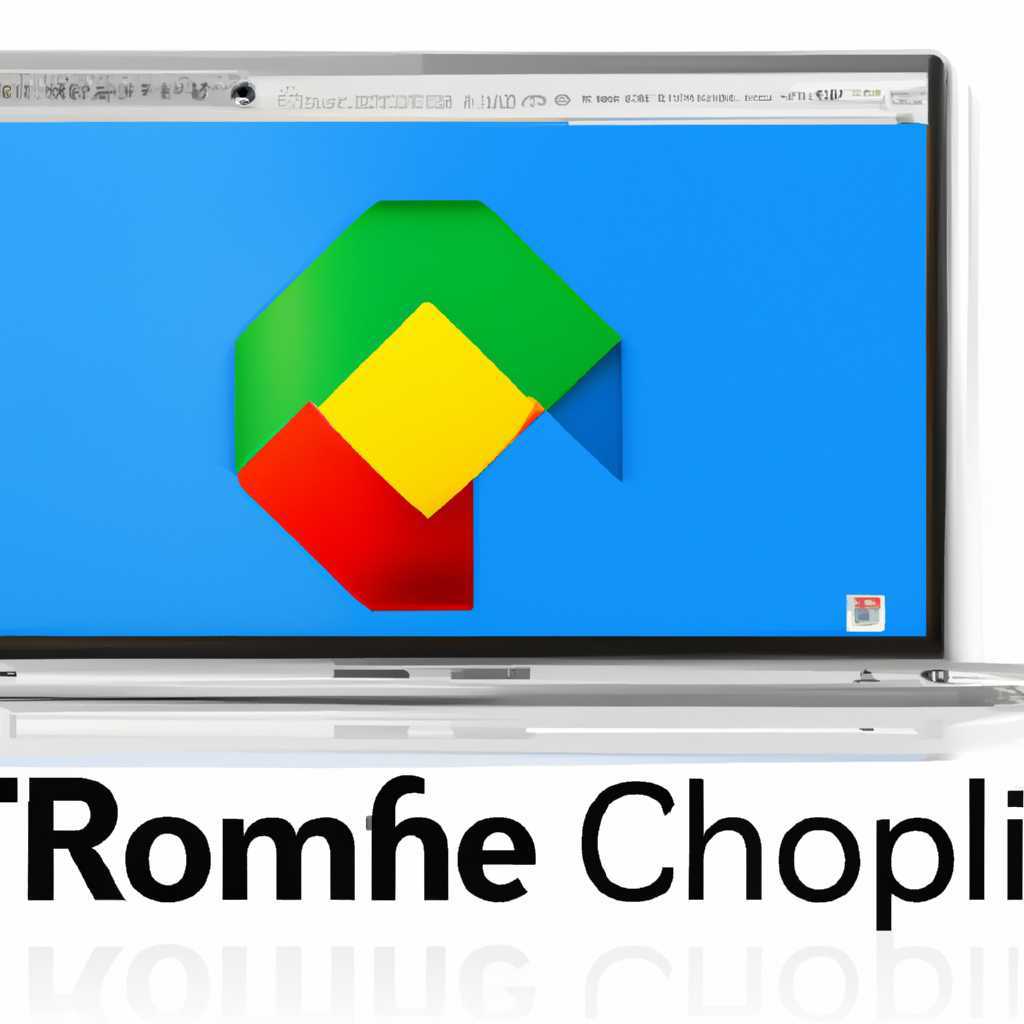- Расширение IE Tab для Google Chrome: запуск веб-страниц в формате Internet Explorer
- Расширение IE Tab для Google Chrome
- Установка расширения IE Tab
- Настройка и использование IE Tab
- Исправление ошибок IE Tab
- Удобный способ запуска веб-страниц в формате Internet Explorer
- IETABHELPEREXE
- Причины ошибки IETabHelper.exe
- Как исправить ошибку IETabHelper.exe
- Видео:
- Урок 7 Плагин для Google Chrome IE Tab
Расширение IE Tab для Google Chrome: запуск веб-страниц в формате Internet Explorer
Интернет — важная часть нашей жизни, и в нем мы проводим всё больше времени. Но что делать, если веб-страницы, которые вы посещаете, требуют использования Internet Explorer? Решение просто — установить расширение IE Tab для Google Chrome.
IE Tab позволяет вам запустить веб-страницы в Google Chrome, используя движок Internet Explorer. Вы можете выбрать, какие веб-страницы вы хотите открывать в IE Tab, чтобы получить полный доступ ко всем их функциям.
Для установки расширения IE Tab вам нужно выполнить несколько простых шагов. Сначала перейдите в Chrome Web Store и найдите IE Tab. Нажмите на ссылку для установки и подтвердите процесс. Установка IE Tab будет завершена в течение нескольких секунд.
После установки расширения IE Tab вам также потребуется установить дополнительный файл ietabhelper.exe. Для этого перейдите на страницу процесса установки и следуйте инструкциям. Вам может потребоваться подтверждение установки и некоторое время для загрузки файлов.
Когда процесс установки завершен, вы можете использовать IE Tab для открытия веб-страниц в формате Internet Explorer. Просто нажмите правую кнопку мыши на веб-странице, выберите пункт «Открыть эту вкладку в IE Tab» и страница будет перезагружена, открывшись в Internet Explorer.
IE Tab также предлагает некоторые дополнительные настройки, чтобы помочь вам настроить процесс работы. Например, вы можете очистить реестр ошибок Windows для исправления критических ошибок, связанных с работой Internet Explorer. Вы также можете очистить мусорные файлы и исправить ошибки, связанные с видеонаблюдением.
В общем, расширение IE Tab является очень полезным инструментом для тех, кто часто сталкивается с веб-страницами, требующими использования Internet Explorer. Установите IE Tab и наслаждайтесь полным функционалом, который предлагает Internet Explorer, прямо в вашем любимом браузере Google Chrome.
Расширение IE Tab для Google Chrome
Установка расширения IE Tab
Для установки расширения IE Tab на браузер Google Chrome, следуйте этим простым шагам:
- Перейдите на страницу расширения IE Tab на Chrome Web Store, выбрав ссылку здесь.
- Нажмите кнопку «Добавить в Chrome», чтобы начать процесс установки.
- Подтвердите установку, нажав кнопку «Добавить расширение».
- После завершения установки, вы увидите значок IE Tab в правом верхнем углу вашего браузера Chrome.
Настройка и использование IE Tab
Чтобы использовать расширение IE Tab, вам необходимо просто открыть веб-страницу, которую вы хотите просмотреть в формате Internet Explorer, и затем щелкнуть на значке IE Tab в верхнем правом углу браузера.
После этого текущая вкладка будет перезагружена, и веб-страница будет открыта в формате Internet Explorer.
Исправление ошибок IE Tab
В некоторых случаях, IE Tab может перестать работать из-за критических ошибок или мусорных файлов на вашем компьютере. Вот несколько простых шагов, которые помогут вам исправить проблемы с IE Tab:
- Очистите временные файлы браузера и мусорные файлы на вашем компьютере, например, с помощью программы CCleaner или ASMWSOFT. Это поможет устранить некоторые ошибки, связанные с работой IE Tab.
- Проверьте файл «ietabhelper.exe» на наличие ошибок и исправьте их, установив обновленную версию IE Tab или исправив файл в реестре.
- Убедитесь, что настройки вашего браузера допускают использование IE Tab. Некоторые антивирусные программы или фильтры безопасности могут блокировать работу расширения IE Tab.
Если проблема с IE Tab продолжает существовать, вы можете обратиться за помощью на форуме поддержки IE Tab или связаться с разработчиками расширения.
Важно отметить, что использование расширения IE Tab может быть связано с некоторыми рисками, так как Internet Explorer уже является устаревшим браузером и может содержать уязвимости без обновлений безопасности. Поэтому будьте осторожны и не используйте IE Tab на незнакомых или ненадежных веб-сайтах.
Удобный способ запуска веб-страниц в формате Internet Explorer
Настройка браузера может быть сложной задачей, особенно если вам необходимо запускать веб-страницы, которые требуют формата Internet Explorer. Однако с использованием дополнения IE Tab для Google Chrome вы можете легко решить эту проблему и получить удобный способ запуска веб-страниц в формате Internet Explorer.
Вот простой шаг за шагом процесс установки и настройки дополнения IE Tab:
- Перейдите по ссылке https://chrome.google.com/webstore/detail/ie-tab/hehijbfgiekmjfkfjpbkbammjbdenadd для установки дополнения IE Tab.
- После установки дополнения, нажмите на значок IE Tab на панели инструментов браузера.
- Выберите опцию «Настройки» и введите IP-адрес и порт для настройки фильтров.
- Чтобы исправить некоторые ошибки, связанные с работой дополнения, может потребоваться некоторые дополнительные действия:
- Если вы получите сообщение об ошибке «Файл ietabhelper.exe не найден» или «Процесс ietabhelper.exe завершен», сделайте следующее:
- Перейдите в реестр Windows (нажмите Windows + R, введите «regedit» и нажмите Enter).
- Перейдите к следующему пути: HKEY_CURRENT_USER\Software\AppDataLow\Software\IE Tab\Extension
- Удалите все ключи, кроме ключей, имеющих «filters» в их названии.
- Перезапустите компьютер и попробуйте снова запустить веб-страницу в формате Internet Explorer.
- Если вы столкнулись с критическими ошибками или дополнение перестало работать, попробуйте следующие действия:
- Очистите файлы и данные браузера, связанные с дополнением IE Tab.
- Проверьте наличие конфликтующих программ на компьютере, таких как антивирусные программы или программы видеонаблюдения, которые могут помешать работе дополнения.
- Проверьте и исправьте ошибки реестра с помощью специализированных программ, таких как ASMwsoft.
- Обновите браузер Chrome и дополнение IE Tab до последней версии.
- После установки и настройки дополнения IE Tab вы можете просто открыть веб-страницу в Chrome и выбрав опцию «Запустить в IE», чтобы открыть ее в формате Internet Explorer.
Таким образом, с использованием дополнения IE Tab для Google Chrome вы можете удобным способом запускать веб-страницы в формате Internet Explorer и исправить возникающие ошибки в несколько простых шагов. Более подробные инструкции по установке и настройке дополнения можно найти в документации к дополнению или на его официальном сайте.
IETABHELPEREXE
Возникла ошибка IETabHelper.exe? Это проблема, с которой многие пользователи сталкиваются при использовании расширения IE Tab для Google Chrome. В этом разделе мы расскажем вам о причинах возникновения ошибки и дадим инструкции по ее устранению.
Причины ошибки IETabHelper.exe
Ошибка IETabHelper.exe может быть вызвана несколькими причинами. Рассмотрим наиболее распространенные из них:
- Некоторые компьютеры могут иметь установленное дополнение «IETabHelper» для работы с сайтами, требующими Internet Explorer. Если вы установили это дополнение, то ошибка IETabHelper.exe может возникнуть из-за конфликта между различными версиями браузера.
- Еще одной причиной ошибки может быть неправильная настройка дополнения «IETabHelper» в Google Chrome. Некоторые пользователи могут настроить дополнение таким образом, что оно будет пытаться открывать определенные веб-страницы в формате Internet Explorer, но не сможет найти файл ietabhelper.exe для этого процесса.
- Если у вас установлена программа Asmwsoft PC Optimizer, она может вызывать ошибку IETabHelper.exe из-за некоторых конфликтов с браузером Google Chrome.
Как исправить ошибку IETabHelper.exe
Чтобы исправить ошибку IETabHelper.exe, вам следует выполнить несколько простых шагов. Вот подробная инструкция:
- Шаг 1: Завершите процесс ietabhelper.exe в диспетчере задач Windows. Если вы не знаете, как это сделать, просто перезагрузите компьютер, и процесс будет завершен автоматически.
- Шаг 2: Очистите мусорные файлы на вашем компьютере с помощью программы для очистки реестра, например, Asmwsoft PC Optimizer. Это может помочь устранить некоторые критические ошибки, связанные с файлами реестра.
- Шаг 3: Переустановите дополнение IETabHelper для Google Chrome. Для этого откройте браузер Google Chrome, перейдите в раздел «Настройки» и найдите раздел «Расширения». В этом разделе вы найдете список всех установленных расширений. Найдите дополнение IETabHelper и удалите его. Затем загрузите его снова по ссылке, указанной на официальном сайте разработчика.
Если после выполнения этих шагов ошибка IETabHelper.exe продолжает возникать, вы можете обратиться в службу поддержки разработчика дополнения для получения дополнительной помощи.
Видео:
Урок 7 Плагин для Google Chrome IE Tab
Урок 7 Плагин для Google Chrome IE Tab by Joomla WFMS 160 views 5 years ago 5 minutes, 7 seconds