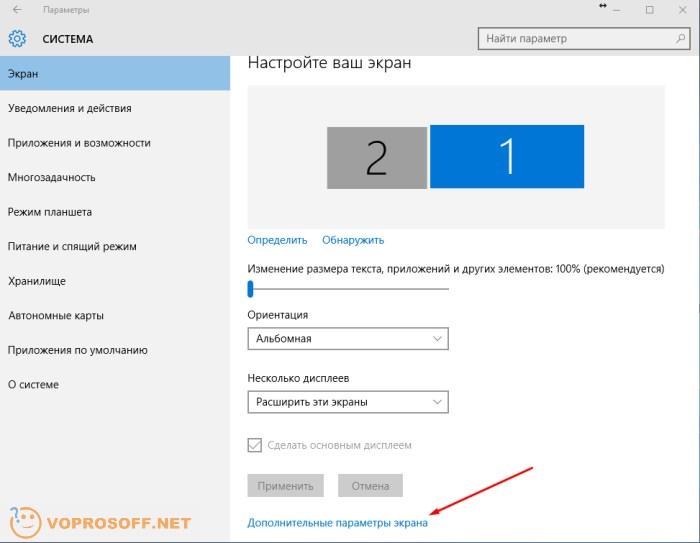- Изменение разрешения экрана на компьютере с установленной операционной системой Windows 10: подробная инструкция
- Способ 1: Изменение разрешения экрана через настройки системы
- Способ 2: Изменение разрешения экрана через настройки монитора
- Способ 3: Изменение разрешения экрана с помощью драйверов видеокарты
- Решение некоторых проблем
- Проблема 1: Мелкие размеры элементов на рабочем столе
- Проблема 2: Растянутый или неравномерный вид изображения
- Заключение
- Способ 1: AMD Catalyst Control Center
- Шаг 1: Откройте AMD Catalyst Control Center
- Шаг 2: Перейдите в раздел «Монитор» и выберите разрешение
- Шаг 3: Примените изменения и закройте AMD Catalyst Control Center
- Заключение
- Изменение масштаба экрана
- 1. Изменение масштаба с помощью штатных средств
- 2. Изменение масштаба с помощью драйверов видеокарты
- Способ 2: NVIDIA Control Center
- Шаг 1: Откройте NVIDIA Control Center
- Шаг 2: Измените разрешение экрана
- Заключение
- Уменьшение и увеличение масштаба экрана в Windows 10
- Как в Windows 10 поменять разрешение экрана
- Меняем разрешение экрана
- 1. Способ: Изменение разрешения через настройки Windows
- 2. Способ: Изменение разрешения через панель управления графическими драйверами
- 3. Способ: Изменение разрешения с помощью колеса мыши
- Заключение
- Чем масштабирование отличается от разрешения
- Смена масштаба в веб-браузере
- Настройка масштабирования путем изменения разрешения
- Шаг 1: Перейдите в панель управления
- Шаг 2: Изменение разрешения
- Шаг 3: Изменение масштаба
- Заключение
- Способ 3: Панель управления HD-графикой Intel
- Способ 4: Штатные средства системы
- Видео:
- Как изменить разрешение экрана в Windows 10
Изменение разрешения экрана на компьютере с установленной операционной системой Windows 10: подробная инструкция
В современном мире настройки экрана играют огромную роль, ведь каждый пользователь хочет настроить под себя размер элементов изображения на рабочем столе. В Windows 10 есть несколько способов изменить разрешение экрана: с помощью специальных инструментов операционной системы, изменения размеров элементов через настройки монитора и изменение масштаба с помощью драйверов видеокарты. Ознакомьтесь с подробной инструкцией ниже и выберите наиболее удобный для вас способ изменения разрешения экрана.
Способ 1: Изменение разрешения экрана через настройки системы
1. Перейдите в «Настройки» Windows 10. Для этого щелкните правой кнопкой мыши по кнопке «Пуск» в левом нижнем углу экрана и выберите пункт «Настройки» из контекстного меню.
2. В настройках системы найдите раздел «Система» и перейдите в него. Затем выберите вкладку «Дисплей».
3. В разделе «Дисплей» выставьте нужное разрешение экрана, двигая ползунок влево или вправо. Вы также можете изменить масштаб элементов, используя настройку «Масштаб и размещение». Поменять значения можно с помощью штатных средств Windows 10.
Способ 2: Изменение разрешения экрана через настройки монитора
1. Перейдите в настройки монитора. Для этого нажмите комбинацию клавиш Win+X и выберите пункт «Настройка дисплея» из контекстного меню.
2. В окне настройки монитора выберите раздел «Разрешение экрана» и выберите нужное разрешение из списка доступных вариантов.
Способ 3: Изменение разрешения экрана с помощью драйверов видеокарты
1. Перейдите в настройки видеокарты. Нажмите комбинацию клавиш Win+X и выберите пункт «Управление изображением NVIDIA/AMD/Intel», в зависимости от установленной у вас видеокарты.
2. В окне управления изображением выберите раздел «Разрешение экрана» или аналогичный пункт меню. Выберите нужное разрешение и примените изменения.
Решение некоторых проблем
При изменении разрешения экрана в Windows 10 могут возникать различные проблемы, связанные с отображением элементов и масштабированием. В этом разделе мы рассмотрим некоторые распространенные проблемы и способы их решения.
Проблема 1: Мелкие размеры элементов на рабочем столе
Если после изменения разрешения экрана элементы на рабочем столе стали слишком мелкими, вы можете изменить масштабирование, чтобы увеличить их размеры.
- Нажмите клавишу Win+X и выберите «Параметры».
- Перейдите в раздел «Система» и выберите вкладку «Экран».
- В разделе «Масштабирование и разрешение» выберите «Размер текста, приложений и других элементов» и выберите новый размер.
- Примените изменения и перезагрузитесь.
Проблема 2: Растянутый или неравномерный вид изображения
Если после изменения разрешения экрана изображение на мониторе выглядит растянутым или неравномерным, вы можете изменить настройки монитора или видеодрайверов для исправления этой проблемы.
- Правой кнопкой мыши щелкните на рабочем столе и выберите «Настройки отображения».
- В разделе «Разрешение экрана» выберите новое разрешение, которое соответствует вашему монитору.
- Если у вас установлена видеокарта AMD Catalyst Control Center, вы можете изменить настройки масштабирования и разрешения через это приложение.
- Если у вас установлена видеокарта NVIDIA, вы можете изменить настройки масштабирования и разрешения через программу управления NVIDIA.
- Если у вас установлена интегрированная графика Intel, вы можете изменить настройки масштабирования и разрешения через программу Intel Graphics Control Panel.
После изменения разрешения экрана часто требуется перезагрузка системы для применения изменений. Важно помнить, что каждый способ изменения разрешения и масштаба экрана может отличаться в зависимости от используемых драйверов и настроек системы.
Заключение
Изменение разрешения экрана в Windows 10 — это важная настройка, позволяющая адаптировать отображение под ваши потребности. Однако, при этом могут возникать различные проблемы, связанные с отображением элементов и масштабированием. Используя представленные в этой статье средства и способы решения некоторых проблем с разрешением экрана, вы сможете настроить отображение в соответствии с вашими предпочтениями и получить наиболее комфортное визуальное восприятие на вашем компьютере.
Способ 1: AMD Catalyst Control Center
Для изменения разрешения экрана в операционной системе Windows 10 с помощью AMD Catalyst Control Center, следуйте следующим шагам:
Шаг 1: Откройте AMD Catalyst Control Center
- Нажмите комбинацию клавиш Win + X, чтобы открыть меню быстрого доступа.
- Выберите пункт «Панель управления AMD Catalyst Control Center».
Шаг 2: Перейдите в раздел «Монитор» и выберите разрешение
- На панели с левой стороны выберите раздел «Монитор».
- В разделе «Монитор» вы найдете настройки разрешения экрана.
- Выставьте новое разрешение, выбрав его из списка предложенных вариантов.
Шаг 3: Примените изменения и закройте AMD Catalyst Control Center
- После выбора нового разрешения нажмите кнопку «Применить».
- Закройте AMD Catalyst Control Center, чтобы сохранить изменения.
В результате изменения разрешения экрана с помощью AMD Catalyst Control Center, вы сможете решить проблемы с размером изображений на рабочем столе. Кроме того, настройка масштабирования путем изменения разрешения экрана позволяет увеличить или уменьшить размер элементов и текста в системе Windows 10.
Заключение
Способ изменения разрешения экрана с использованием AMD Catalyst Control Center достаточно прост и удобен. При этом следует учитывать, что драйверы AMD Catalyst Control Center отличаются от других систем, таких как NVIDIA, поэтому способ настройки масштаба и изменения разрешения экрана может быть другим.
Изменение масштаба экрана
Есть несколько способов изменения масштаба экрана в Windows 10:
- Изменение масштаба с помощью штатных средств
- Изменение масштаба с помощью драйверов видеокарты
1. Изменение масштаба с помощью штатных средств
Чтобы изменить масштаб экрана с помощью штатных настроек Windows 10, следуйте этим шагам:
- Нажмите Win+X на клавиатуре или щелкните правой кнопкой мыши на кнопке «Панель задач» и выберите «Панель управления».
- В панели управления выберите «Настройка экрана».
- Перейдите на вкладку «Изменение разрешения экрана».
- В разделе «Разрешение экрана» выберите желаемое разрешение и примените изменения.
- Если элементы на экране все еще слишком маленькие или большие, вы можете изменить масштаб элементов, перейдя к настройкам «Текст, приложения и другие элементы».
2. Изменение масштаба с помощью драйверов видеокарты
Если вы используете видеокарту NVIDIA или Intel с HD-графикой, то у вас есть возможность изменить масштаб экрана через драйверы видеокарты. Чтобы это сделать, следуйте этим шагам:
- Нажмите Win+X на клавиатуре и выберите «Панель управления NVIDIA» или «центр управления Intel HD Graphics».
- В панели управления выберите «Изменение масштаба» или «Масштабирование».
- Измените масштаб в соответствии с вашими предпочтениями (увеличение или уменьшение).
- Примените изменения и закройте панель управления.
Способ 2: NVIDIA Control Center
Если у вас установлена видеокарта NVIDIA, вы можете изменить разрешение экрана с помощью утилиты NVIDIA Control Center. Этот способ работает только при наличии установленных драйверов NVIDIA.
Шаг 1: Откройте NVIDIA Control Center
Найдите и откройте NVIDIA Control Center на вашем рабочем столе или поиском в панели задач Windows. Если вы не можете найти его, перейдите в системный трей (пиктограмма, которая обычно находится справа внизу экрана) и щелкните правой кнопкой мыши на значок NVIDIA, а затем выберите «открыть NVIDIA Control Center».
Шаг 2: Измените разрешение экрана
В левой панели выберите раздел «Отображение» или «изменение разрешения экрана». В основной области окна вы увидите различные параметры разрешения экрана и масштабирования.
С помощью ползунков или выпадающих списков выберите нужное разрешение экрана. Если вы хотите увеличить размер элементов на рабочем столе и веб-браузере, выбирайте более низкое разрешение. Если же вы хотите уменьшить размер элементов, выбирайте более высокое разрешение.
Если ваш компьютер имеет несколько мониторов, убедитесь, что вы выбрали правильный монитор для изменения разрешения.
Щелкните кнопку «Применить» или «ОК», чтобы сохранить изменения разрешения экрана. Возможно, вам потребуется некоторое время на применение изменений и перенастройку экрана.
Заключение
Использование NVIDIA Control Center — это удобный способ изменить разрешение экрана в Windows 10 при использовании видеокарты NVIDIA. Он позволяет установить новое разрешение экрана, настроить масштабирование элементов и влиять на размер изображения на вашем рабочем столе и веб-браузере.
Уменьшение и увеличение масштаба экрана в Windows 10
Иногда пользователю компьютера требуется изменить масштаб экрана, чтобы сделать элементы интерфейса Windows 10 мельче или крупнее. Новое разрешение экрана может быть полезным для различных задач, таких как увеличение масштаба для лучшей читаемости текста или уменьшение масштаба для увеличения доступного рабочего пространства.
Windows 10 предлагает несколько способов изменения масштаба экрана. Один из способов изменения масштаба экрана — это использование стандартных параметров масштабирования операционной системы. Для этого перейдите в панель управления, выберите «Настройка параметров масштабирования». В открывшемся окне выберите новое разрешение и примените изменения.
Если использование штатных параметров масштабирования не решает проблему, вы можете изменить масштаб экрана путем изменения параметров драйверов видеокарты. Например, для пользователей видеокарты AMD Catalyst, достаточно нажать клавиши Win+X, перейти в «Центр управления Catalyst» и выбрать раздел «Настройка графики дисплея», где вы сможете поменять разрешение экрана.
У пользователей видеокарты Nvidia также есть возможность изменить масштаб экрана. Откройте «Панель управления Nvidia», щелкнув правой кнопкой мыши по свободному месту на рабочем столе, и выберите «Управление панелью управления Nvidia». Затем перейдите в раздел «Изменение разрешения экрана» и измените масштаб экрана в соответствии с вашими предпочтениями.
Для пользователей видеокарты Intel HD Graphics изменение масштаба экрана отличается. Щелкните правой кнопкой мыши на рабочем столе и выберите «Настройка графики», затем перейдите в раздел «Размер экрана» и установите желаемый размер.
Еще один способ увеличения и уменьшения масштаба экрана состоит в использовании колеса мыши. Для этого нажмите клавишу Ctrl и прокрутите колесо мыши вперед для увеличения масштаба или назад для уменьшения масштаба изображения или элементов на рабочем столе.
Не забывайте, что изменение разрешения экрана может повлиять на внешний вид приложений и элементов интерфейса. Некоторые приложения и элементы может оказаться слишком мелкими или растянутыми после изменения масштаба экрана.
Как в Windows 10 поменять разрешение экрана
- Используйте панель управления
- Используйте инструмент Масштабирование
- Используйте комбинацию клавиш
- Используйте драйверы видеокарты
Перейдите в Настройки (нажмите правой кнопкой мыши на пустом месте на рабочем столе и выберите Настройки дисплея), затем перейдите в раздел Экран. В этом разделе вы сможете изменить разрешение экрана с помощью ползунка. После того, как вы выберете новое разрешение, примените изменения.
Для этого откройте панель управления (нажмите Win+X) и выберите Панель управления. После этого перейдите в раздел Средства управления экранным изображением. В открывшейся панели перейдите на вкладку Масштабирование и измените разрешение экрана.
Есть еще один простой способ изменить разрешение экрана в Windows 10. Для этого нажмите Ctrl + Минус (уменьшение) или Ctrl + Плюс (увеличение) на клавиатуре. Этот способ удобен, если вам нужно быстро изменить масштаб элементов на экране.
У различных производителей видеокарт, таких как AMD, Nvidia и Intel, есть свои программы для управления разрешением экрана. Например, у AMD это Catalyst Control Center, у Nvidia — Nvidia Control Panel, а у Intel — Intel Graphics and Media Control Panel. Если на вашем компьютере установлены такие драйверы, вы можете использовать их для изменения разрешения экрана.
Необходимо отметить, что изменение разрешения экрана может привести к некоторым проблемам, таким как мелкие или увеличенные элементы на экране, несовместимость с некоторыми веб-браузерами и т. д. Поэтому будьте внимательны и примените изменения только в том случае, если это действительно необходимо.
Меняем разрешение экрана
1. Способ: Изменение разрешения через настройки Windows
Для этого перейдите на рабочем столе к панели управления и выбираем пункт «Настройки отображения». После откроется окно настройки разрешения экрана, где можно задать новое разрешение.
2. Способ: Изменение разрешения через панель управления графическими драйверами
Данный способ отличается для разных видеокарт, например, для карт AMD Radeon Catalyst или Nvidia Control Panel. Перейдите в настройки драйверов вашей видеокарты, найдите раздел «Разрешение экрана» и измените разрешение с помощью соответствующей функции.
3. Способ: Изменение разрешения с помощью колеса мыши
Если вы хотите быстро поменять разрешение на рабочем столе, можно воспользоваться функцией масштабирования с помощью колеса мыши. Удерживая клавишу «Ctrl» на клавиатуре, прокрутите колесо мыши вверх для увеличения разрешения или вниз для уменьшения разрешения.
После изменения настроек разрешения, примените изменения и проверьте новое разрешение экрана. Если у вас возникли проблемы с изображением, попробуйте вернуть предыдущие параметры разрешения или обновить драйвера видеокарты.
Заключение
Изменение разрешения экрана в Windows 10 может быть довольно простым решением для изменения размера элементов на рабочем столе. Выберите один из способов, описанных выше, и проведите настройку разрешения экрана под свои потребности.
Чем масштабирование отличается от разрешения
- Щелкните правой кнопкой мыши на свободной области рабочего стола и выберите пункт «Настройки дисплея».
- В открывшемся окне «Настройки» перейдите на вкладку «Система».
- Выберите пункт «Дисплей» в левом меню и скроллите вниз страницы.
- В разделе «Разрешение экрана» выберите новое разрешение из доступного списка и примените изменения.
После изменения разрешения, все элементы на рабочем столе и веб-браузере будут сменить свой размер в соответствии с новым разрешением. Изображения и текст могут стать мелкими и трудночитаемыми, либо растянутыми и расплывчатыми. Это происходит из-за того, что элементы не масштабируются пропорционально новому разрешению.
Масштабирование, в отличие от разрешения, позволяет управлять масштабом элементов на экране. В Windows 10 существует несколько способов изменить масштаб:
- Используйте комбинацию клавиш «Ctrl» и колесо мыши для увеличения или уменьшения масштаба веб-страниц и некоторых элементов интерфейса.
- В настройках системы можно выбрать режим масштабирования «100%», «125%», «150%» и т.д., чтобы увеличить размер всех элементов интерфейса.
- В некоторых графических драйверах, таких как AMD Catalyst, Intel Control Panel или NVIDIA Control Panel, есть функция масштабирования, позволяющая настроить размер изображения на экране.
Таким образом, масштабирование позволяет управлять размером элементов на экране, в то время как изменение разрешения экрана влияет на количество пикселей на мониторе. Оба способа могут использоваться для того, чтобы достичь комфортного отображения на экране, но они отличаются друг от друга по своим параметрам и эффектам, обеспечиваемым настройками.
Смена масштаба в веб-браузере
С помощью функций масштабирования веб-браузера вы можете изменить размеры отображаемого содержимого на экране. Это очень удобно, особенно если разрешение экрана довольно мелкое или изображения слишком маленькие.
В веб-браузерах таких как Google Chrome, Mozilla Firefox и Microsoft Edge есть разные способы изменения масштаба:
- С помощью мыши:
- Для увеличения масштаба, удерживайте клавишу Ctrl и прокручивайте колесо мыши вперед.
- Для уменьшения масштаба, удерживайте клавишу Ctrl и прокручивайте колесо мыши назад.
- С помощью штатных средств веб-браузера:
- В Google Chrome: откройте меню, нажав на три точки в правом верхнем углу окна. Далее выберите пункт «Зум» или нажмите клавишу Ctrl и плюс (+) или минус (-) для увеличения или уменьшения масштаба соответственно.
- В Mozilla Firefox: откройте меню, нажав на три полоски в правом верхнем углу окна. Далее выберите пункт «Масштаб» или нажмите клавишу Ctrl и плюс (+) или минус (-).
- В Microsoft Edge: откройте меню, нажав на три точки в правом верхнем углу окна. Далее выберите пункт «Масштаб» или нажмите клавишу Ctrl и плюс (+) или минус (-).
С помощью этих способов вы можете легко менять масштаб страницы веб-браузера и удобно просматривать веб-сайты на мониторе различного размера. Помните, что изменение масштаба веб-браузера никак не влияет на разрешение экрана или настройки системы Windows 10.
Настройка масштабирования путем изменения разрешения
Изображения на экране компьютера в Windows 10 могут быть слишком мелкими или слишком большими для вашего комфорта. Если веб-браузер или некоторые штатные элементы на рабочем столе отображаются слишком мелко, вы можете изменить разрешение экрана для увеличения размера этих элементов.
Шаг 1: Перейдите в панель управления
Нажав комбинацию клавиш Win+X, откройте меню WinX и выберите пункт «Панель управления».
Шаг 2: Изменение разрешения
В панели управления перейдите в «Параметры отображения» или «Параметры экрана», в зависимости от версии вашей системы.
В открывшемся окне выберите вкладку «Экран» или «Дисплей».
В разделе «Разрешение экрана» выберите новое разрешение. Если у вас есть проблемы с мелкими элементами, выбирайте разрешение с меньшим числом пикселей, например, 1366 x 768. Если элементы на экране слишком большие, можно выбрать разрешение с более высоким числом пикселей.
Примените изменения, нажав кнопку «Применить».
Довольно часто, после изменения разрешения, Windows 10 будет предложить вам оставить изменения в течение 15 секунд или отменить их. Если вы заметили, что новое разрешение не соответствует ожиданиям, вы можете вернуться к предыдущему разрешению, не дожидаясь окончания отсчета времени.
Шаг 3: Изменение масштаба
Если изменение разрешения не решило проблему масштабирования, вы можете попробовать изменить масштаб самой операционной системы. Для этого откройте Панель управления и перейдите в раздел «Элементы управления экрана».
В открывшемся окне выберите «Настройки DPI» или «Изменение размера элементов».
Здесь вы можете выставить масштаб, применимый ко всем элементам или только к некоторым.
Заключение
Изменение разрешения экрана и масштабирование в Windows 10 отличается в зависимости от драйверов видеокарты. Если у вас есть дискретная видеокарта (например, от Nvidia или AMD), вам может потребоваться использовать соответствующую программу (например, Catalyst Control Center или Nvidia Control Panel) для изменения настроек масштабирования и разрешения. Встроенные видеокарты Intel также могут иметь свои собственные программы для изменения разрешения и масштабирования.
Способ 3: Панель управления HD-графикой Intel
Если у вас установлена графика Intel, то вы также можете изменить разрешение экрана в Windows 10, но с использованием специальной панели управления HD-графикой Intel. Вот как это сделать:
- Нажмите правой кнопкой мыши на рабочем столе и выберите пункт «Панель управления графическими свойствами».
- После этого перейдите на вкладку «Экран» и выберите раздел «Графика HD Intel».
- В открывшемся окне выбираем в меню слева пункт «Разрешение дисплея».
- Настройка размера разрешения экрана в Windows 10 осуществляется путем изменения значений в параметрах «Разрешение экрана». В данном случае выставьте желаемое значение.
- После выбора нового разрешения, примените изменения, нажав кнопку «Применить».
Таким образом, с помощью панели управления HD-графикой Intel вы можете изменить разрешение экрана в Windows 10 и решить проблему с масштабированием изображения на вашем мониторе. Устанавливайте настройки в соответствии с предпочтениями и требованиями вашей системы, чтобы получить наилучший результат.
Способ 4: Штатные средства системы
- Перейдите на рабочем столе Windows 10 и нажмите клавишу Win+X. В появившемся контекстном меню выберите пункт «Настройки».
- В открывшейся панели настроек выберите категорию Система.
- В левом меню выберите пункт Дисплей.
- В разделе «Масштабирование и развертывание» вы увидите слайдер с текущим разрешением экрана. Для изменения разрешения переместите ползунок вправо или влево. Чем больше разрешение, тем более подробное изображение, но меньше элементов на экране в целом.
- Если вам кажется, что элементы на экране слишком малы или слишком большие, вы можете поменять масштаб элементов. Для этого в разделе «Масштабирование» есть несколько опций — 100%, 125%, 150% и т.д. Выберите нужный масштаб и примените изменения.
- После изменения разрешения и масштаба нажмите кнопку Применить и подтвердите изменения в появившемся уведомлении.
Заключение:
Использование штатных средств системы Windows 10 для изменения разрешения экрана вполне довольно, и в большинстве случаев это решение помогает справиться с проблемами, связанными с размером изображения на экране. Однако, стоит отметить, что в некоторых случаях, способ изменения разрешения может отличаться в зависимости от установленных драйверов видеокарты (например, для AMD Catalyst, Intel Graphics или NVIDIA Control Center). Поэтому, если у вас возникли проблемы с разрешением экрана, рекомендуется обратиться к документации производителя вашего монитора или видеокарты для получения более подробной инструкции.
Видео:
Как изменить разрешение экрана в Windows 10
Как изменить разрешение экрана в Windows 10 автор: Мой Друг Компьютер 71 943 перегляди 7 років тому 7 хвилин і 25 секунд