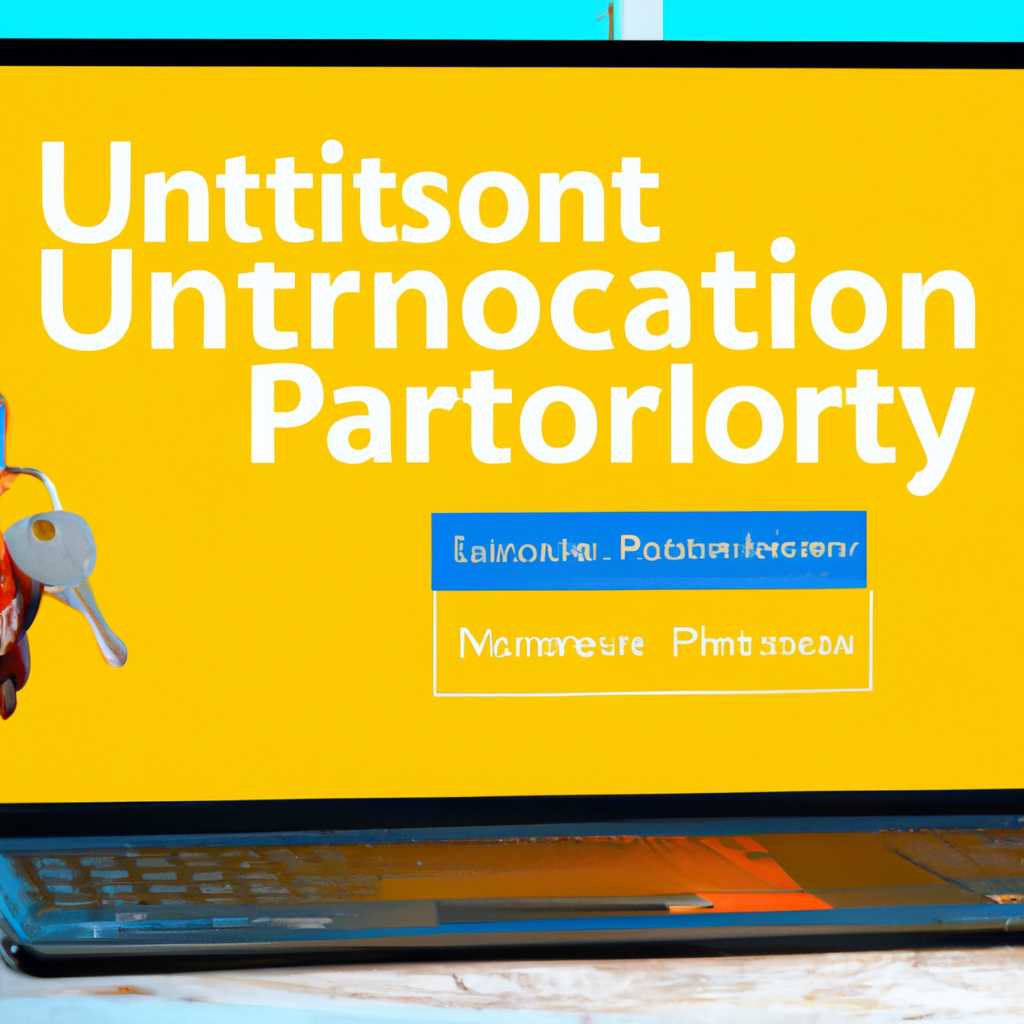- Разблокируйте меню «Пуск» и «Персонализация» в Windows 10 с нашими советами
- Советы по разблокировке меню «Пуск» и «Персонализация» в Windows 10
- 1. Разблокировка меню «Пуск»
- 2. Разблокировка меню «Персонализация»
- Как персонализировать компьютер в Windows 10
- 1. Откройте меню «Пуск»
- 2. Разблокировка меню «Персонализация»
- 3. Персонализация рабочего стола
- Активация Windows 10 для настройки персонализации компьютера
- Активация Windows 10
- Разблокировка персонализации
- Видео:
- Нет пункта Гибернация в меню Пуск Windows 11 и Windows 10 — как исправить
Разблокируйте меню «Пуск» и «Персонализация» в Windows 10 с нашими советами
В операционной системе Windows 10 системное меню «Пуск» является одной из важных составляющих рабочего стола. Однако, в некоторых случаях пользователи могут столкнуться с проблемой, когда они не могут найти эту важную функцию или она заблокирована. Если у вас возникла такая ситуация, не переживайте, в этой статье мы расскажем вам, как разблокировать меню «Пуск» и возобновить его использование.
На Windows 10 могут быть разные причины, по которым возникает проблема с отображением меню «Пуск». Одна из самых распространенных — это ошибочное отключение функции «Пуск». Это может случиться, когда пользователь случайно изменяет параметры системы или при установке других программ. В других случаях, пользователи могут обнаружить, что меню «Пуск» не активировано после чистой установки системы. Это может произойти, например, если на вашем компьютере установлена другая операционная система или системный диск был заменен.
Для активации меню «Пуск» в Windows 10 необходимо воспользоваться различными способами. Один из наиболее эффективных способов — это использование командной строки. Для этого кликните правой кнопкой мыши по иконке «Пуск» на рабочем столе или в пути к папке и выберите «Свойства». Затем перейдите во вкладку «Меню Пуск» и установите галочку напротив «Активировать меню «Пуск» и стол Windows 10». Тем самым вы разблокируете меню «Пуск» и восстановите его функционал.
Существуют и другие способы активации меню «Пуск». Например, вы можете воспользоваться панелью управления, чтобы найти и изменить параметры отображения. Для этого откройте панель управления и перейдите к разделу «Вид и персонализация». Затем найдите иконку «Задача и пуск» и кликните на нее левой кнопкой мыши. В появившемся окне вы увидите много разных параметров, которые управляются меню «Пуск» и Панелью задач. Измените нужные параметры и подтвердите изменения. После этого меню «Пуск» будет разблокировано и вам будет доступно полное управление функциями Windows 10.
В случаях, когда меню «Пуск» полностью отсутствует или невозможно активировать любым из этих способов, возможно, вы столкнулись с ошибкой системы или имеются другие проблемы, связанные с вашей операционной системой. В таком моменте, рекомендуется обратиться к профессионалам по компьютерному обслуживанию или посетить форумы, где вы можете найти решение для вашей конкретной ситуации. Возможно, вам понадобится осуществить разблокировку через настройки безопасности или провести иные манипуляции, чтобы разблокировать меню «Пуск» и восстановить его функционал. Не стоит волноваться — в большинстве случаев с помощью наших советов вы сможете самостоятельно разобраться с этой проблемой.
Советы по разблокировке меню «Пуск» и «Персонализация» в Windows 10
В операционной системе Windows 10 меню «Пуск» и «Персонализация» могут быть заблокированы, что ограничивает возможность управлять своими установками и изменениями. Этот простой руководство покажет вам, как разблокировать меню «Пуск» и «Персонализация» в Windows 10, чтобы вы могли настроить свою систему по своему вкусу.
1. Разблокировка меню «Пуск»
- Нажмите правой кнопкой мыши на панели задач и выберите «Параметры панели задач».
- В разделе «Параметры панели задач» активируйте переключатель «Показывать кнопку «Пуск» на панели задач».
- Нажмите клавишу Win+R, чтобы открыть «Запустить», и введите «regedit», чтобы открыть редактор реестра.
- В редакторе реестра перейдите к следующему пути: HKEY_CURRENT_USER\Software\Microsoft\Windows\CurrentVersion\Policies\Explorer.
- Создайте новое значение DWORD (32-bit) и назовите его «LockedStartLayout». Задайте ему значение «0» для разблокировки меню «Пуск».
- Перезагрузите компьютер, чтобы изменения вступили в силу.
2. Разблокировка меню «Персонализация»
Когда меню «Персонализация» заблокировано, у вас отсутствует возможность изменять параметры рабочего стола, обоев и другие части интерфейса. Вот как разблокировать меню «Персонализация»:
- Нажмите правой кнопкой мыши на рабочем столе и выберите «Персонализация».
- В параметрах персонализации находим раздел «Тип рабочего стола» и кликните на адресу «Параметры рабочего стола» внизу.
- В окне «Параметры рабочего стола» перейдите на вкладку «Персонализация» и нажмите кнопку «Использовать обои».
- В реестре снова найдите путь HKEY_CURRENT_USER\Software\Microsoft\Windows\CurrentVersion\Policies\Explorer.
- Создайте новое значение DWORD (32-bit) и назовите его «NoVisualStyleChoice». Задайте ему значение «0» для разблокировки меню «Персонализация».
- Перезагрузите компьютер, чтобы изменения вступили в силу.
Следуя этим простым инструкциям, вы сможете разблокировать меню «Пуск» и «Персонализация» в Windows 10, получив полный доступ к настройкам и изменениям в интерфейсе системы.
Как персонализировать компьютер в Windows 10
В операционной системе Windows 10 может возникнуть необходимость в изменениях на рабочем столе или в меню «Пуск». Однако в некоторых случаях такие изменения заблокированы, и активация определенных функций становится невозможна. Ниже приведены несколько способов разблокировать и настроить персонализацию вашего компьютера.
1. Откройте меню «Пуск»
Иногда в Windows 10 возникает проблема, когда меню «Пуск» становится недоступным или не активировано. Чтобы разблокировать его, выполните следующие действия:
- Кликните правой кнопкой мыши на панели задач и выберите «Задачи менеджера».
- В менеджере задач найдите процесс «Windows Explorer» или «Проводник Windows».
- Щелкните на этом процессе правой кнопкой мыши и выберите «Перезапустить».
2. Разблокировка меню «Персонализация»
Если в меню «Пуск» или на рабочем столе отсутствует возможность изменять настройки персонализации компьютера, можно использовать следующий способ:
- Откройте реестр компьютера, нажав комбинацию клавиш Win + R и введя команду «regedit».
- Перейдите по адресу «HKEY_CURRENT_USER\Software\Microsoft\Windows\CurrentVersion\Policies\Explorer».
- Найдите параметр «NoControlPanel» и установите значение «0» для его активации.
- Закройте редактор реестра и перезагрузите компьютер, чтобы изменения вступили в силу.
3. Персонализация рабочего стола
Если вы хотите изменить фон или тему рабочего стола, в Windows 10 есть несколько способов это сделать:
- Щелкните правой кнопкой мыши на рабочем столе и выберите пункт «Персонализация». В открывшемся разделе вы можете выбрать другие обои, цвета окон и тему.
- Используйте «Настройки» Windows 10, открыв их через меню «Пуск». В разделе «Персонализация» вы также найдете все необходимые параметры для изменения внешнего вида компьютера.
Помимо темы оформления, в Windows 10 можно настроить ускорение работы компьютера, скрыть определенные элементы интерфейса и изменить другие параметры. Однако для некоторых изменений может потребоваться редактирование системного реестра или перезагрузка компьютера. Будьте внимательны при изменении значений в реестре и не забудьте создать резервную копию системы перед изменениями.
Надеемся, что эти советы помогут вам в настройке и персонализации вашего компьютера под себя!
Активация Windows 10 для настройки персонализации компьютера
Активация Windows 10
Перед настройкой персонализации компьютера необходимо убедиться, что ваша копия Windows 10 активирована. Если операционная система не активирована, некоторые функции могут быть недоступны или ограничены.
Для активации Windows 10 можно использовать простой способ через интернет:
- Откройте меню «Пуск» и перейдите в раздел «Настройки».
- В разделе «Обновление и безопасность» выберите «Активация».
- Нажмите на кнопку «Изменить ключ продукта» и введите ключ активации.
- После ввода ключа активации нажмите «Далее» и дождитесь активации Windows 10.
- После активации выполните перезагрузку компьютера.
После активации Windows 10 вы сможете использовать все возможности операционной системы, включая настройку персонализации.
Разблокировка персонализации
После активации Windows 10 можно разблокировать дополнительные функции, связанные с персонализацией компьютера. Для этого откройте меню «Пуск» и перейдите в раздел «Параметры».
В разделе «Персонализация» вы найдете множество способов настройки внешнего вида операционной системы:
- Изменение обоев и заставки рабочего стола
- Настройка тем и цветовой схемы
- Изменение прозрачности окон
- Скрытие некоторых элементов интерфейса
Кроме того, в разделе «Персонализация» можно настроить активную тему операционной системы, которая изменяется в зависимости от времени суток.
В разделе «Персонализация» также можно настроить темную тему, которая делает фон окон и элементов интерфейса темным с целью снижения нагрузки на глаза в темное время суток.
Если некоторые функции персонализации компьютера были заблокированы, то вам нужно проверить, что операционная система активирована.
Если операционная система активирована, но некоторые функции персонализации компьютера все равно не работают, то вам нужно воспользоваться специальными секретными командами или путями файловой системы Windows 10, чтобы разблокировать эти функции.
| Функция персонализации | Способ разблокировки |
|---|---|
| Скрытие элементов интерфейса | Использование команды редактирования реестра |
| Изменение файла заставки | Изменение значения реестра |
| Настройка прозрачности окон | Изменение параметров компьютерной мощности |
| Изменение цветовой схемы | Изменение настроек сетями |
В каждой ситуации разблокированы разные функции персонализации компьютера, поэтому вам нужно проверить, какие функции не работают на вашем компьютере и выбрать соответствующий способ разблокировки.
В этом разделе мы описали основные способы активации Windows 10 и разблокировки функций персонализации. Следуя нашим советам, вы сможете настроить операционную систему по своему вкусу и создать индивидуальную обстановку на вашем компьютере.
Видео:
Нет пункта Гибернация в меню Пуск Windows 11 и Windows 10 — как исправить
Нет пункта Гибернация в меню Пуск Windows 11 и Windows 10 — как исправить by remontka.pro video 3,377 views 1 year ago 4 minutes, 18 seconds