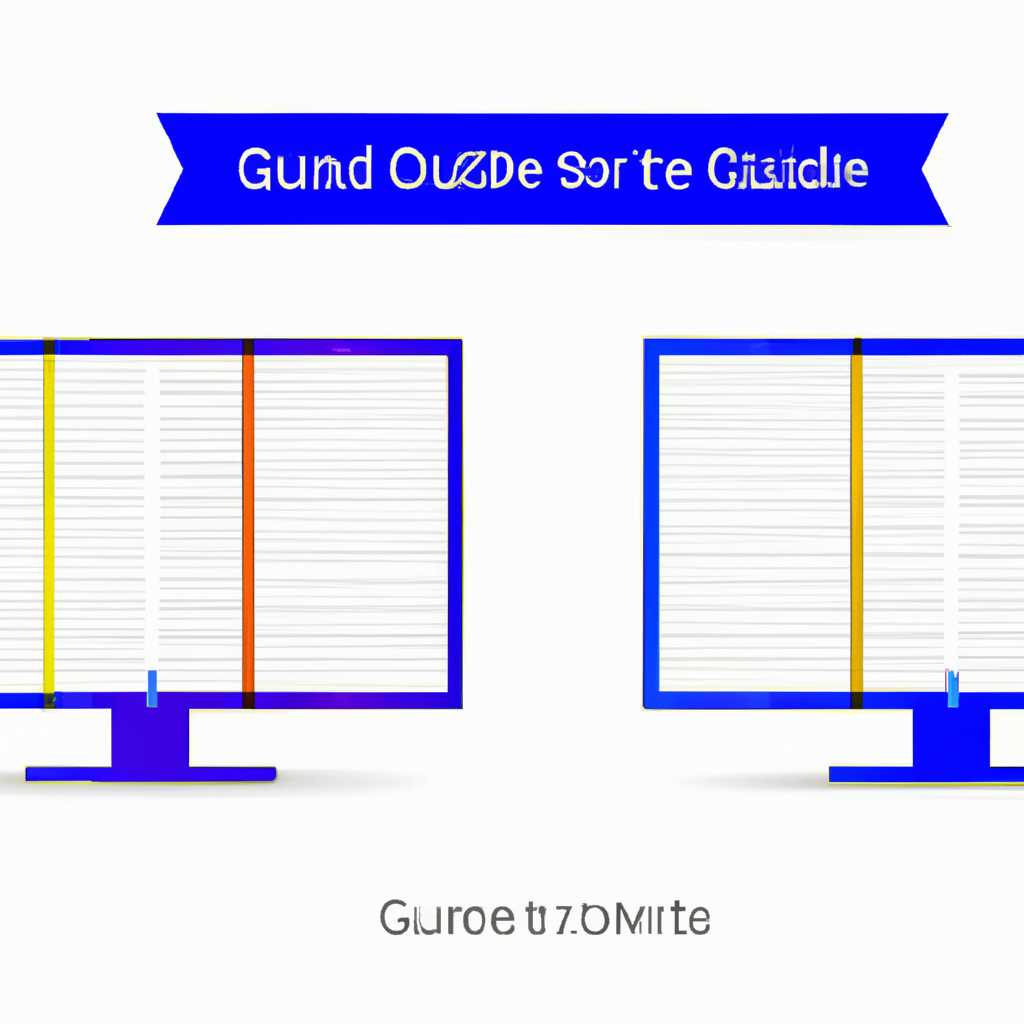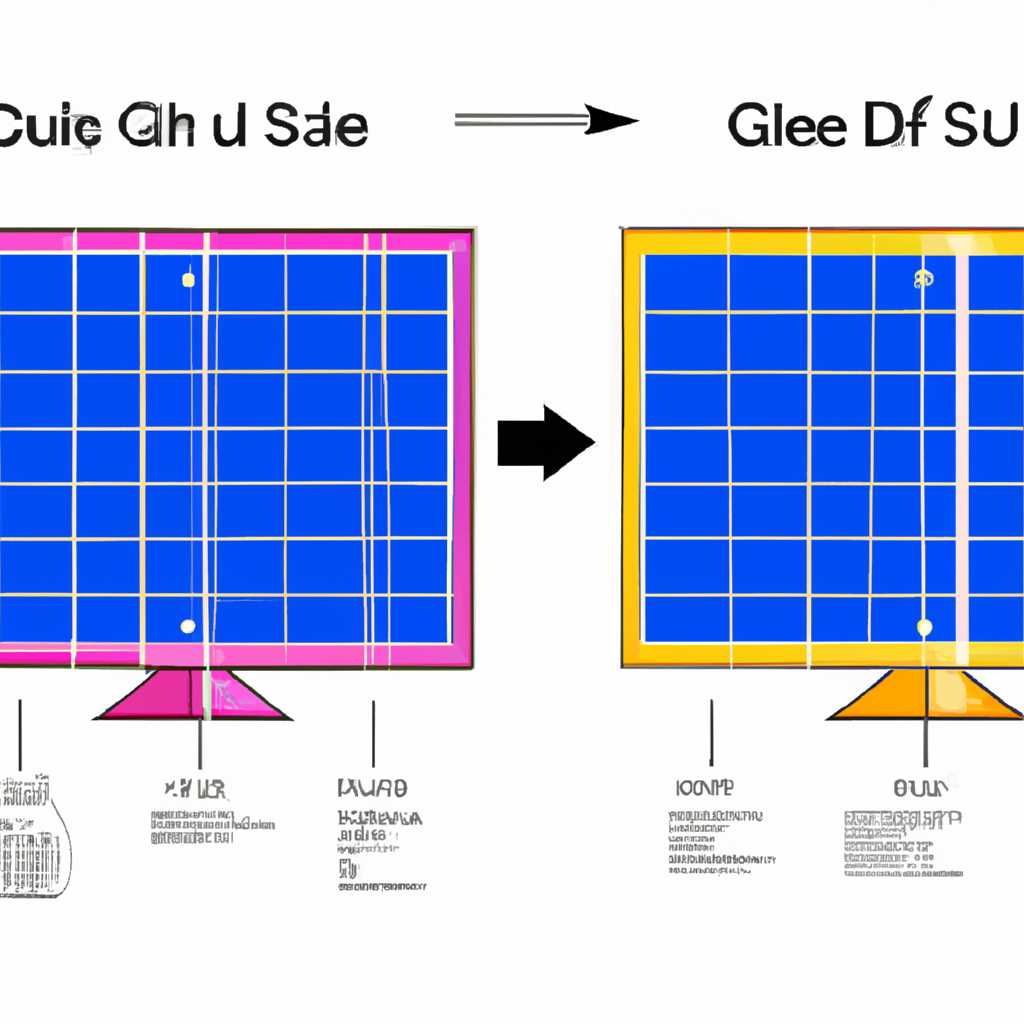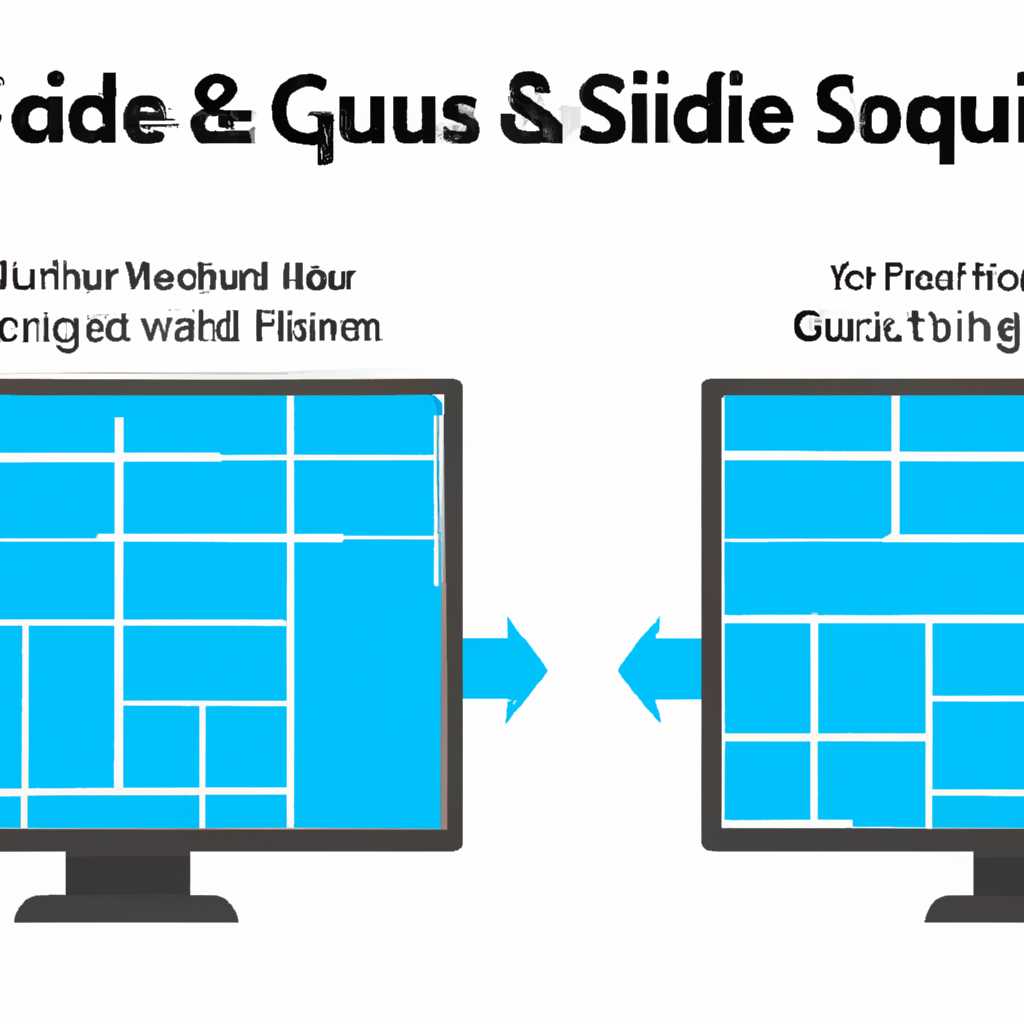- Как разделить экраны в разных версиях Windows: подробное руководство
- Отключение панели быстрого доступа в Проводнике
- Шаг 1: Открытие настроек Проводника
- Шаг 2: Отключение панели быстрого доступа
- Использование функции многозадачности в Windows
- Создание и настройка виртуальных рабочих столов в Windows
- Как создать новый рабочий стол?
- Как переключаться между рабочими столами?
- Как переместить приложение или окно на другой рабочий стол?
- Установка и настройка дополнительных мониторов в Windows
- Расширенный режим
- Разделение экрана
- Увеличение производительности
- Заключение
- Видео:
- VS Code настройка установка плагины // Подробный гайд VS Code за час // VS Code видео обучение
Как разделить экраны в разных версиях Windows: подробное руководство
Разделение экранов – одна из самых полезных и удобных функций Windows. Это позволяет сделать ваш рабочий стол более организованным и эффективным. Тема разделения экрана не нова, но все же остается одной из самых востребованных в среде пользователей Windows.
Когда вы открывали окна и перемещаете их в разные области вашего экрана, это может быть немного хлопотным, особенно когда вам нужно сделать что-то быстро. Но с функцией разделения экрана в Windows 10, все меняется. Вы легко можете разделить экран на две области, открывая окна приложений в каждой из них.
Чтобы воспользоваться этой функцией, откройте одно из окон приложений и перетащите его к верхней или нижней стороне вашего экрана. Когда окно достигнет края экрана, отпустите кнопку мыши. После этого на вашем экране появится область, куда можно будет переместить другое окно.
Отключение панели быстрого доступа в Проводнике
Шаг 1: Открытие настроек Проводника
Для начала вам нужно открыть настройки Проводника. Для этого можно воспользоваться несколькими способами:
- Нажмите правой кнопкой мыши на иконке Проводника на панели задач и выберите пункт «Параметры».
- Откройте любую папку, нажмите правой кнопкой мыши в свободном месте окна и выберите пункт «Параметры папки».
- Нажмите на кнопку «Параметры» в верхней части окна Проводника, затем выберите пункт «Параметры папки».
Шаг 2: Отключение панели быстрого доступа
После открытия настроек Проводника, перейдите на вкладку «Панель быстрого доступа». Здесь вы найдете различные настройки для этой панели. Чтобы отключить ее, выполните следующие действия:
- Выберите пункт «Нет» в раскрывающемся списке «Панель быстрого доступа должна содержать».
- Снимите флажок с опции «Использовать панель быстрого доступа в Проводнике».
После выполнения этих шагов панель быстрого доступа больше не будет отображаться в окне Проводника.
Заметка: Если вам вдруг понадобится включить панель быстрого доступа снова, просто вернитесь в настройки Проводника и выберите нужные опции.
Вот так легко можно отключить панель быстрого доступа в Проводнике Windows 8 и Windows 8.1. Надеюсь, эта информация была полезной для вас!
Использование функции многозадачности в Windows
Windows предоставляет удобную функцию многозадачности, которая позволяет одновременно работать с несколькими приложениями или окнами. Это особенно полезно, когда у вас есть множество задач, которые нужно выполнить одновременно или когда вы хотите совместить работу с различными приложениями.
Вот несколько советов о том, как использовать функцию многозадачности в Windows:
- Используйте комбинацию клавиш Win + стрелка влево/вправо, чтобы разделить экран на две части и открыть два приложения рядом. Это очень удобно, когда вы хотите одновременно работать с двумя приложениями, например, читать файл PDF и делать записки в Microsoft Word.
- Если у вас есть более двух приложений, которые вам нужно одновременно использовать, вы можете использовать функцию Windows Snap. Чтобы воспользоваться ей, переместите указатель мыши в верхнюю часть экрана и перетащите заголовок приложения в одну из четырех частей экрана. Когда вы отпустите кнопку мыши, приложение будет занимать выбранную часть экрана.
- В Windows 10 есть новая функция «встряска». Чтобы использовать эту функцию, откройте нужное вам приложение, затем быстро двигайте мышь туда и обратно. Приложение переместится на одном экране, а все другие приложения свернутся.
- Если у вас есть несколько устройств с Windows, вы можете использовать функцию Обмен экранами, чтобы легко перемещаться между разными устройствами и продолжать работу с точки остановки.
- В Windows 8 и Windows 8.1 есть функция Windows Snap, позволяющая быстро и легко разделить экран на две части, и каждую часть заполнить разными приложениями.
- Чтобы использовать функцию экран настройки, откройте командную строку и введите «wini». Затем перемещайте мышь в разных направлениях, чтобы переключаться между различными окнами и приложениями.
Не важно, какую версию Windows вы используете — Windows 7, Windows 8, Windows 8.1, Windows 10 или Windows 81, — системы имеют ряд функций многозадачности, которые помогут вам быть более продуктивным и эффективным при работе с различными приложениями и задачами на одном экране. Используйте эти хитрости и функции, чтобы сделать свою работу быстрее и легче!
Создание и настройка виртуальных рабочих столов в Windows
В Windows 10 есть функция, которая позволяет разделять экран между несколькими рабочими столами. Это очень удобно, когда у вас открыто много приложений и файлов, и вы хотите сохранить порядок на рабочем столе. Создание и настройка виртуальных рабочих столов в Windows 10 довольно просто и удобно.
Как создать новый рабочий стол?
1. Для начала откройте командную строку системы, нажав клавишу «Win+I». Вы увидите меню с разными функциями, найдите и щелкните пункт «Система».
2. В открывшемся окне системных настроек найдите пункт «Многозадачность» и выберите его.
3. В разделе «Расположение окон» вы увидите строку «Рабочие столы». Нажмите на нее, чтобы открыть настройки виртуальных рабочих столов.
4. Теперь вы видите панель с интерфейсом для создания и переключения между рабочими столами. Нажмите на кнопку «Добавить новый стол» (она обозначена значком «+» в виде квадрата). После этого вам будет предложено создать новый рабочий стол.
Как переключаться между рабочими столами?
1. Чтобы перемещаться между рабочими столами, откройте панель задач (клавиша «Win+Tab»). Вы увидите миниатюры всех рабочих столов внизу экрана.
2. Кликните на нужную миниатюру, чтобы переключиться на соответствующий рабочий стол.
Как переместить приложение или окно на другой рабочий стол?
1. Чтобы переместить открытое окно на другой рабочий стол, щелкните на его заголовке правой кнопкой мыши и выберите пункт «Переместить на» в контекстном меню. Выберите нужный рабочий стол из списка.
2. Вы также можете использовать комбинацию клавиш «Win + Ctrl + стрелка влево/вправо» для перемещения открытого окна на соседние рабочие столы.
Теперь вы знаете основные функции разделения экранов в Windows 10 и можете использовать их для создания и настройки виртуальных рабочих столов. Эта функция поможет вам организовать ваш рабочий процесс, разделять задачи по категориям или по временному расписанию, а также улучшить конфиденциальность ваших файлов и данных.
Установка и настройка дополнительных мониторов в Windows
Установка дополнительного монитора дает возможность расширить рабочую область, улучшить продуктивность и повысить комфорт при работе с компьютером. В операционных системах Windows 8, 8.1 и 10 доступны несколько способов разделения экранов.
Расширенный режим
Для установки и настройки дополнительных мониторов в Windows, откройте меню «Пуск» и выберите «Настройки». Затем выберите «Система» и перейдите в раздел «Размещение».
Настройки размещения экранов позволяют выбрать способ разделения экрана. Вы можете выбрать расширенный режим, в котором разные окна и приложения можно перемещать между мониторами, а также отображать разные рабочие столы на каждом мониторе.
Разделение экрана
В Windows 10 вы можете использовать функцию Snap, чтобы разделить экран между несколькими окнами. Для этого перетащите окно приложения влево или вправо до того момента, пока курсор не достигнет края экрана, и отпустите кнопку мыши. Вы увидите, как окно закрепится по одной стороне экрана.
Чтобы разделить экран между более чем двумя окнами, повторите эту операцию для других окон. Можно также использовать функцию Snap для разделения экрана по вертикали: перетащите окно приложения вверх или вниз до того момента, пока курсор не достигнет верхнего или нижнего края экрана.
Увеличение производительности
Для увеличения производительности при работе с множеством окон и приложений на нескольких мониторах в Windows 8, 8.1 и 10 можно использовать виртуальные рабочие столы. Для этого нажмите комбинацию клавиш Win + Tab и выберите «+ Новый рабочий стол».
Вы также можете быстро переключаться между рабочими столами с помощью комбинации клавиш Ctrl + Win + левая стрелка или Ctrl + Win + правая стрелка. Благодаря этой функции вы сможете группировать окна по проектам, задачам или любым другим параметрам для более эффективной работы.
Заключение
Установка и настройка дополнительных мониторов в Windows позволяет использовать все возможности расширенной рабочей области и повысить продуктивность. Знание функций разделения экранов, использование Snap и виртуальных рабочих столов позволит вам легко управлять окнами и приложениями на нескольких мониторах.
Видео:
VS Code настройка установка плагины // Подробный гайд VS Code за час // VS Code видео обучение
VS Code настройка установка плагины // Подробный гайд VS Code за час // VS Code видео обучение by Фрілансер по життю 1,118,239 views 3 years ago 1 hour, 5 minutes