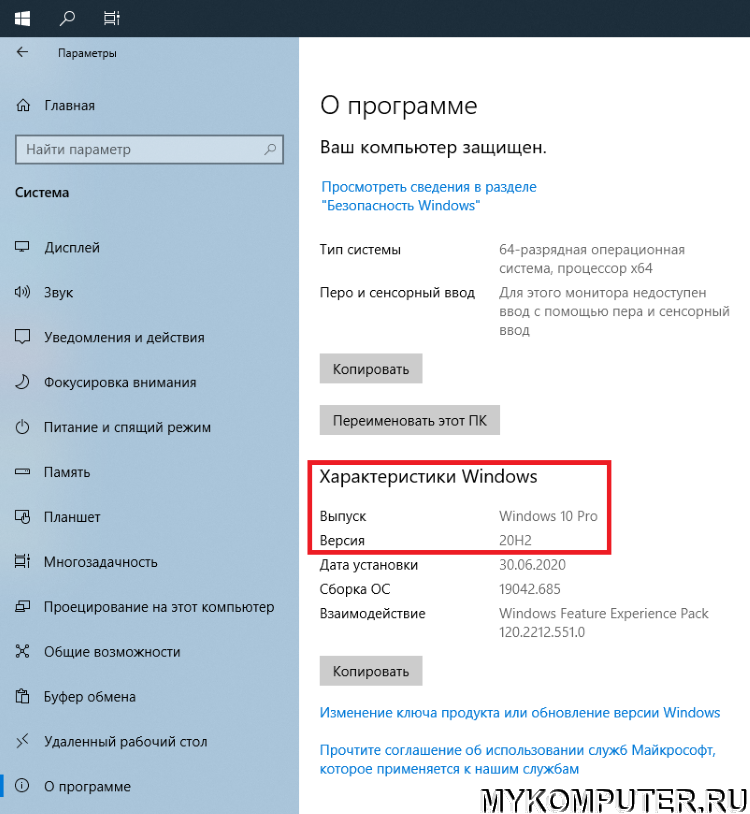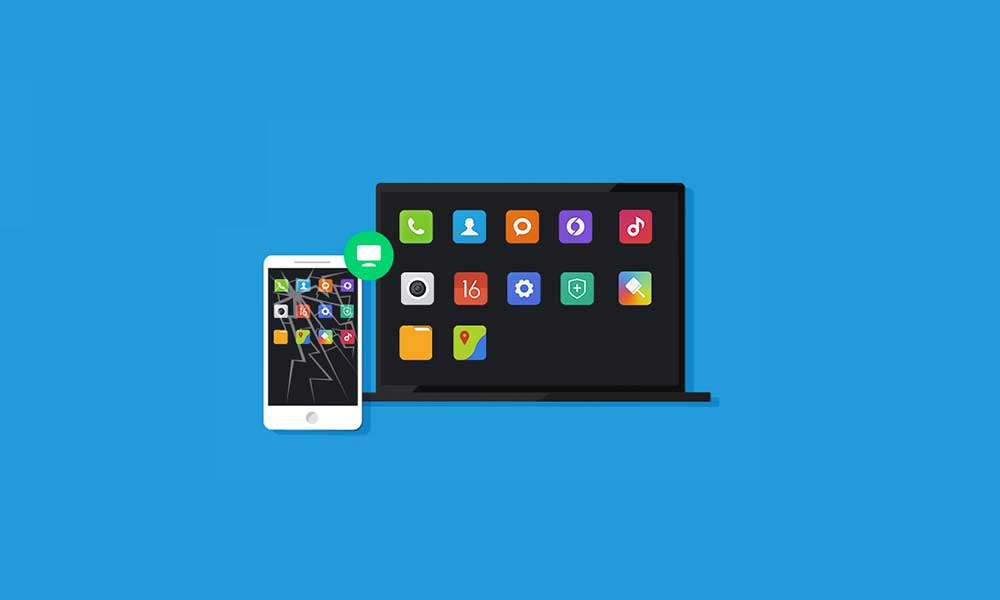- Как изменить дату в Windows 10 4 простых способа
- Настройка даты с помощью параметров операционной системы
- Изменение даты через меню «Часы и язык» в параметрах системы
- Изменение даты через командную строку (CMD)
- Изменение даты через настройки региона и языка
- Дополнительные параметры настройки формата даты и времени
- Изменение формата даты и времени через панель управления
- Изменение формата даты и времени через командную строку
- Как изменить время и дату через командную строку cmd
- Шаг 1: Открыть командную строку cmd
- Шаг 2: Ввести команду для изменения даты и времени
- Шаг 3: Ввести команду для изменения даты
- Шаг 4: Проверить изменения
- При помощи панели управления
- Настройки для Windows 8 — Часы и регион в панели управления
- Как поменять время в Windows 10 при помощи командной строки от имени администратора
- Шаг 1: Откройте командную строку от имени администратора
- Шаг 2: Используйте команду для изменения времени
- Заключение
- Как изменить формат даты и времени в Windows 10
- 1. Используйте параметры Windows
- 2. Используйте командную строку
- 3. Используйте редактор реестра
- 4. Используйте параметры часового пояса
- Настройка даты и времени через Параметры Windows 10
- Шаг 1: Откройте Параметры Windows 10
- Шаг 2: Перейдите к разделу «Время и язык»
- Шаг 3: Измените дату и время
- Шаг 4: Закрыть окно Параметры
- Настройки для Windows XP и настройка Windows 7
- 1. Изменение даты через панель управления
- 2. Изменение даты через командную строку
- 3. Изменение формата даты и времени
- 4. Изменение языка и формата даты через программу «Регион и язык»
- Видео:
- Как изменить дату и время в Windows 10
Как изменить дату в Windows 10 4 простых способа
Изменение даты и времени в Windows 10 – это важная настройка компьютера, которая может понадобиться в разных случаях. Вы можете изменить время в Windows 10 с помощью различных параметров и настроек. В данной статье мы расскажем о четырех простых способах изменить дату в Windows 10.
Первый способ – это изменение даты и времени через настройки операционной системы. Для этого зайдите в параметры Windows 10, нажав на иконку «Пуск» в левом нижнем углу экрана, а затем выберите «Настройки». В открывшемся меню выберите раздел «Время и язык», а затем «Дата и время». Здесь вы можете изменить текущую дату и время, просто щелкая на нужном числе или времени и вводя новые значения.
Второй способ – это изменение даты и времени через командную строку. Для этого вам понадобятся права администратора. Откройте командную строку, нажав правой кнопкой мыши на кнопке «Пуск» и выбрав «Командная строка (администратор)». В командной строке введите команду «date» и нажмите Enter. Чтобы изменить дату, введите новую дату в формате «дд/мм/гггг». Чтобы изменить время, введите новое время в формате «чч:мм:сс». После ввода новых значений нажмите Enter.
Третий способ – это изменение даты и времени с помощью Панели управления. Для этого откройте Панель управления, нажав правой кнопкой мыши на кнопке «Пуск» и выбрав «Панель управления». Затем выберите раздел «Часы и регион», а затем «Дата и время». В открывшемся окне вам нужно выбрать нужные параметры и нажать на кнопку «Изменить дату и время». Вы можете изменить дату и время не только вручную, но и с помощью дополнительных параметров, таких как выбор часового пояса или изменение формата времени.
Четвертый способ – это изменение даты и времени с помощью реестра Windows. Для этого вам нужно открыть редактор реестра, нажав комбинацию клавиш Win + R, введите «regedit» и нажмите Enter. В редакторе реестра вам нужно перейти к следующему пути: HKEY_LOCAL_MACHINE\SYSTEM\CurrentControlSet\Control\TimeZoneInformation. Найдите параметр «RealTimeIsUniversal» и измените его значение на «1». После изменений перезапустите компьютер. При следующей загрузке системы дата и время будут установлены в соответствии с изменениями в реестре.
Настройка даты с помощью параметров операционной системы
Если вам необходимо изменить дату на компьютере с операционной системой Windows 10, вам нет нужды в дополнительных программных средствах. В самой системе предусмотрены функции для изменения даты и времени. Рассмотрим несколько простых способов настройки даты через параметры операционной системы.
Изменение даты через меню «Часы и язык» в параметрах системы
1. Щелкните правой клавишей мыши на часах в правом нижнем углу экрана и выберите «Настройки даты/времени».
2. В открывшемся окне «Дата и время» выберите раздел «Дополнительные настройки даты, времени и языка».
3. В меню «Часы и язык» выберите параметры, которые нужно изменить, например, «Изменить формат даты или время».
4. Нажмите на кнопку «Изменить дату и время». Здесь вы можете изменить не только дату и время, но и формат даты, разделитель даты и времени, а также формат чисел.
5. Введите нужные параметры и нажмите «Применить».
6. Перезапустите компьютер, чтобы изменения вступили в силу.
Изменение даты через командную строку (CMD)
1. Зайдите в меню «Пуск» и в строке поиска введите «cmd».
2. Откроется командная строка (CMD), в которой можно изменить системные параметры, включая дату и время. Вы можете использовать следующие команды:
| Команда | Описание |
|---|---|
| date | Отображает текущую дату и предлагает ввести новую дату. |
| time | Отображает текущее время и предлагает ввести новое время. |
3. После ввода команды нажмите клавишу «Enter». Введите новые значения даты и/или времени в соответствии с форматом операционной системы.
4. Перезапустите компьютер, чтобы изменения вступили в силу.
Изменение даты через настройки региона и языка
1. Зайдите в меню «Пуск» и в строке поиска введите «регион». Выберите пункт «Настройки региона и языка».
2. В открывшемся окне в разделе «Форматы» установите нужный формат даты и времени.
3. Через кнопку «Дополнительные настройки» вы можете поменять разделитель даты и времени, формат чисел и другие настройки.
4. Перезапустите компьютер, чтобы изменения вступили в силу.
Теперь вы знаете, как легко и просто изменить дату в операционной системе Windows 10. Вы можете использовать любой из этих способов, чтобы настроить дату и время по своему усмотрению.
Дополнительные параметры настройки формата даты и времени
Помимо основных способов изменения даты и времени в Windows 10, вы также можете настроить дополнительные параметры формата даты и времени. В этом разделе мы расскажем вам, как это сделать.
Изменение формата даты и времени через панель управления
- Зайдите в панель управления вашей операционной системы Windows 10.
- В строке поиска введите «Формат даты, времени или языка» и нажмите клавишу Enter.
- В открывшемся окне «Формат даты, времени и региональные параметры» выберите параметр «Изменение формата даты, времени или чисел».
- В разделе «Формат числа» выберите желаемый формат даты и времени, например, «DD.MM.YYYY» для даты и «HH:mm:ss» для времени.
- Нажмите кнопку «Применить» и затем «ОК».
- Перезапустите ваш компьютер, чтобы изменения вступили в силу.
Изменение формата даты и времени через командную строку
- Зайдите в командную строку вашей операционной системы Windows 10. Для этого нажмите клавишу Win + R, введите «cmd» и нажмите Enter.
- Введите команду «control.exe timedate.cpl,,1», что откроет окно «Время и язык» в панели управления.
- В окне «Время и язык» выберите вкладку «Дополнительные параметры даты, времени и языка».
- В разделе «Формат чисел» выберите желаемый формат даты и времени.
- Нажмите кнопку «Применить» и затем «ОК».
- Перезапустите ваш компьютер, чтобы изменения вступили в силу.
Теперь вы знаете два способа изменить формат даты и времени в Windows 10 с помощью настроек системы. Выберите тот, который вам удобнее, и установите формат, соответствующий вашим предпочтениям.
Имейте в виду, что некоторые программы могут использовать собственные форматы даты и времени, игнорируя настройки операционной системы. Если вам необходимо изменить формат даты и времени для конкретной программы, обратитесь к документации или разработчикам программы.
Как изменить время и дату через командную строку cmd
Шаг 1: Открыть командную строку cmd
Первым делом нужно открыть командную строку. Для этого нажмите на кнопку «Пуск» в левом нижнем углу экрана, затем найдите программу «Командная строка» и щелкните правой кнопкой мыши по этой программе. В открывшемся контекстном меню выберите пункт «Запустить от имени администратора». При необходимости введите пароль администратора.
Шаг 2: Ввести команду для изменения даты и времени
После открытия командной строки cmd вам нужно ввести команду для изменения даты и времени. Для этого введите следующую команду: time HH:mm, где HH:mm – это желаемое время, которое вы хотите установить. Например, чтобы установить время 15:30, введите команду time 15:30. Затем нажмите клавишу «Enter».
Шаг 3: Ввести команду для изменения даты
Чтобы изменить дату, введите команду date DD.MM.YYYY, где DD.MM.YYYY – это желаемая дата, которую вы хотите установить. Например, чтобы установить дату 20 апреля 2022 года, введите команду date 20.04.2022. Нажмите клавишу «Enter».
Шаг 4: Проверить изменения
После внесения изменений введите команду time для проверки нового времени и date для проверки новой даты. Командная строка выведет текущие настройки времени и даты.
Если вам необходимо изменить какую-либо другую настройку времени или даты, то вместо команды time или date используйте соответствующие параметры командной строки. Например, для изменения часового пояса используйте команду tzutil /s "Название_часового_пояса".
Важно: После внесения изменений, возможно, потребуется перезапустить программы или систему, чтобы изменения вступили в силу. Пожалуйста, учтите это, при изменении даты и времени в Windows 10 через командную строку cmd.
При помощи панели управления
Если вам необходимо изменить дату в операционной системе Windows 10, вы можете сделать это при помощи панели управления. Вот пошаговая инструкция:
- Щелкните правой кнопкой мыши по кнопке «Пуск» в левом нижнем углу экрана. В открывшемся меню выберите «Панель управления».
- В окне «Панель управления» найдите и щелкните настройку «Дата и время» (возможно, эта настройка будет отображаться в разделе «Дополнительные параметры»).
- В открывшемся окне «Дата и время» выберите вкладку «Время» и щелкните на кнопке «Изменить дату и время».
- Введите новую дату и время в соответствующие поля. Вы можете изменить как дату, так и время. Например, если вы хотите изменить только время, оставьте поле с датой без изменений.
- После внесения изменений нажмите кнопку «Применить» и затем «ОК».
- Возможно, вам потребуется выполнить эти действия с правами администратора. Если у вас не хватает прав, то для этого курсор нужно переместить на кнопку «Изменить параметры даты и времени» и выбрать нужный режим.
- Чтобы завершить процесс изменения даты и времени, перезапустите компьютер.
Теперь вы знаете, как изменить дату и время в операционной системе Windows 10 с помощью панели управления. Эта функция особенно полезна, когда вам необходимо установить текущую дату и время вручную или корректировать значение, если автоматическая установка некорректна. Удачи в настройке вашего компьютера!
Настройки для Windows 8 — Часы и регион в панели управления
Когда вы установите Windows 8 на свою систему, важно настроить правильные параметры, включая часы и регион. В этом разделе мы расскажем вам, как изменить дату и время в Windows 8 через панель управления.
1. Для начала откройте панель управления, нажав правой кнопкой мыши на кнопке «Пуск» в левом нижнем углу экрана и выбрав «Панель управления» из меню.
2. В окне панели управления найдите и выберите раздел «Часы и регион».
3. На странице «Часы и регион» вы найдете несколько разделов, связанных с параметрами времени и региона. Нажмите на «Настройки часового пояса» для изменения настроек времени.
4. Откроется окно «Дата и время». Здесь вы можете установить дату, время и параметры формата даты и времени. Если вы хотите изменить часовой пояс, нажмите на кнопку «Изменить часовой пояс».
5. В открывшемся окне «Часовые пояса» выберите нужную вам зону, а затем нажмите «OK».
6. Чтобы изменить параметры формата даты и времени, нажмите на кнопку «Дополнительные настройки».
7. В окне «Дополнительные параметры» выберите нужные параметры формата даты и времени, такие как разделитель разрядов, разделитель дробной части и язык формата. Нажмите «Поменять разделитель», чтобы изменить символы разделителя.
8. После того как вы сделаете все нужные изменения, нажмите «ОК» во всех окнах, чтобы применить изменения.
9. Чтобы убедиться, что все изменения вступили в силу, перезапустите компьютер.
Вот и все! Теперь вы знаете, как изменить дату и время, а также параметры формата даты и времени в Windows 8 через панель управления. Настройки будут применяться ко всем программам и системе Windows 8.
Как поменять время в Windows 10 при помощи командной строки от имени администратора
Шаг 1: Откройте командную строку от имени администратора
Чтобы использовать командную строку для изменения времени в Windows 10, вам нужно открыть ее от имени администратора. Для этого можно выполнить следующие действия:
- Нажмите Win+X на клавиатуре, чтобы открыть меню управления.
- Щелкните правой кнопкой мыши на «Командная строка (администратор)» в меню.
- Выберите «Запуск от имени администратора».
Если вы успешно открыли командную строку от имени администратора, вы увидите окно командной строки с надписью «Administrator» в заголовке окна.
Шаг 2: Используйте команду для изменения времени
Как только вы открыли командную строку от имени администратора, вы можете использовать следующую команду для изменения времени (24-часовой формат):
time <часы>:<минуты>:<секунды>
Замените <часы>, <минуты> и <секунды> на нужные значения времени. Например, если вы хотите установить время 10:30:00, вам нужно будет выполнить следующую команду:
time 10:30:00
Заключение
Использование командной строки от имени администратора — это простой и быстрый способ изменить время в Windows 10. Помните, что для использования командной строки от имени администратора требуются соответствующие права доступа.
Если вы хотите изменить и дату, и время, вы можете воспользоваться другими командами или использовать программу «Настройка даты и времени» в панели управления. Все изменения в системной дате и времени могут потребовать перезапуска компьютера или другие дополнительные настройки в зависимости от вашей конфигурации системы.
Как изменить формат даты и времени в Windows 10
В Windows 10 у вас есть возможность изменить формат отображения даты и времени на своем компьютере. Это может быть полезно, если вы предпочитаете использовать определенный формат даты или времени или если вы привыкли к другим настройкам.
1. Используйте параметры Windows
Один из простых способов изменить формат даты и времени — это сделать это через настройки Windows. Чтобы это сделать, выполните следующие шаги:
- Щелкните на значке «Панель управления» в меню «Пуск».
- В окне «Панель управления» найдите и щелкните на «Настройки региона и языка».
- Перейдите на вкладку «Формат».
- В разделе «Форматы даты и времени» нажмите на кнопку «Дополнительные настройки».
- В открывшемся окне вы увидите все доступные параметры для изменения формата даты и времени. Найдите нужные вам параметры и измените их по своему усмотрению.
- Нажмите на кнопку «ОК», чтобы сохранить изменения.
2. Используйте командную строку
Если вы предпочитаете работать с командной строкой, то вы можете использовать команду «control.exe timedate.cpl» для открытия окна настроек даты и времени. Для этого:
- Зайдите в меню Пуск и в строке поиска начните вводить «Командная строка».
- Когда в списке появится программа «Командная строка», щелкните правой кнопкой мыши и выберите «Запуск от имени администратора».
- Запустите следующую команду: control.exe timedate.cpl
3. Используйте редактор реестра
Еще один способ изменить формат даты и времени — это с помощью редактора реестра. Пожалуйста, имейте в виду, что использование редактора реестра может повлиять на работу системы, поэтому будьте осторожны и следуйте инструкциям:
- Зайдите в меню Пуск и в строке поиска начните вводить «Редактор реестра».
- Когда в списке появится программа «Редактор реестра», щелкните правой кнопкой мыши и выберите «Запуск от имени администратора».
- В окне редактора реестра найдите следующий путь: HKEY_CURRENT_USER\Control Panel\International.
- На правой панели найдите параметр «sShortDate» для изменения формата даты и параметр «sTimeFormat» для изменения формата времени.
- Щелкните дважды на каждом параметре и внесите нужные изменения в соответствии с форматом, который вы хотите использовать.
- После внесения изменений закройте редактор реестра и перезапустите компьютер, чтобы изменения вступили в силу.
4. Используйте параметры часового пояса
Windows 10 также позволяет настроить параметры часового пояса, включая формат даты и времени. Для изменения этих параметров:
- На панели задач найдите часы и щелкните правой кнопкой мыши на часовом поясе.
- Во всплывающем меню выберите «Настройки даты и времени».
- В открывшемся окне «Настройки даты и времени» прокрутите вниз до раздела «Дополнительные параметры даты, времени и языка».
- Щелкните на кнопке «Изменить форматы даты, времени или чисел».
- В открывшемся окне «Настройки дополнительных параметров» вы можете изменить форматы даты и времени в соответствии с вашими предпочтениями.
- После внесения изменений нажмите на кнопку «ОК», чтобы сохранить изменения.
Все эти способы позволяют поменять формат даты и времени в Windows 10. Выберите тот, который наиболее удобен для вас и измените настройки в соответствии с вашими предпочтениями.
Теперь вы знаете, как изменить формат даты и времени в Windows 10!
Настройка даты и времени через Параметры Windows 10
Шаг 1: Откройте Параметры Windows 10
Чтобы открыть Параметры Windows 10, щелкните на иконке «Пуск» в левом нижнем углу экрана и выберите пункт «Параметры».
Шаг 2: Перейдите к разделу «Время и язык»
В окне Параметры Windows 10 найдите и щелкните на пункте «Время и язык».
Шаг 3: Измените дату и время
На странице «Время и язык» выберите вкладку «Дата и время». Здесь вы можете установить автоматическую настройку даты и времени, вручную изменить текущую дату и время, а также настроить дополнительные параметры.
Для изменения даты и времени вручную, щелкните по полю «Изменение даты и времени», чтобы открыть календарь. Затем выберите нужные вам дату и время и нажмите кнопку «Применить».
Если необходимо включить автоматическую настройку даты и времени, переключите соответствующую опцию в положение «Вкл.». В этом случае система будет автоматически получать текущую дату и время из интернета.
Также вы можете настроить дополнительные параметры, такие как формат отображения даты и времени, использование 24-часового формата времени, а также настройки по умолчанию для дня начала недели.
Шаг 4: Закрыть окно Параметры
После внесения всех нужных изменений, закройте окно Параметры.
Теперь вы умеете изменять дату и время в Windows 10 через Параметры. Если вам потребуется изменить дату и время в случае, если вы зайдете в меню Параметры Windows 10.
Обратите внимание, что все изменения в дате и времени будут вноситься с правами администратора. Если вы не являетесь администратором компьютера, вам может потребоваться ввести имя и пароль администратора.
Настройки для Windows XP и настройка Windows 7
В операционных системах Windows XP и Windows 7 изменить дату можно несколькими разными способами. Ниже рассмотрим четыре простых метода, которые могут пригодиться вам во время использования этих версий ОС.
1. Изменение даты через панель управления
Шаг 1: Зайдите в «Панель управления» из меню «Пуск».
Шаг 2: Выберите «Дата, время, язык и региона».
Шаг 3: Щелкните на «Настройки даты и времени».
Шаг 4: В открывшемся окне перейдите на вкладку «Время».
Шаг 5: Нажмите на кнопку «Изменить дату и время».
Шаг 6: В открывшейся окне можно ввести новую дату и время. Нажимая на стрелки или вводя числа в соответствующие поля, можно выбрать желаемое значение.
Шаг 7: Нажмите «OK».
Шаг 8: Закройте все открытые окна путем нажатия на кнопку «OK» или «Применить».
2. Изменение даты через командную строку
Шаг 1: Нажмите клавишу «Win + R», чтобы открыть окно «Выполнить».
Шаг 2: Введите «cmd» и нажмите «OK».
Шаг 3: В открывшейся командной строке введите команду «date» и нажмите «Enter».
Шаг 4: Введите новую дату в формате «дд-мм-гггг» и нажмите «Enter».
Шаг 5: Перезапустите компьютер, чтобы изменения вступили в силу.
3. Изменение формата даты и времени
Шаг 1: Зайдите в «Панель управления» из меню «Пуск».
Шаг 2: Выберите «Дата, время, язык и региона».
Шаг 3: Щелкните на «Настройки даты и времени».
Шаг 4: В открывшемся окне перейдите на вкладку «Формат».
Шаг 5: Щелкните на кнопку «Дополнительные настройки».
Шаг 6: В открывшемся окне можно изменить формат даты и времени с помощью различных параметров.
Шаг 7: Нажмите «OK».
Шаг 8: Закройте все открытые окна путем нажатия на кнопку «OK» или «Применить».
4. Изменение языка и формата даты через программу «Регион и язык»
Шаг 1: Зайдите в «Панель управления» из меню «Пуск».
Шаг 2: Выберите «Регион и язык».
Шаг 3: В открывшемся окне перейдите на вкладку «Формат».
Шаг 4: Щелкните на кнопку «Дополнительные настройки».
Шаг 5: В открывшемся окне можно изменить язык и формат даты с помощью различных параметров.
Шаг 6: Нажмите «OK».
Шаг 7: Закройте все открытые окна путем нажатия на кнопку «OK» или «Применить».
Заключение:
Как видно, настройка даты и времени в Windows XP и Windows 7 может быть осуществлена несколькими способами – с помощью панели управления, командной строки и программы «Регион и язык». Вы можете выбрать то, что вам удобнее и приступить к изменению даты и времени на вашем компьютере. Важно помнить, что в некоторых случаях для изменения даты и времени может потребоваться права администратора.
Видео:
Как изменить дату и время в Windows 10
Как изменить дату и время в Windows 10 de Zhenya NotAdekvat 156 vues il y a 6 ans 52 secondes