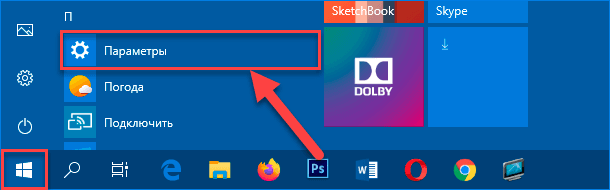- Увеличение размера экрана в Windows 10: проблема и решение
- Интерфейс Windows 10 не поддерживает масштабирование за пределы монитора
- Увеличение размера экрана за пределы монитора: возможные проблемы
- 1. Проблемы с разрешением и масштабированием
- 2. Проблемы с драйверами и обновлением ПО
- 3. Проблемы с настройками монитора и звука
- Масштабирование в панели управления видеокартой: настройка масштабирования
- Решение проблемы увеличения экрана за пределы монитора в Windows 10
- Проверка и обновление драйверов видеокарты
- Изменение параметров масштабирования и окон
- Дополнительные функции и инструменты для масштабирования экрана в Windows 10
- 1. Изменение разрешения экрана
- 2. Использование дополнительных инструментов
- 3. Автоматическое масштабирование экрана
- Видео:
- 15 горячих клавиш, о которых вы не догадываетесь
Увеличение размера экрана в Windows 10: проблема и решение
Одной из характеристик современных мониторов является их разрешение и размер панели, которая определяет работающую область. Но что делать, если ваши окна программ или изображение на экране начинают выходить за пределы монитора? Данная проблема может возникнуть как у пользователей настольных компьютеров, так и у владельцев ноутбуков.
Обычно причиной растянутости окон на мониторе является неправильная настройка разрешения или графического устройства. Для корректного отображения изображения на мониторе необходимо установить правильные параметры разрешения и настроек графического устройства. В Windows 10 эти настройки находятся в специальном разделе «Настройка экрана».
Простая проверка на наличие такой проблемы может быть выполнена с помощью быстрого запуска программы «Поиск» в операционной системе Windows 10. Для этого необходимо нажать комбинацию клавиш Win+r, ввести команду «Поиск» и нажать Enter. В поисковой строке необходимо ввести слово «разрешение» и выбрать соответствующий пункт из списка результатов.
Интерфейс Windows 10 не поддерживает масштабирование за пределы монитора
Одним из способов решить эту проблему является использование специальных утилит, которые позволяют растянуть окна и элементы интерфейса за пределы экрана. Например, вы можете использовать программу «Border0», чтобы ручно настроить границы экрана и вернуть блоки и панели в их место.
Также вы можете попробовать использовать встроенные средства Windows 10 для настройки масштабирования. Переходите в раздел «Настройки» -> «Система» -> «Дисплей» и проверьте наличие пункта «Масштабирование монитора». Если данная опция отсутствует, то вы можете воспользоваться контекстным меню, вызываемым нажатием правой кнопки мыши на рабочем столе, чтобы открыть меню настройки дисплея.
Еще одним способом является использование клавиш со стрелками для быстрого изменения разрешения экрана. Для этого нажмите клавишу «Win» + «P» и выберите нужный режим отображения, который позволит вам увеличить размер экрана за пределы монитора.
В некоторых случаях простая переустановка или обновление драйверов видеокарты может помочь исправить проблему с масштабированием.
В итоге, хотя Windows 10 не поддерживает масштабирование за пределы монитора из коробки, существуют различные способы, с помощью которых вы можете решить эту проблему и использовать экран вашего компьютера максимально эффективно.
Увеличение размера экрана за пределы монитора: возможные проблемы
При увеличении размера экрана за пределы монитора в Windows 10 могут возникать некоторые проблемы, связанные с настройками и характеристиками вашего компьютера или ноутбука. Ниже приведены некоторые возможные причины неполадок и способы их решения.
1. Проблемы с разрешением и масштабированием
- Некорректное размещение блоков или элементов на экране.
- Отключение стрелок для изменения размера окон.
- Необходимость изменить масштаб элементов интерфейса.
Способы решения:
- Перезагрузите компьютер или ноутбук и проверьте, решает ли это проблему.
- Измените разрешение экрана в настройках дисплея. Найдите пункт «Разрешение экрана» и выберите подходящий вариант.
- Используйте функцию масштабирования, чтобы увеличить или уменьшить размер элементов интерфейса.
2. Проблемы с драйверами и обновлением ПО
- Ошибка установки драйверов для устройств, таких как монитор или видеокарта.
- Необходимость обновления драйверов для поддержки новых функций.
Способы решения:
- Проверьте наличие и правильность установки драйверов для вашего монитора или видеокарты.
- Обновите драйверы с помощью программы управления драйверами или скачайте и установите последнюю версию с официального сайта производителя.
- Проверьте наличие новых обновлений операционной системы Windows и установите их, если таковые имеются.
3. Проблемы с настройками монитора и звука
- Отсутствие звука через внешний монитор или аудиоустройства.
- Неправильная настройка экрана или звука.
Способы решения:
- Измените настройки экрана, чтобы они соответствовали характеристикам вашего монитора.
- Перезагрузите компьютер и проверьте, решает ли это проблему с звуком или экраном.
Если проблемы с увеличением размера экрана за пределы монитора в Windows 10 сохраняются после применения вышеперечисленных способов решения, то рекомендуется обратиться к дополнительным источникам информации, включая форумы поддержки пользователей и сайты производителей вашего компьютера или монитора.
Масштабирование в панели управления видеокартой: настройка масштабирования
Для настройки масштабирования с помощью панели управления видеокартой вам необходимо выполнить следующие инструкции:
- Нажмите на кнопку «Пуск» в левом нижнем углу рабочего стола.
- В появившемся меню выберите пункт «Панель управления».
- В окне панели управления найдите и откройте пункт «Видео» или «Видеоадаптер» (в некоторых случаях может быть указано название конкретной видеокарты или устройства).
- Выберите пункт «Настройки масштабирования» или «Масштабирование» (наименование может различаться в зависимости от драйвера видеокарты).
- В открывшемся окне у вас будут доступны различные варианты и параметры изменения масштабирования. Выберите нужные настройки, которые соответствуют вашим предпочтениям.
- После завершения настройки масштабирования нажмите кнопку «Применить» или «ОК», чтобы сохранить изменения.
Обратите внимание, что доступные способы масштабирования могут различаться в зависимости от видеокарты и драйвера, установленных на вашем компьютере. Если вы не нашли соответствующие настройки масштабирования в панели управления видеокартой, возможно, вам потребуется обновить драйверы или установить дополнительное программное обеспечение, предоставленное производителем видеокарты.
Использование функции масштабирования в панели управления видеокартой является одним из возможных способов увеличения размера экрана за пределы монитора в Windows 10. Если вы столкнулись с проблемой растянутого или неправильно отображающегося изображения на экране, попробуйте настроить масштабирование, чтобы достичь желаемых результатов.
Решение проблемы увеличения экрана за пределы монитора в Windows 10
Увеличение размера экрана за пределы монитора может вызывать некоторые проблемы при использовании компьютера. Возможные причины данной проблемы могут быть связаны с настройками видеокарты или обновлением драйверов.
Проверка и обновление драйверов видеокарты
Первым шагом для решения проблемы увеличения экрана за пределы монитора является проверка наличия и обновления драйверов видеокарты. Для этого можно перейти в панель управления компьютера и выбрать пункт «Устройства и драйверы». В выпавшем разделе «Видео, звук и игры» можно найти устройства, связанные с видеокартой, и проверить их статус. Если обновление драйверов необходимо, можно воспользоваться быстрым поиском и установкой обновлений с помощью интернета.
Изменение параметров масштабирования и окон
Другим способом решения проблемы увеличения экрана за пределы монитора является изменение параметров масштабирования и окон. Если экран слишком большой и часть окон или графического изображения не помещаются на мониторе, можно попробовать следующие шаги:
- Перейдите в панель управления и выберите пункт «Вид и настройки экрана».
- Найдите и выберите свой монитор в списке устройств.
- Настройте размер экрана с помощью ручного изменения границ окна или автоматической настройки.
- Убедитесь, что параметры масштабирования настроены корректно.
- Если настройки не помогают, можно попробовать перейти в параметры раздела «Видео» на панели управления видеокартой и изменить параметры отображения.
- При необходимости можно сбросить настройки на значения по умолчанию и проверить их корректность.
Если все вышеперечисленные решения не помогли, возможно, проблема связана с физическими характеристиками вашего монитора или видеокартой. В этом случае рекомендуется обратиться к специалистам или производителю компьютера для получения помощи и дополнительных рекомендаций.
Дополнительные функции и инструменты для масштабирования экрана в Windows 10
Когда речь заходит о повышении размера экрана в Windows 10, возникают различные задачи и проблемы, связанные с установкой и настройкой различных функций и инструментов. В этом разделе мы рассмотрим несколько способов, которые можно использовать для увеличения размера экрана за пределы монитора в операционной системе Windows 10.
1. Изменение разрешения экрана
Первым и наиболее простым способом является изменение разрешения экрана на вашем устройстве. Для этого вам необходимо выполнить следующие действия:
- Щелкните правой кнопкой мыши по рабочему столу и выберите пункт «Настроить дисплей».
- В разделе «Разрешение экрана» выберите другой вариант разрешения. Убедитесь, что выбранное разрешение поддерживается вашим монитором.
- Нажмите кнопку «Применить», чтобы сохранить изменения.
2. Использование дополнительных инструментов
Если изменение разрешения экрана не дает желаемого результата, вы можете воспользоваться дополнительными инструментами и функциями для масштабирования экрана в Windows 10. Вот некоторые из них:
| Инструмент | Описание |
|---|---|
| Утилита масштабирования типового экрана | Это инструмент, предназначенный специально для растягивания изображения на экране без потери качества. |
| Графический драйвер видеокарты | Некоторые видеокарты имеют встроенные функции масштабирования, которые могут быть использованы для настройки размера экрана. Проверьте наличие такой функции в настройках своей видеокарты. |
| Установка дополнительных видеоустройств | Если ваша видеокарта не поддерживает необходимые функции масштабирования, вы можете установить дополнительные видеоустройства, которые позволят вам изменить размер экрана. |
Помимо этих инструментов, вы также можете использовать мышку для перемещения по экрану. Для этого просто щелкните и удерживайте правую кнопку мыши и переместите мышь в нужном направлении.
3. Автоматическое масштабирование экрана
Windows 10 имеет функцию автоматического масштабирования, которая позволяет изменить размер экрана автоматически, когда он находится за пределами монитора. Чтобы включить эту функцию, выполните следующую инструкцию:
- Откройте панель управления Windows 10 и перейдите в «Настройки».
- В появившемся окне выберите пункт «Система» и перейдите в раздел «Отображение».
- В разделе «Размер текста, приложений и других элементов» найдите выпадающий список. В нем выберите «Автоматическое масштабирование».
- Нажмите кнопку «Применить», чтобы сохранить изменения.
Теперь ваш экран будет автоматически масштабироваться при переходе за пределы монитора.
Независимо от того, какую проблему с масштабированием экрана вы столкнулись в Windows 10, существует множество возможных решений. Улучшение качества изображения и увеличение размера экрана за пределами монитора возможно посредством использования дополнительных функций и инструментов, а также настройкой разрешения и автоматического масштабирования. Исправить неполадки с размером экрана и вернуть его в пределы границ монитора в Windows 10 – это задача, которая может быть решена различными способами.
Видео:
15 горячих клавиш, о которых вы не догадываетесь
15 горячих клавиш, о которых вы не догадываетесь by AdMe 9,103,484 views 4 years ago 12 minutes, 34 seconds